第一章(基本功能)
1.1 工作表的新增、删除、命名、修改颜色、隐藏(鼠标单击右键)。
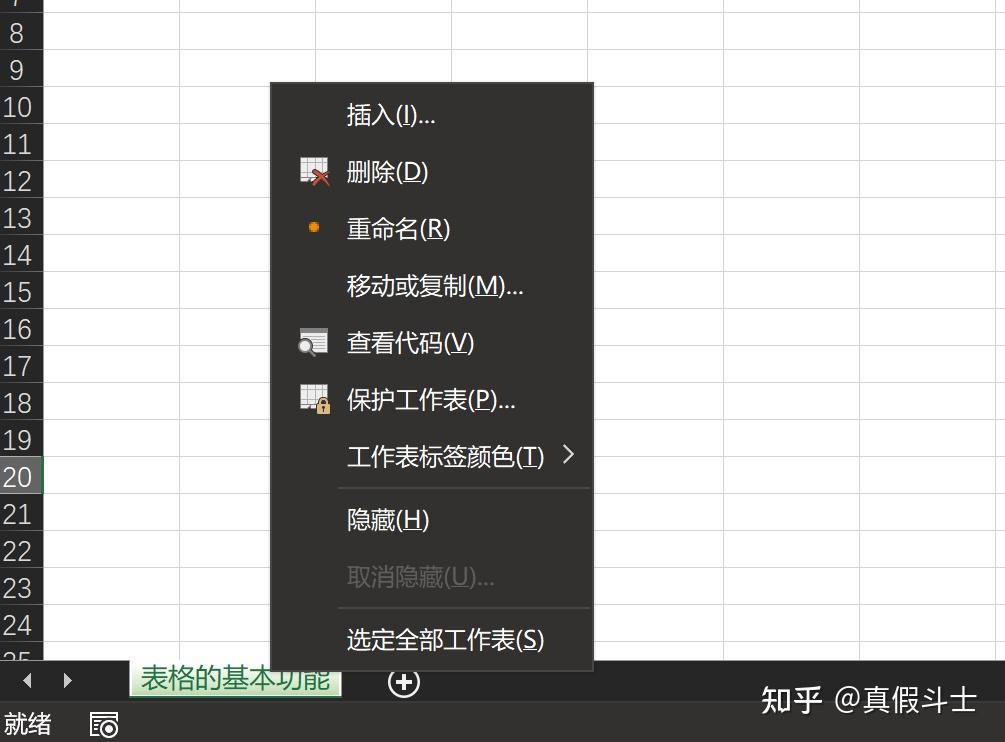
1.2 如何绘制表格。
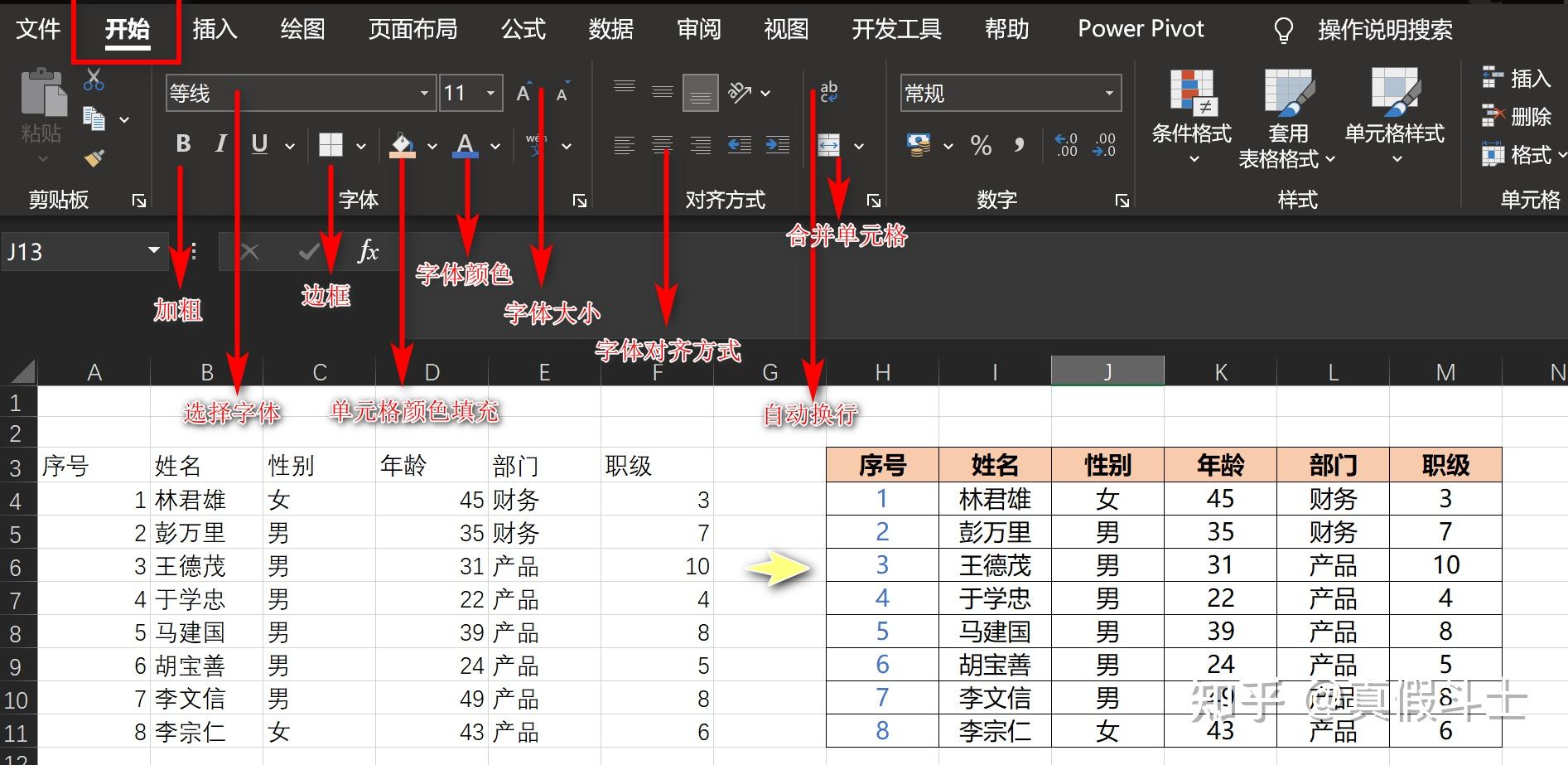
1.3 制作斜线表头
Ctrl+1设置单元格格式——点击边框——选择样式——选择斜线。
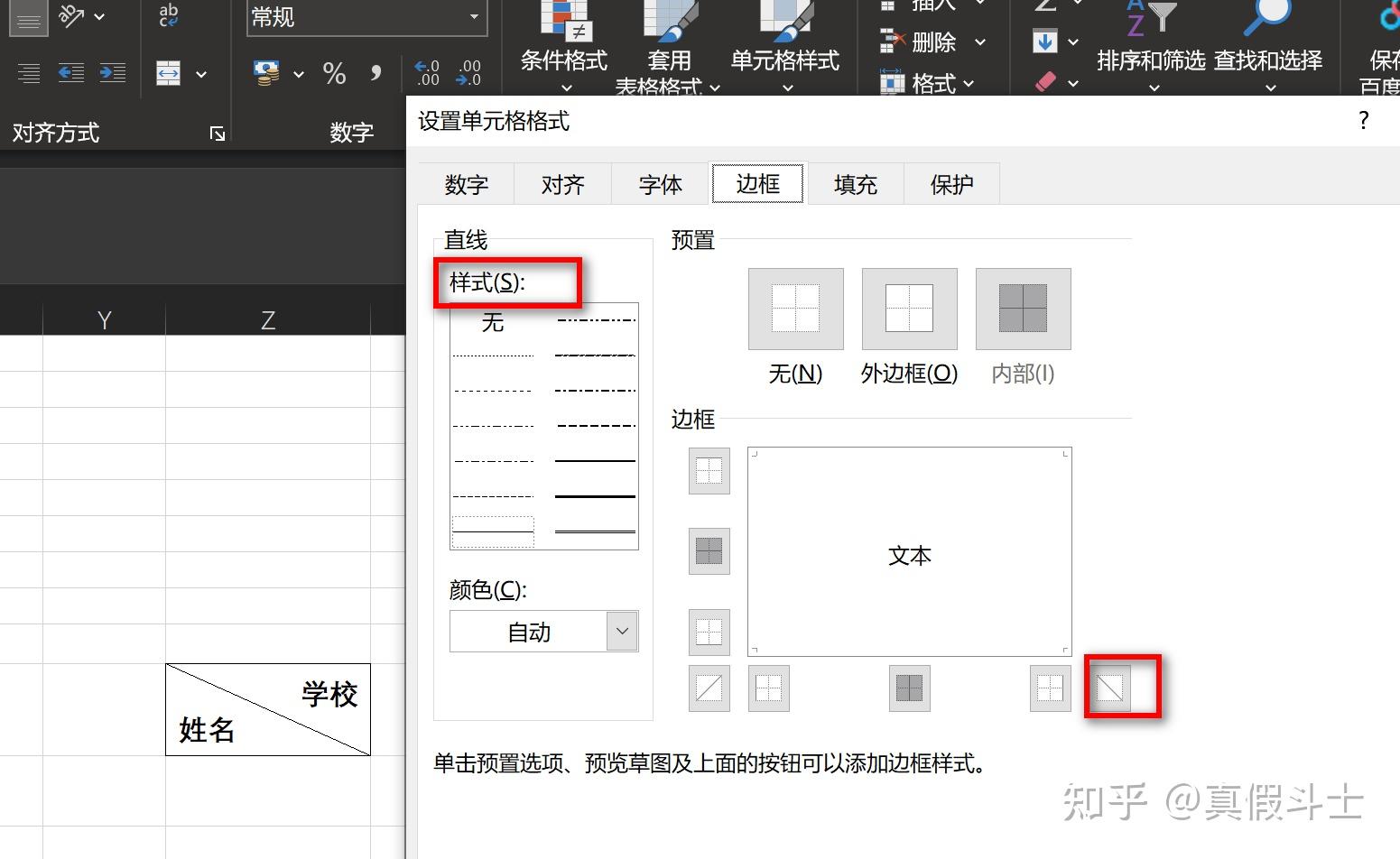
1.4冻结窗口
冻结首行——选中首行——点击视图——冻结首行
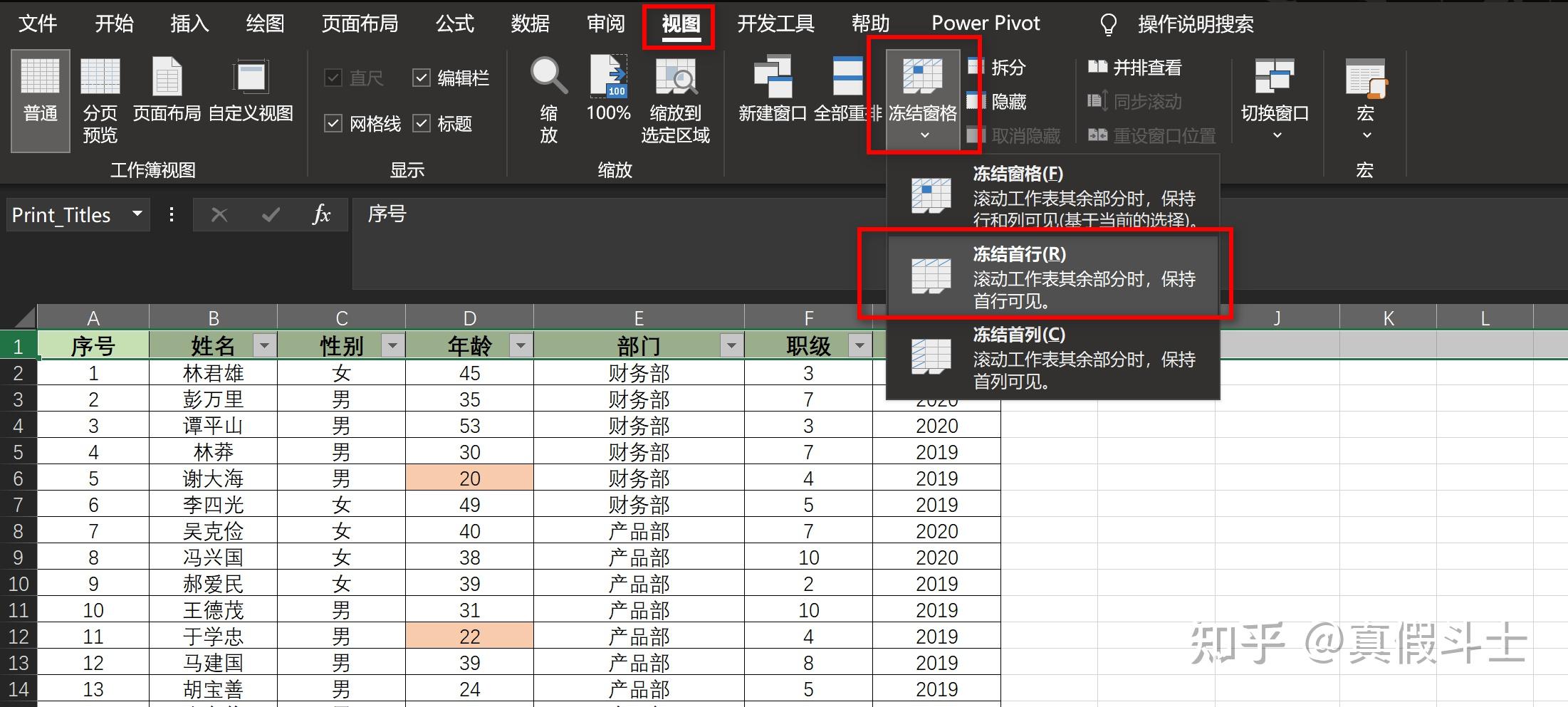
首行冻结后的效果,方便浏览(冻结首列同理)
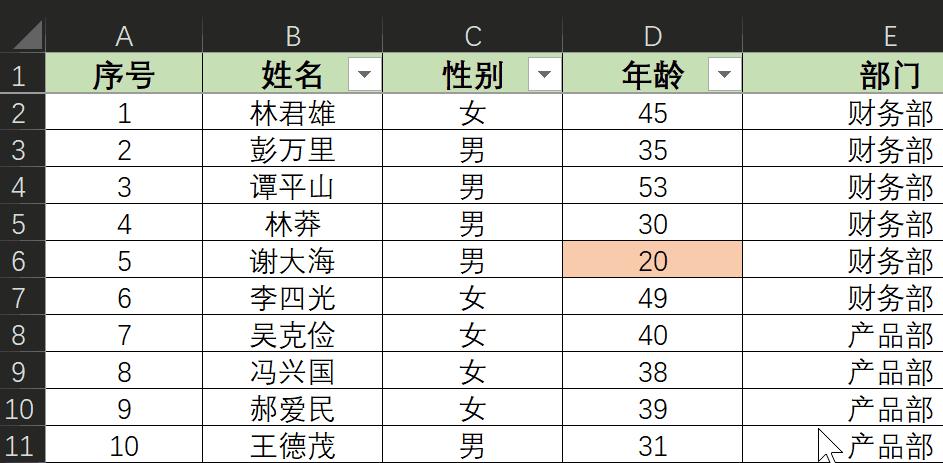
现在冻结前2行前2列(多行多列),选中C3单元格——点击冻结窗格
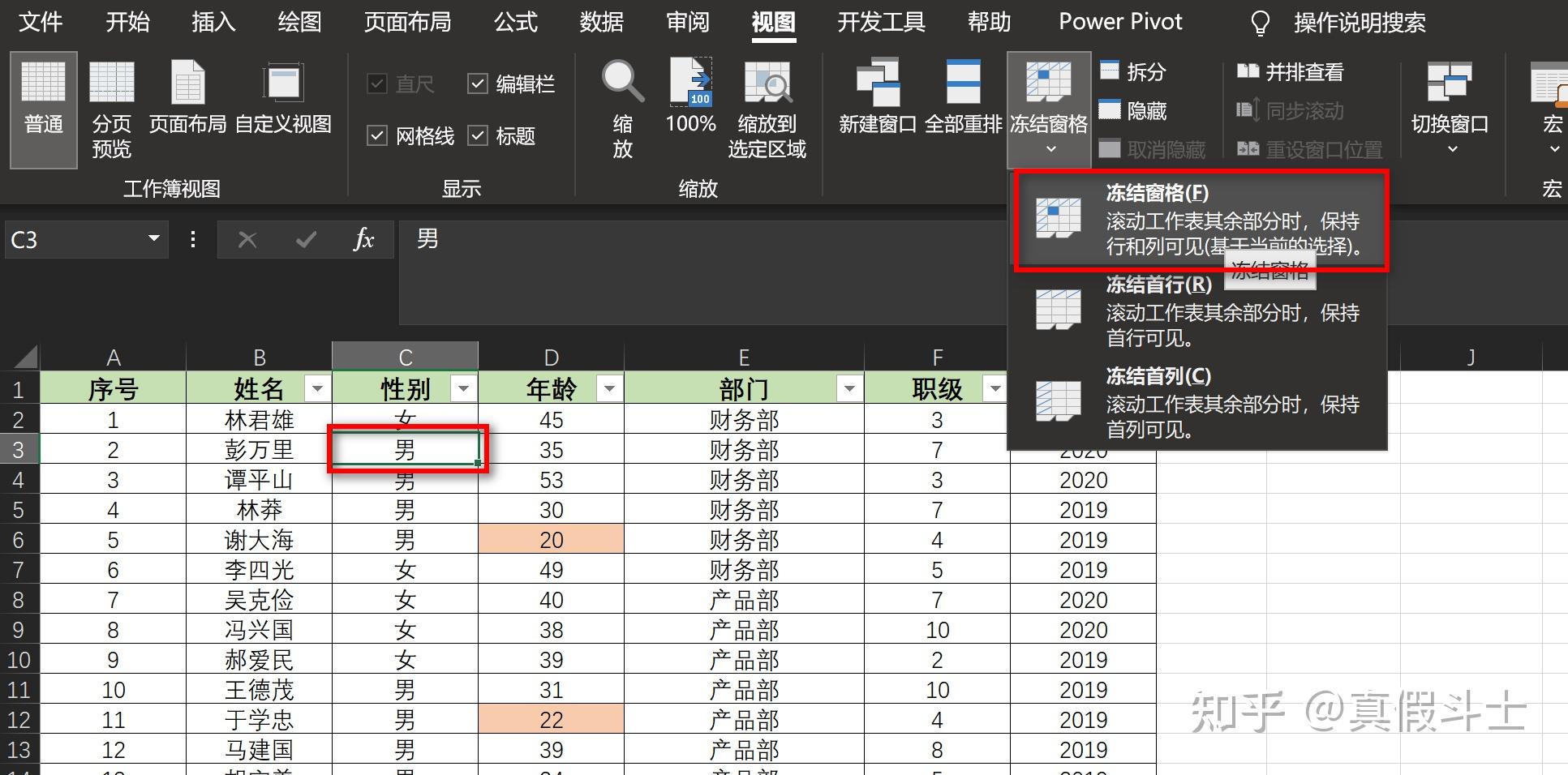
效果如下
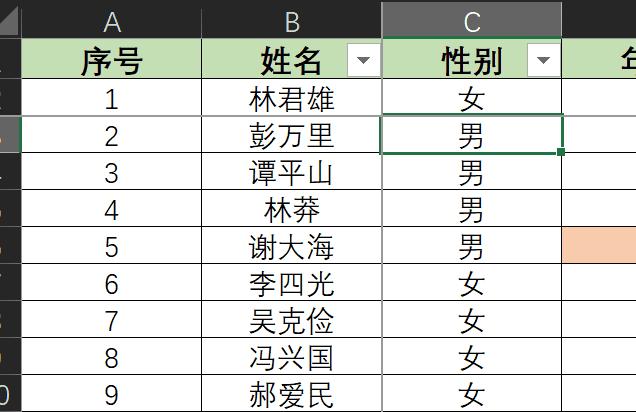
第二章(行和列)
2.1 行的删除、插入、设置列宽、隐藏(鼠标选中行单击右键或者点击开始-插入/删除)
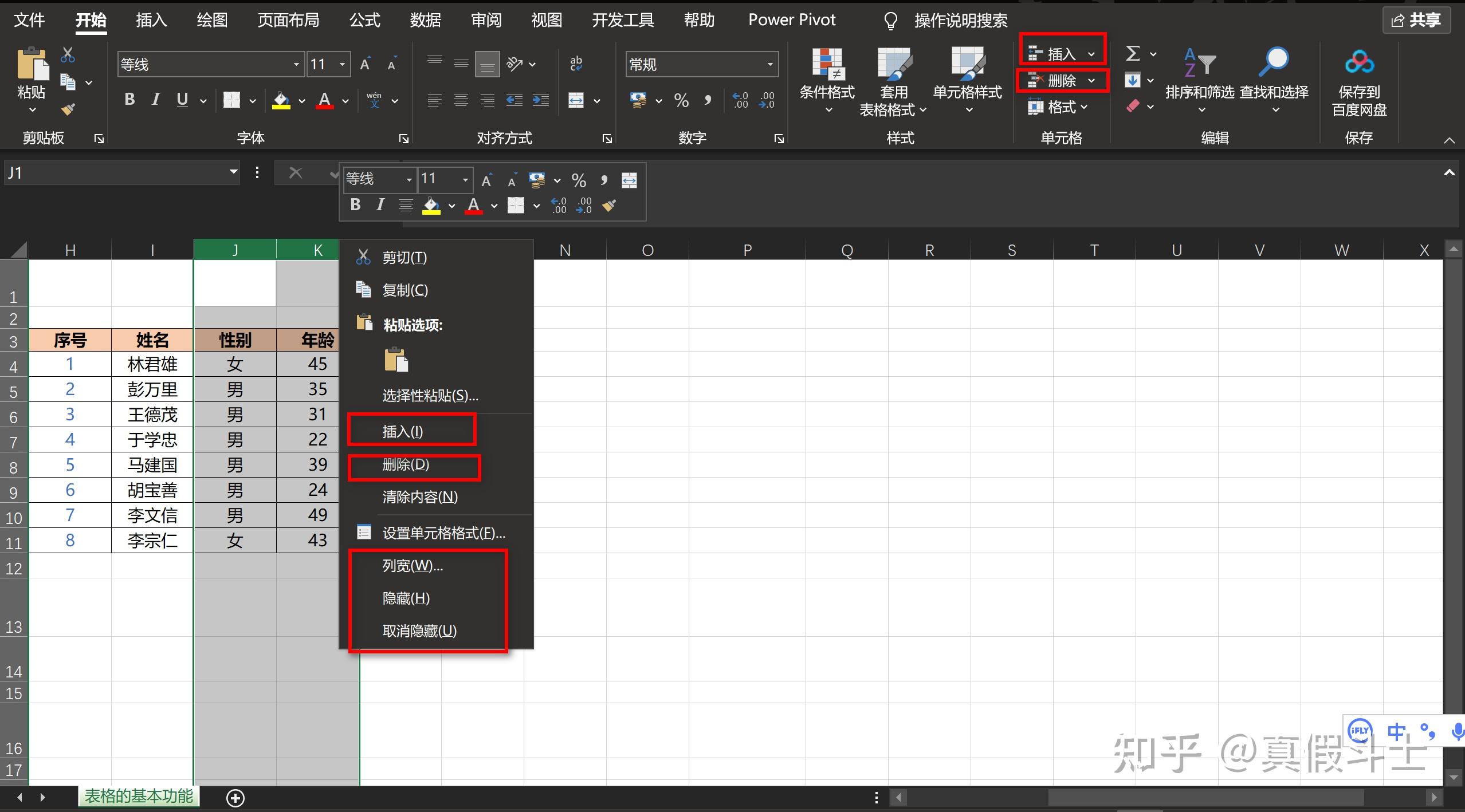
2.2 行列的移动
选中列,光标变成十字箭头,单击鼠标左键不放就行拖动,行同方法。
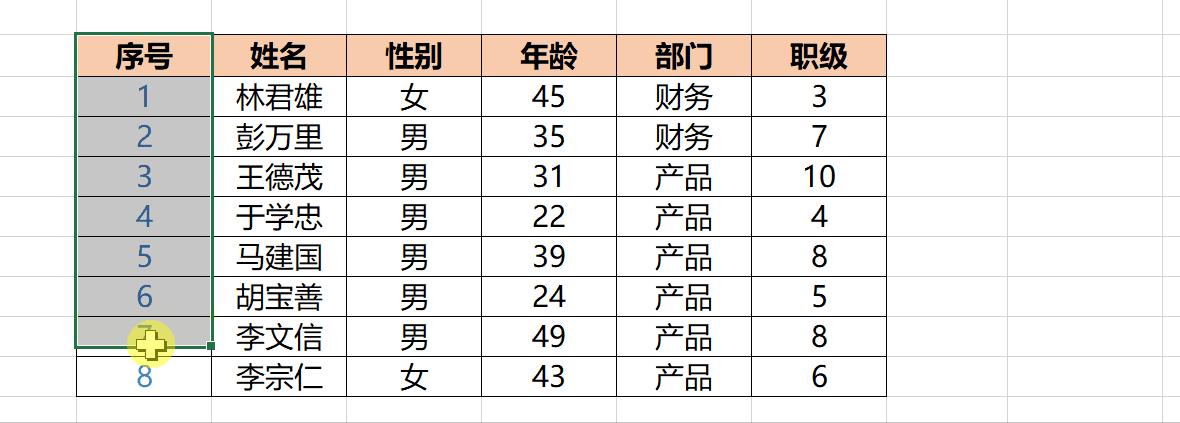
2.3 行列的复制
选中列,光标变成十字箭头,按住ctrl键不放,再单击鼠标左键不放就行拖动,行同方法。
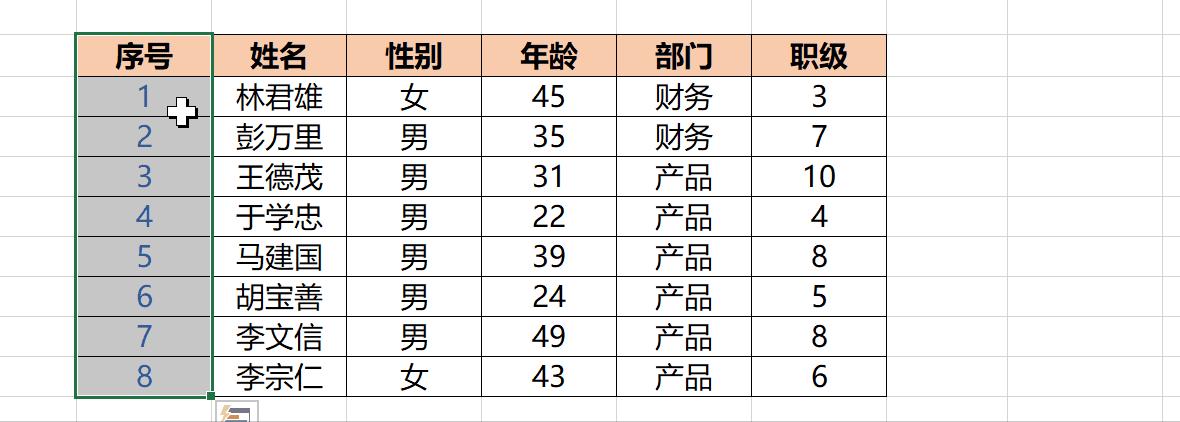
第三章(快捷键)
1、 Ctrl+C 复制
2、 Ctrl+X 剪切
3、 Ctrl+V 粘贴
4、 Ctrl+Z 撤销上一步操作
5、Ctrl+S 保存文件
6、 Ctrl+A 全选
7、 Ctrl+1 设置单元格格式
8、 Ctrl+Y 恢复上一步操作
9、 Ctrl+F 查找
10、 Ctrl+G 定位
11、Ctrl+H 替换
12、Ctrl+N 新建工作簿
13、Alt+Tab 切换浏览窗口
14、Alt+Enter 强制换行
15、Alt+= 快速求和
16、Ctrl+P 打印设置
17、Ctrl+-(减号) 快速删除行/列
18、Alt + ; (分号) 只选取显示的行,隐藏行不选取
19、Ctrl+Enter 一次性填充所选择的单元格
20、F4 循环改变单元格引用的类型(函数常用)
第四章(替换查找)
4.1 选中查找区域—点击开始—查找—输入查找内容
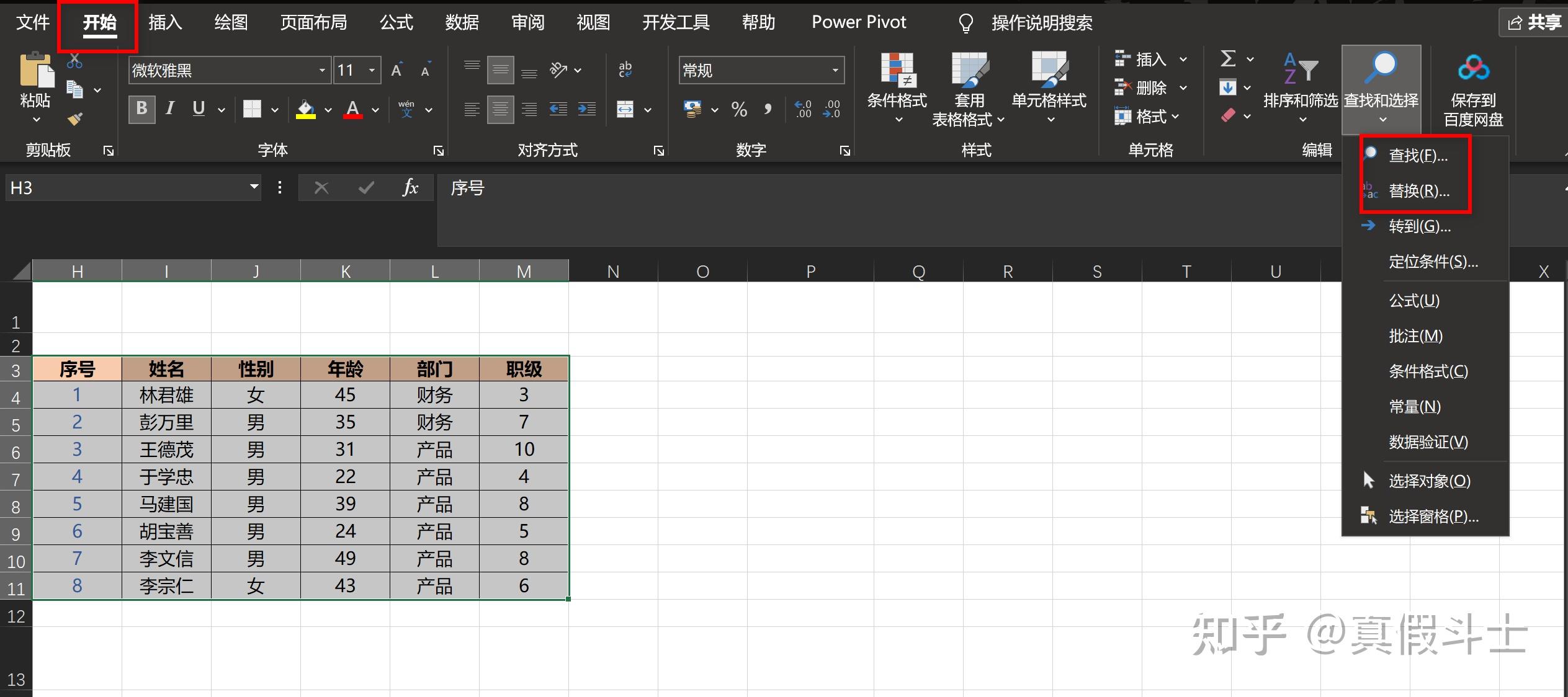
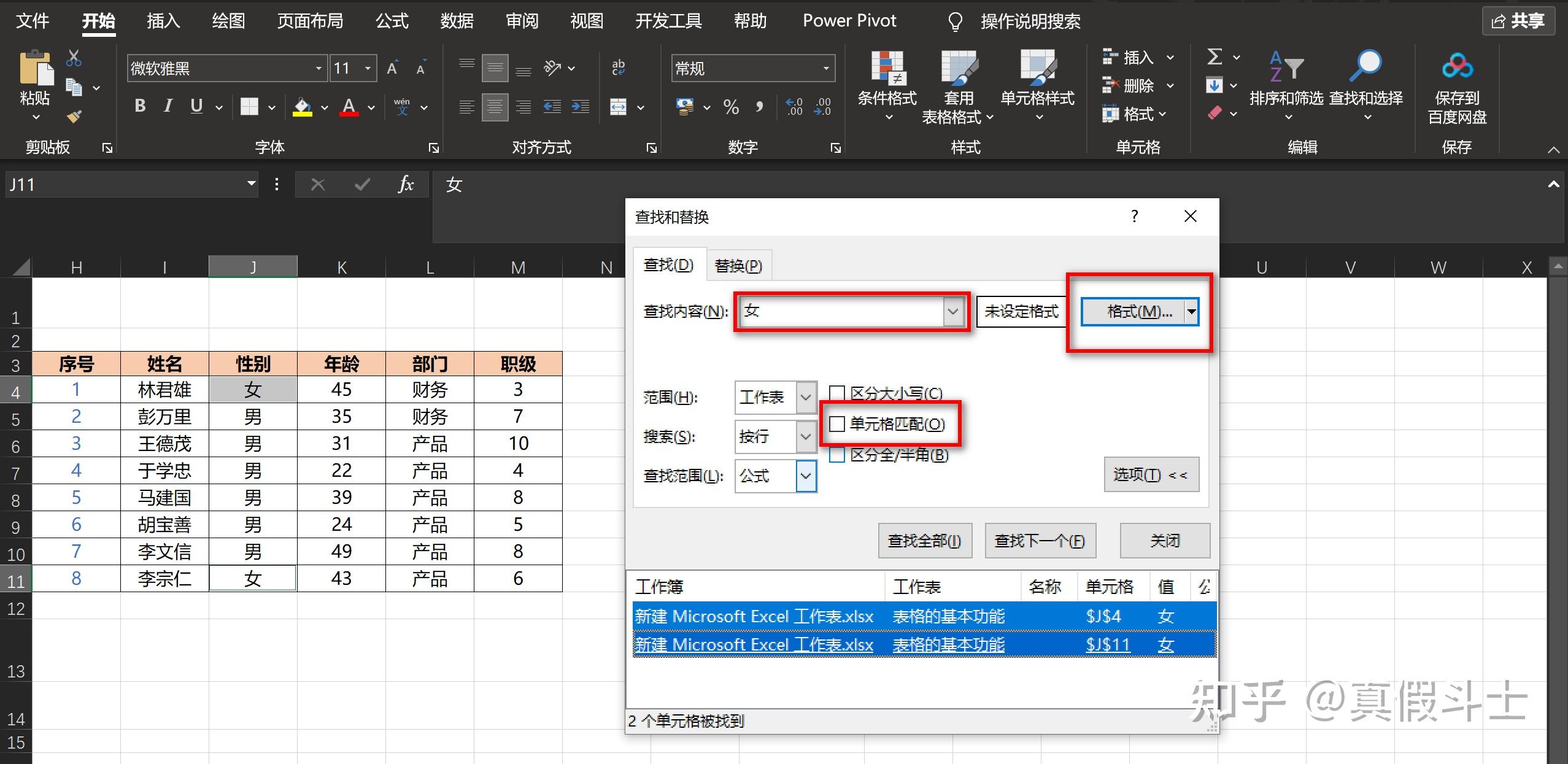
可以通过内容查找,也可以通过单元格格式查找,单元格匹配的意思就是精确查找,需要单元格中内容和你查找的内容完全相同,不能多,也不能少,才能找到
全文为Excel干货实操指南,为方便学习,也给大家推荐视频课版,不想看大段文字的可以点击观看。里面有技术大牛亲自下场指导,大厂实战案例助你提升视野,内容涵盖分析工具操作入门、数据可视化、数据分析+实战,迅速提升你的专业能力,让你少走弯路,真正实现从入门到提升!还有最新Excel自学手册1-6免费领取,需要的点击卡片即可
第五章(公式介绍)
5.1 公式的介绍:所有公式都是以"="开头,结束可以点击enter键或者点击编辑栏的✓结束
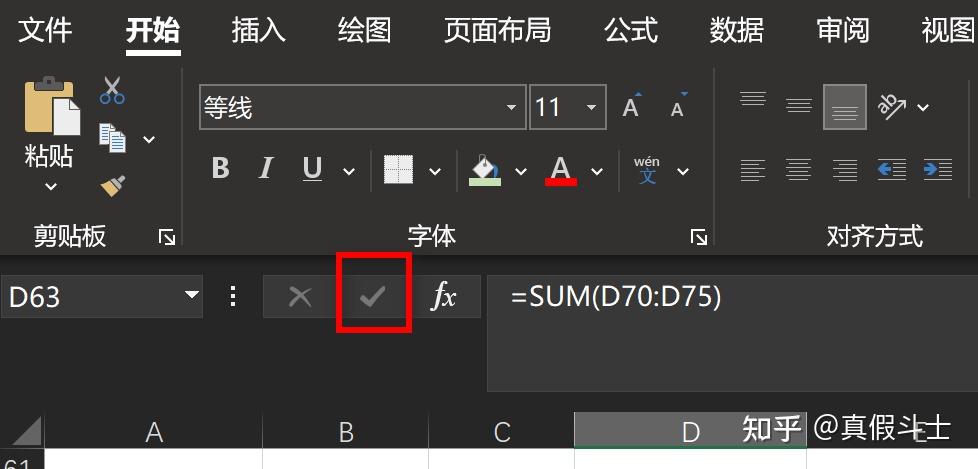
5.2 单元格引用
EXCEL单元格的引用包括绝对引用、相对引用和混合引用三种。
以下图为例,B8单元格相对引用A8单元格的值,这时候下拉单元格选框就会得到B9=A9,B10=A10,B11=A11,B12=A12,这就是相对引用
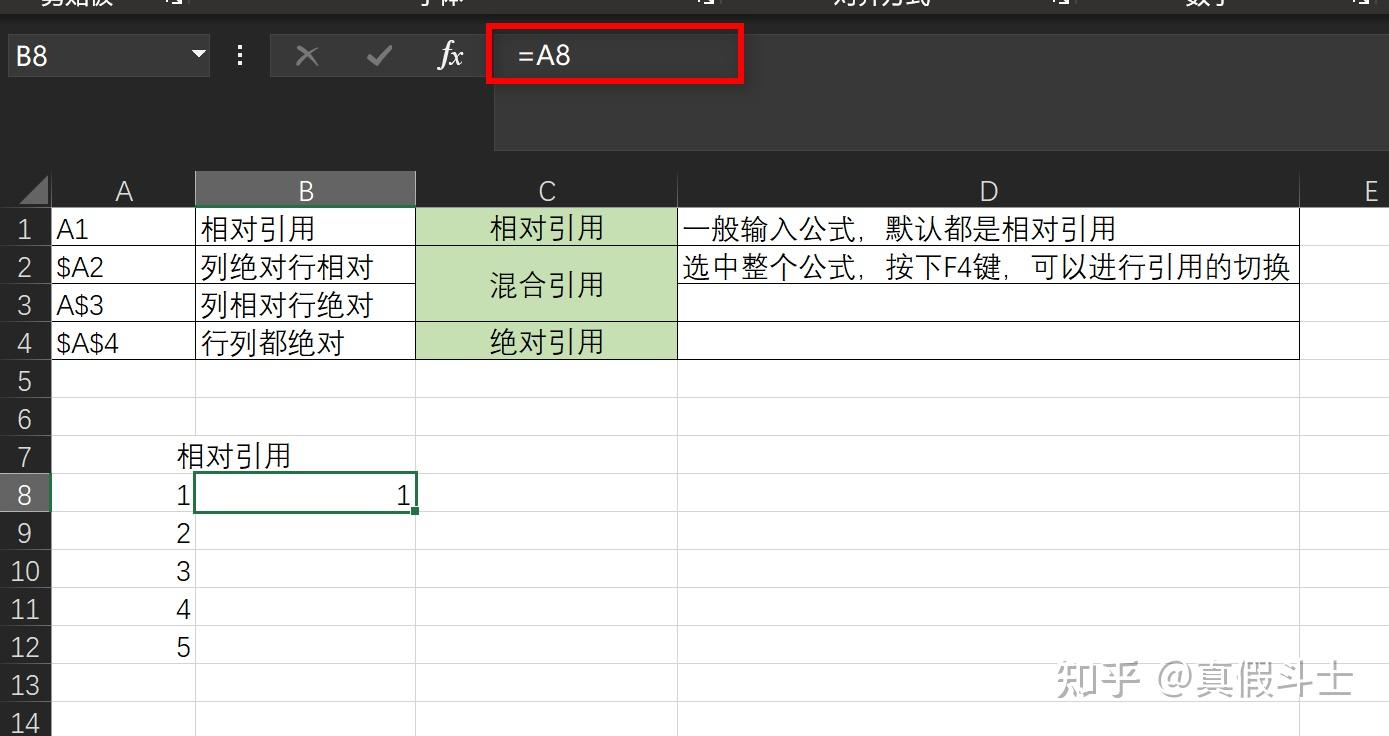
以下图为例,C8单元格列相对引用行绝对引用A8单元格的值,这时候下拉单元格选框就会得到C9=A$8,C10=A$8,C11=A$8,C12=A$8,因为把行锁定了,这就是混合引用
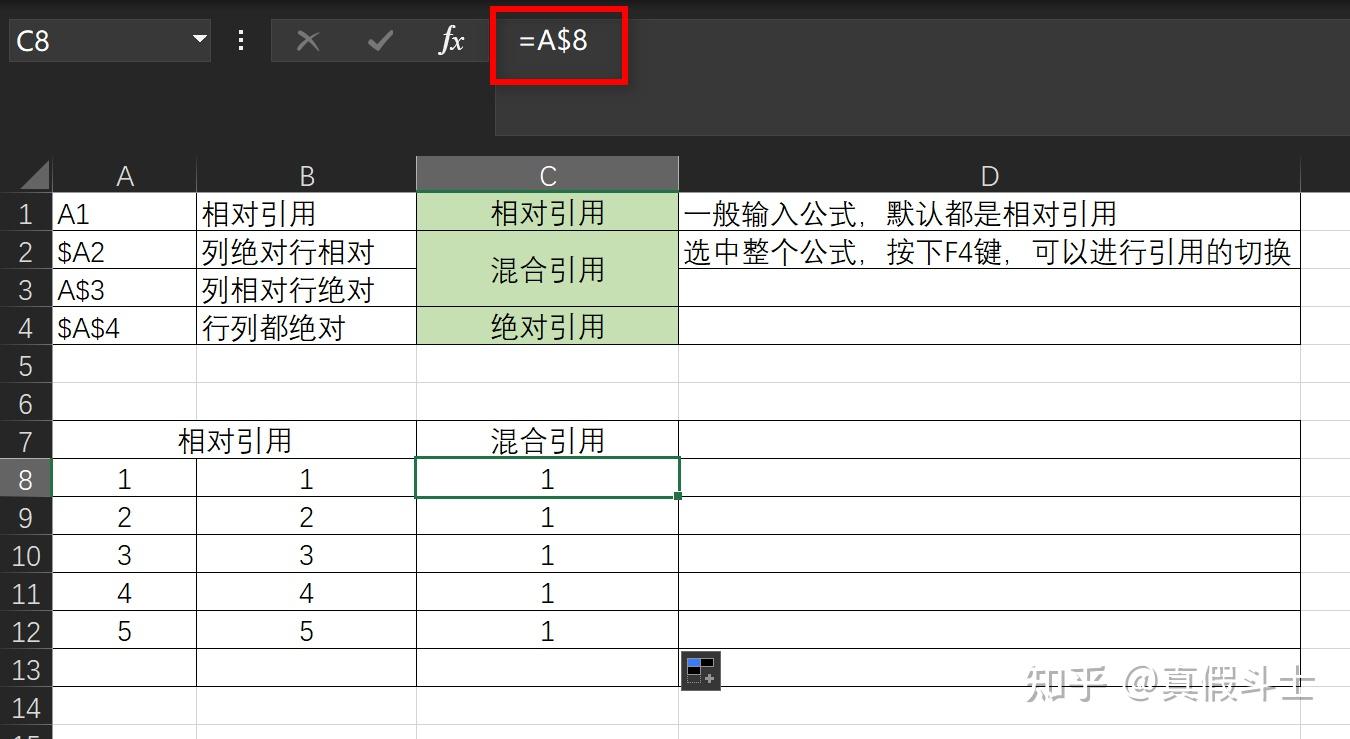
以下图为例,B17单元格绝对引用B1单元格,这时候无论是下拉单元格还是左右拉动单元格得到都是=$B$1,因为把行列都锁定了,没有办法变化,这就是绝对引用
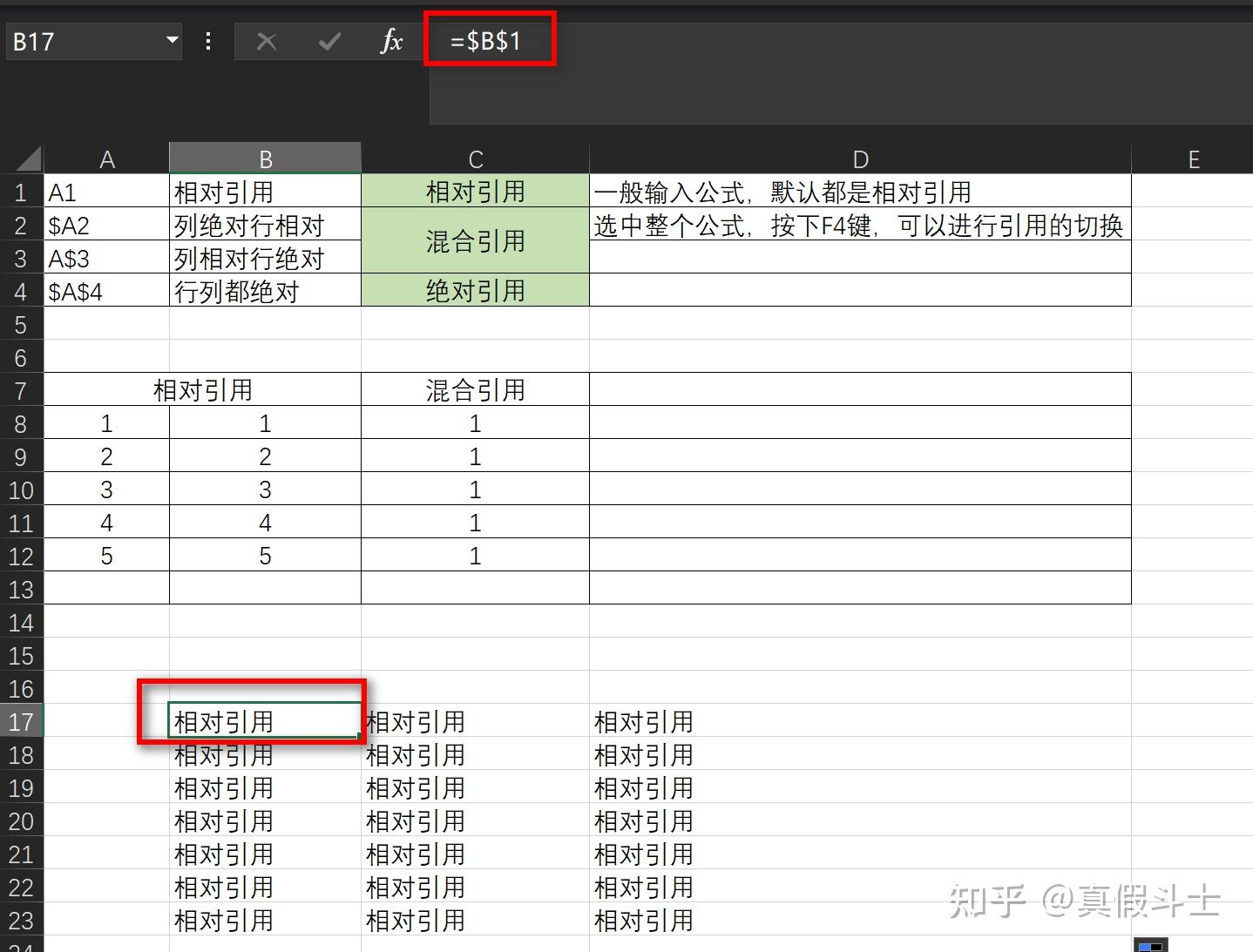
我们可以通过点击公式——显示公式,查看所有单元格中的公式
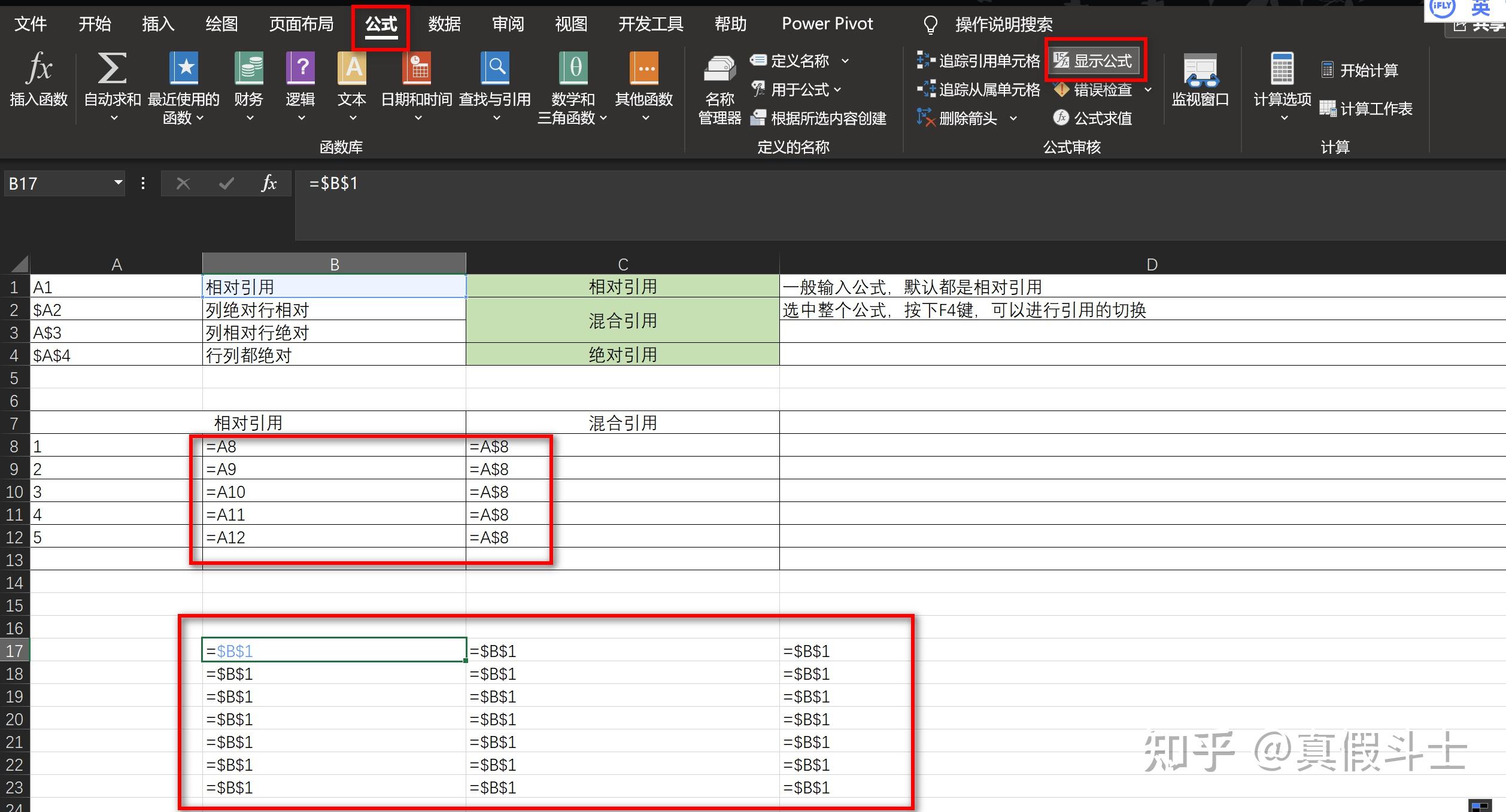
第六章(统计函数)
6.1 求和函数
SUM函数
SUM函数是一个求和函数,以将单个值、单元格引用或是区域相加,或者将三者的组合相加。
语法:SUM(number1,[number2],...)
number1 (必需参数)要相加的第一个数字。 可以是具体数字,也可以是单元格引用或者单元格区域。
number2,这是要相加的第二个数字。
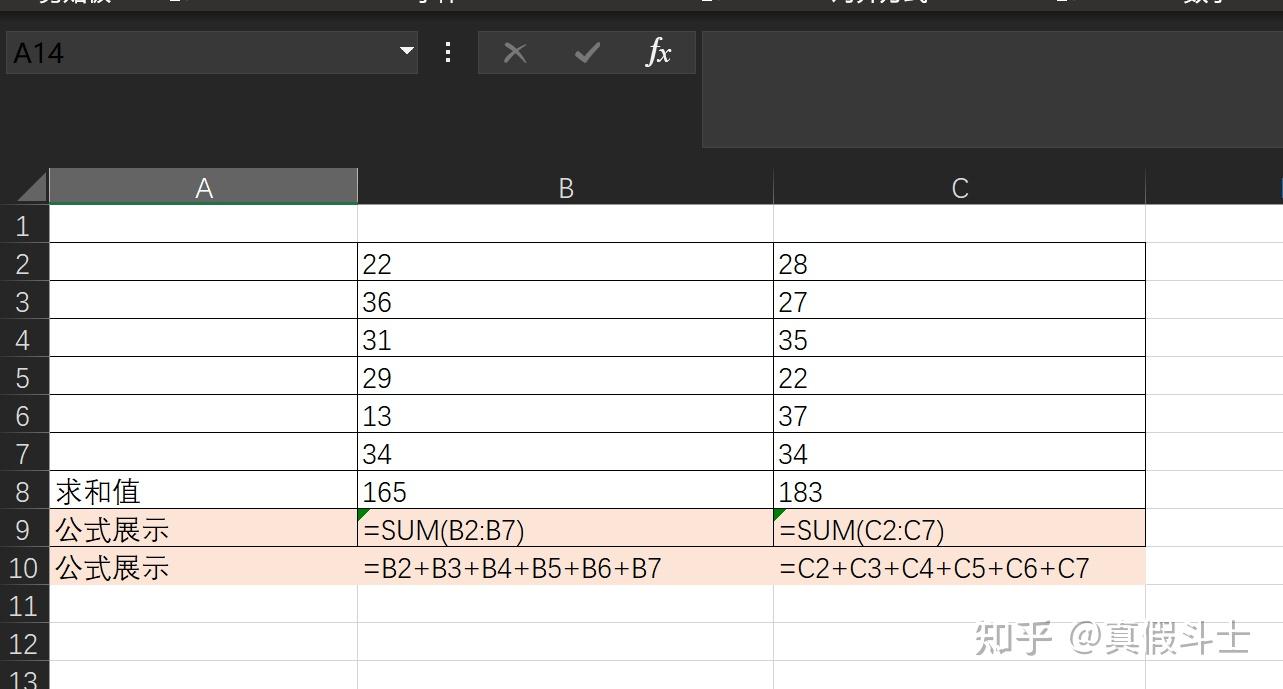
SUMIF函数
SUMIF函数是对选中范围内符合指定条件的值求和。
sumif函数语法是:=SUMIF(range,criteria,sum_range)
sumif函数的参数如下:
第一个参数:Range为条件区域,用于条件判断的单元格区域。
第二个参数:Criteria是求和条件,由数字、逻辑表达式等组成的判定条件。
第三个参数:Sum_range 为实际求和区域,需要求和的单元格、区域或引用。
实际案例
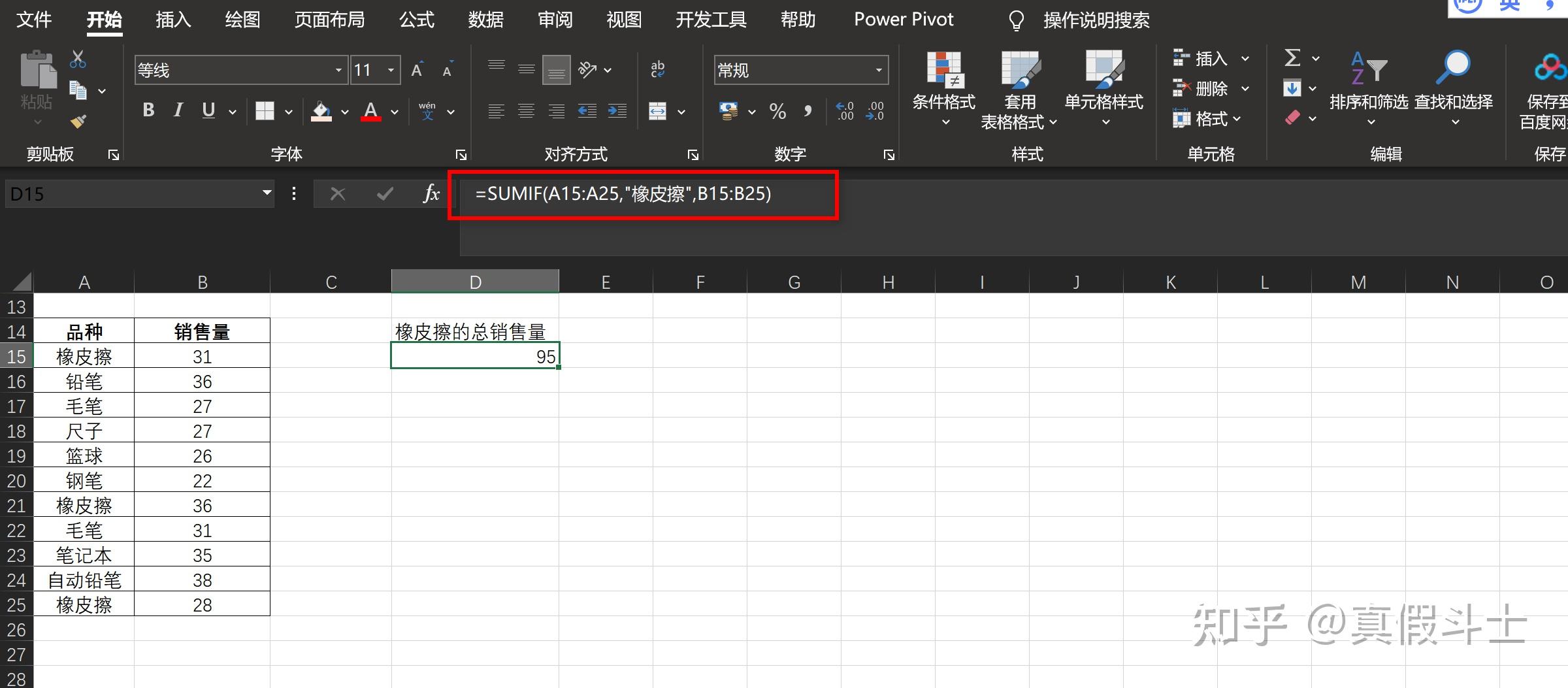
SUMIFS函数
SUMIFS函数,快速对多条件单元格求和。
SUMIFS函数语法是:SUMIFS(sum_range, criteria_range1, criteria1, [criteria_range2, criteria2], ...)
sumifs函数的参数如下:
第一个参数:sum_range 是需要求和的实际单元格。
第二个参数:criteria_range1为计算关联条件的第一个区域。
第三个参数:criteria1为条件1,条件的形式为数字、表达式、单元格引用或者文本
第四个参数:criteria_range2为计算关联条件的第二个区域。
第五个参数:criteria2为条件2。
实际案例
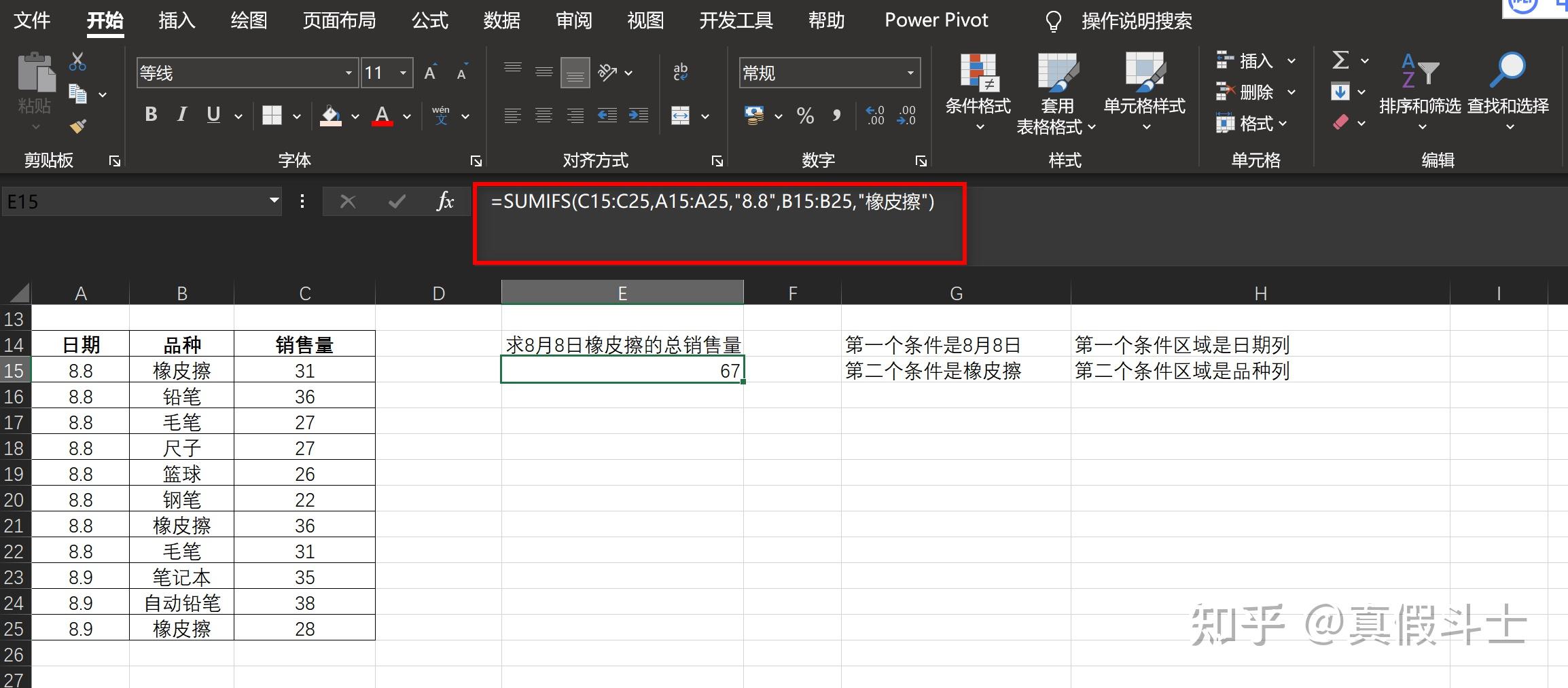
6.2 求平均值的函数
AVERAGE函数
AVERAGE函数是计算平均值的函数。
语法:AVERAGE( number, number2,……)
案例
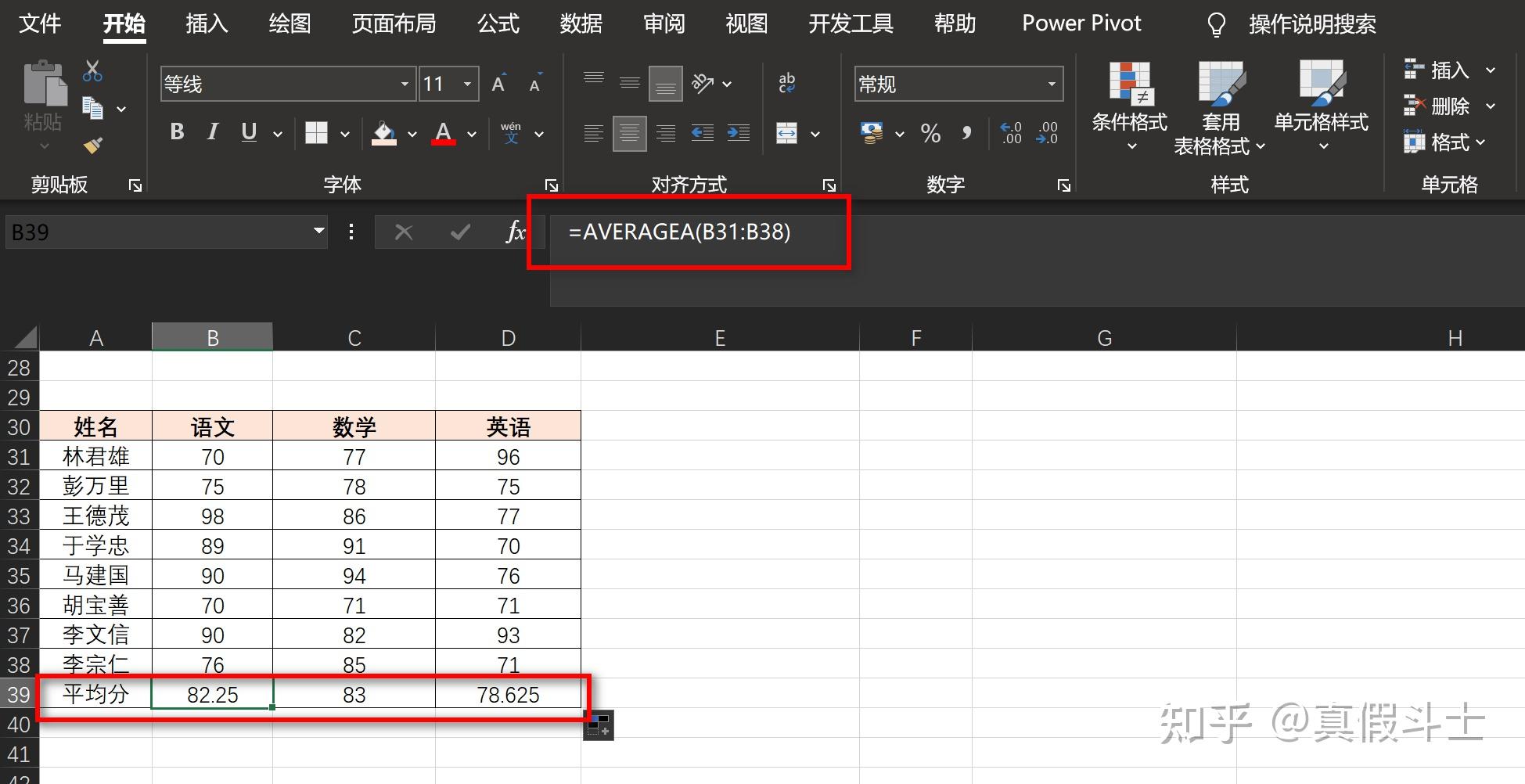
AVERAGEIF函数
AVERAGEIF函数是计算某个区域内满足给定条件的所有单元格的平均值。
语法:AVERAGEIF(range, criteria, [average_range])
使用方法可参考SUMIF函数
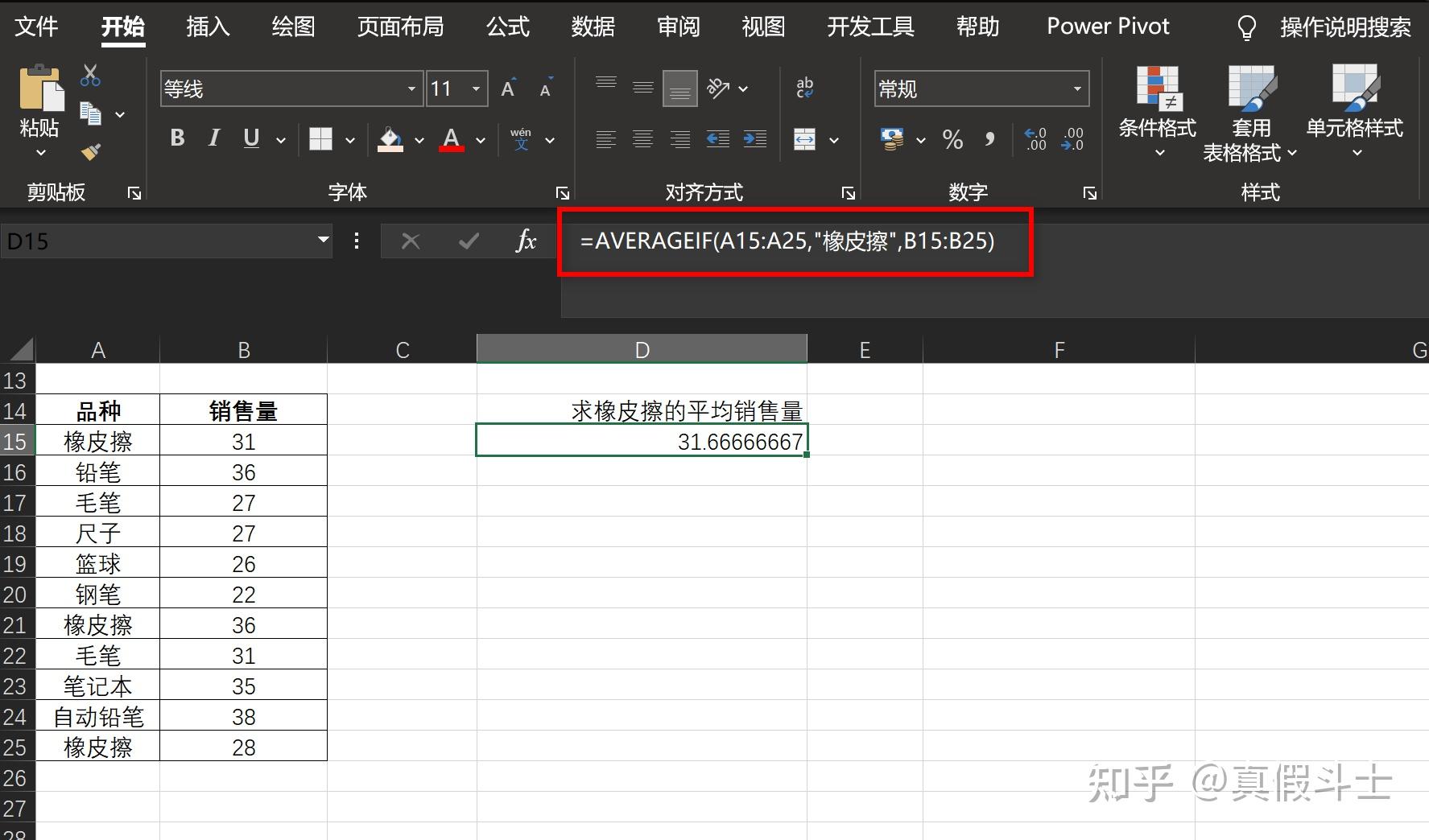
AVERAGEIFS函数
AVERAGEIFS函数是求多重条件所有单元格的平均值。使用方法可参考SUMIFS函数
语法:=averageifs(average_range,criteria_range1,criteria1,criteria_range2,criteria2,...)
案例
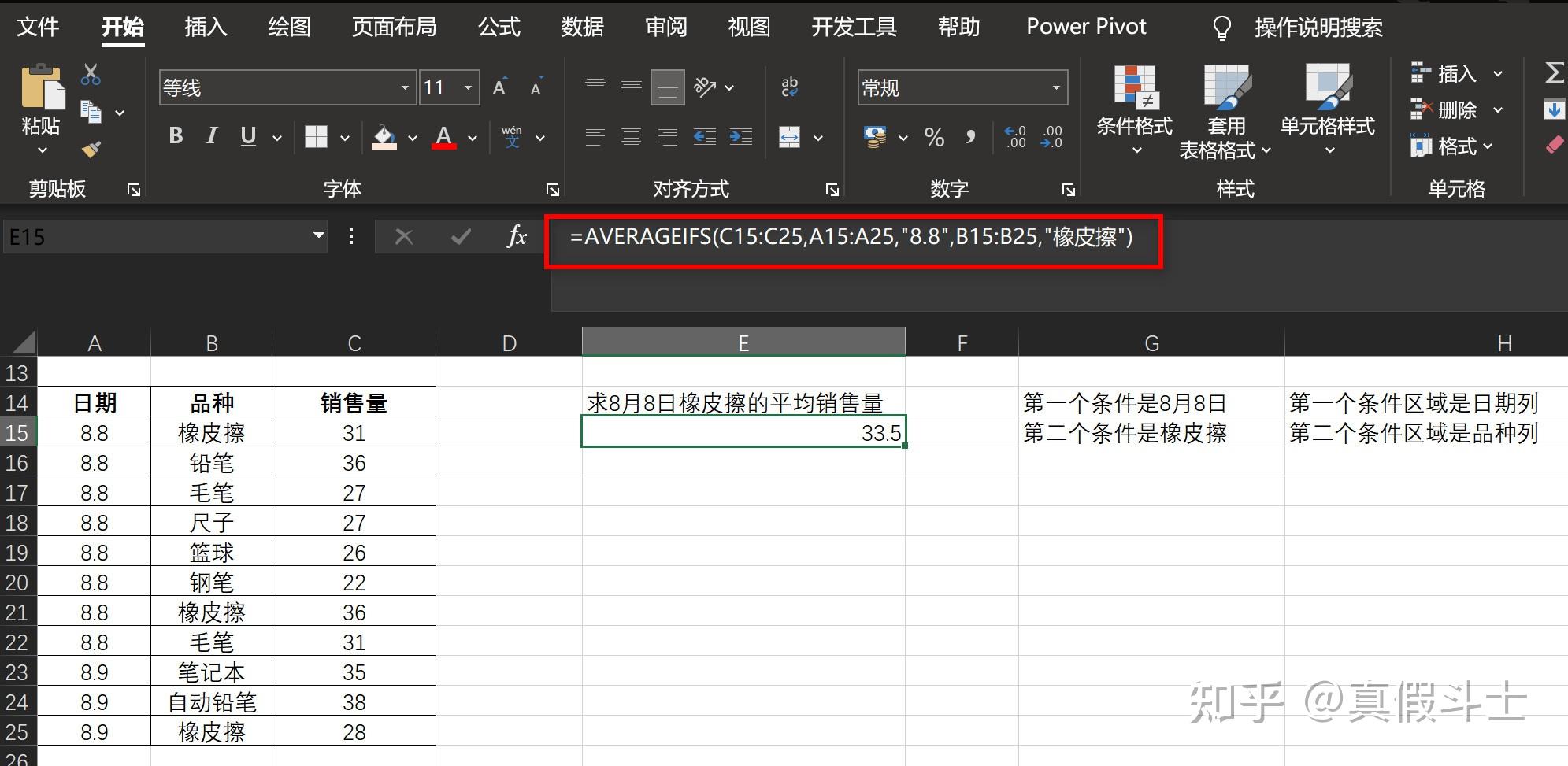
6.3 求最大值和最小值的函数
MAX函数
MAX函数是求最大值函数。
案例
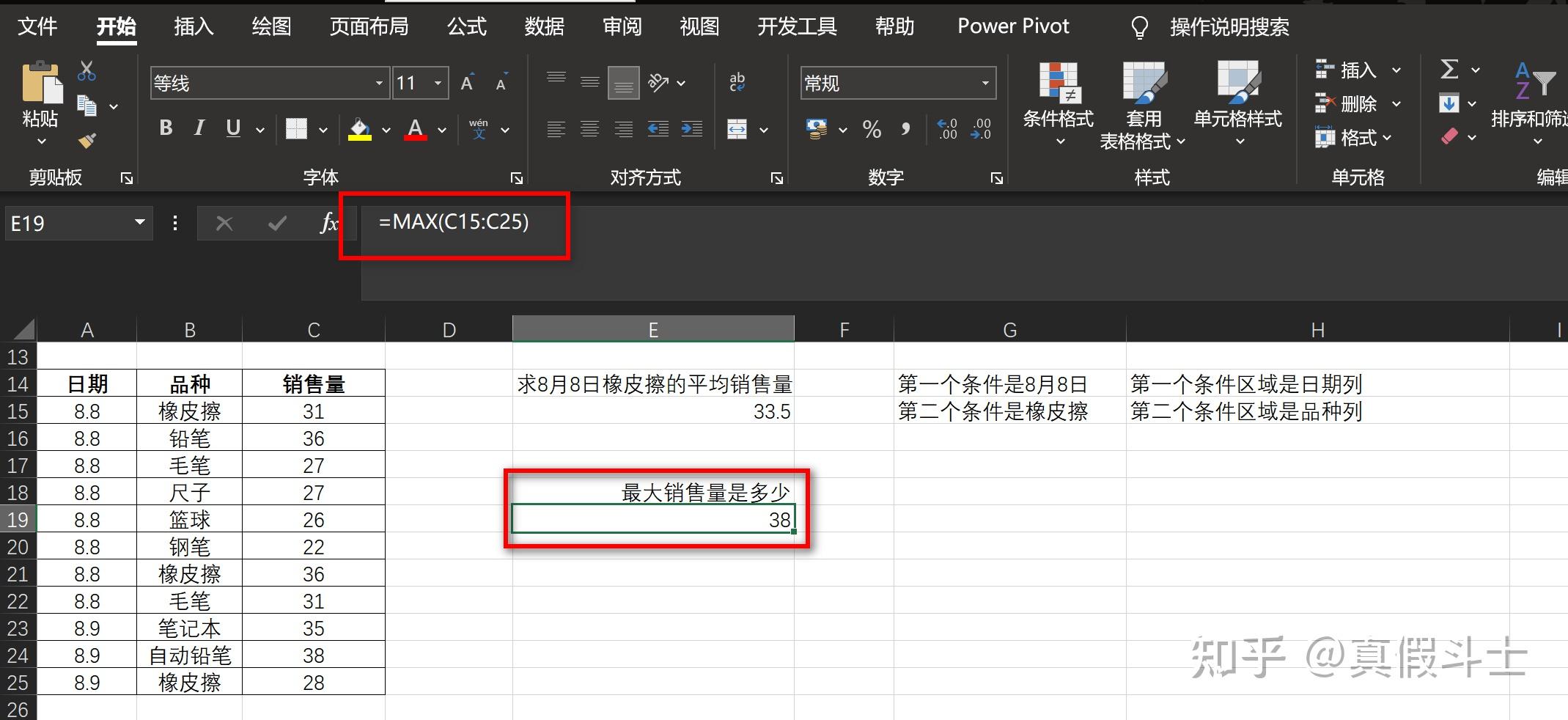
MIN函数
MIN函数是求最小值函数。
案例
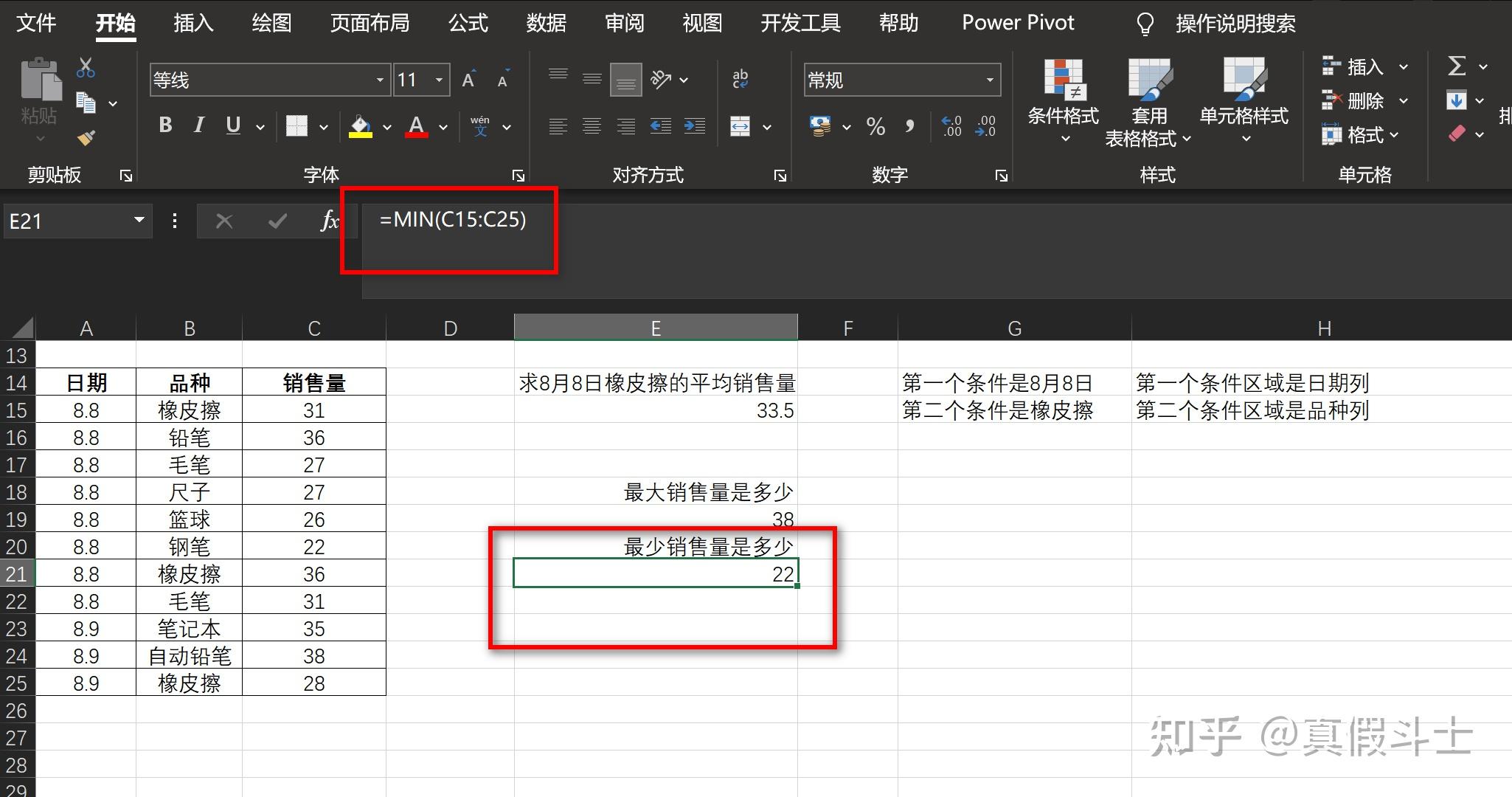
6.4 行列位置函数
ROW函数
ROW函数是用来确定光标的当前行位置或者指定单元格行位置的函数
语法:=row()
案例:求C14单元格所在的行位置
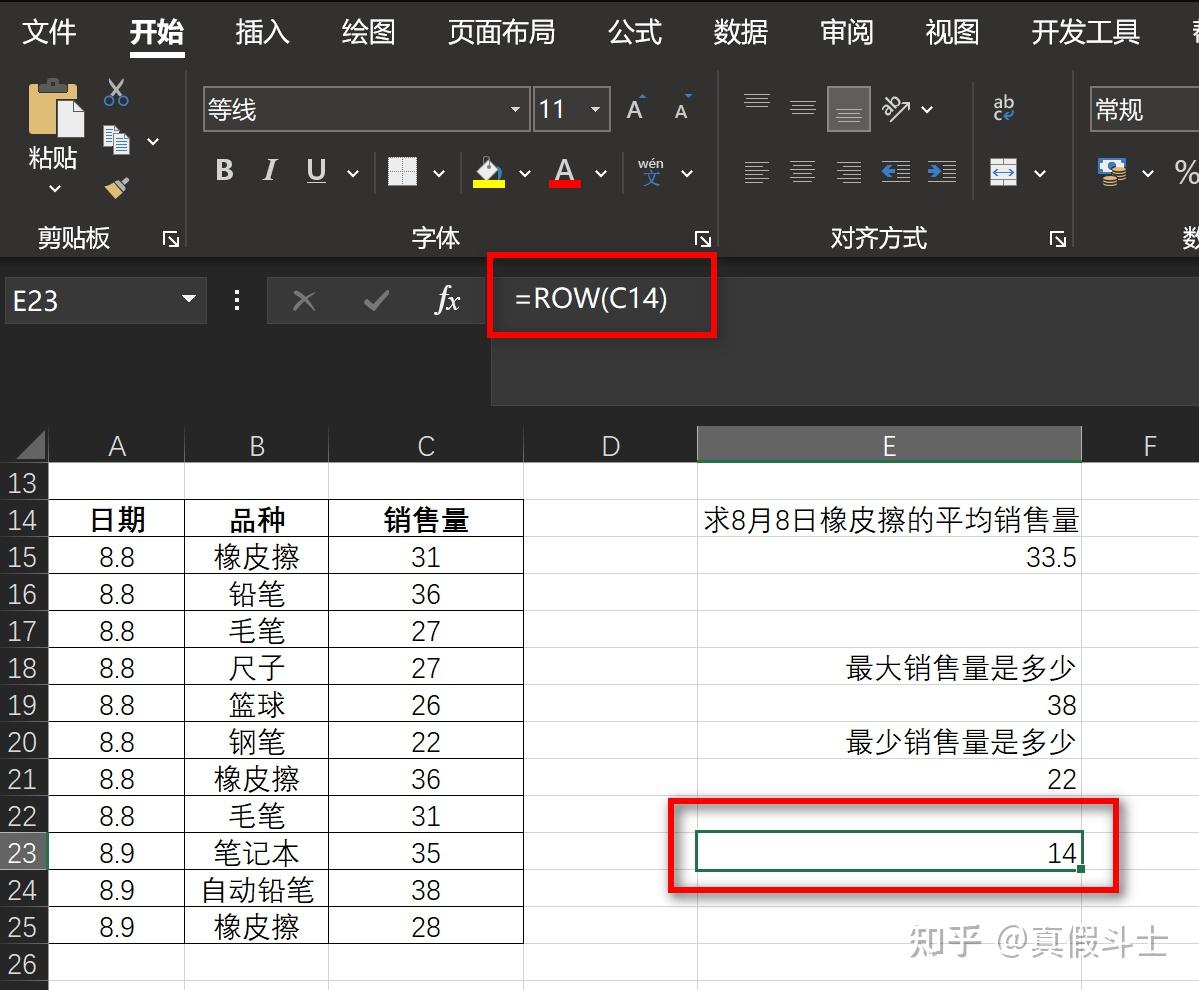
COLUMN函数
COLUMN函数是用来确定光标的当前列位置或者指定单元格列位置的函数。
语法:=COLUMN()
案例:求C14单元格所在的列位置
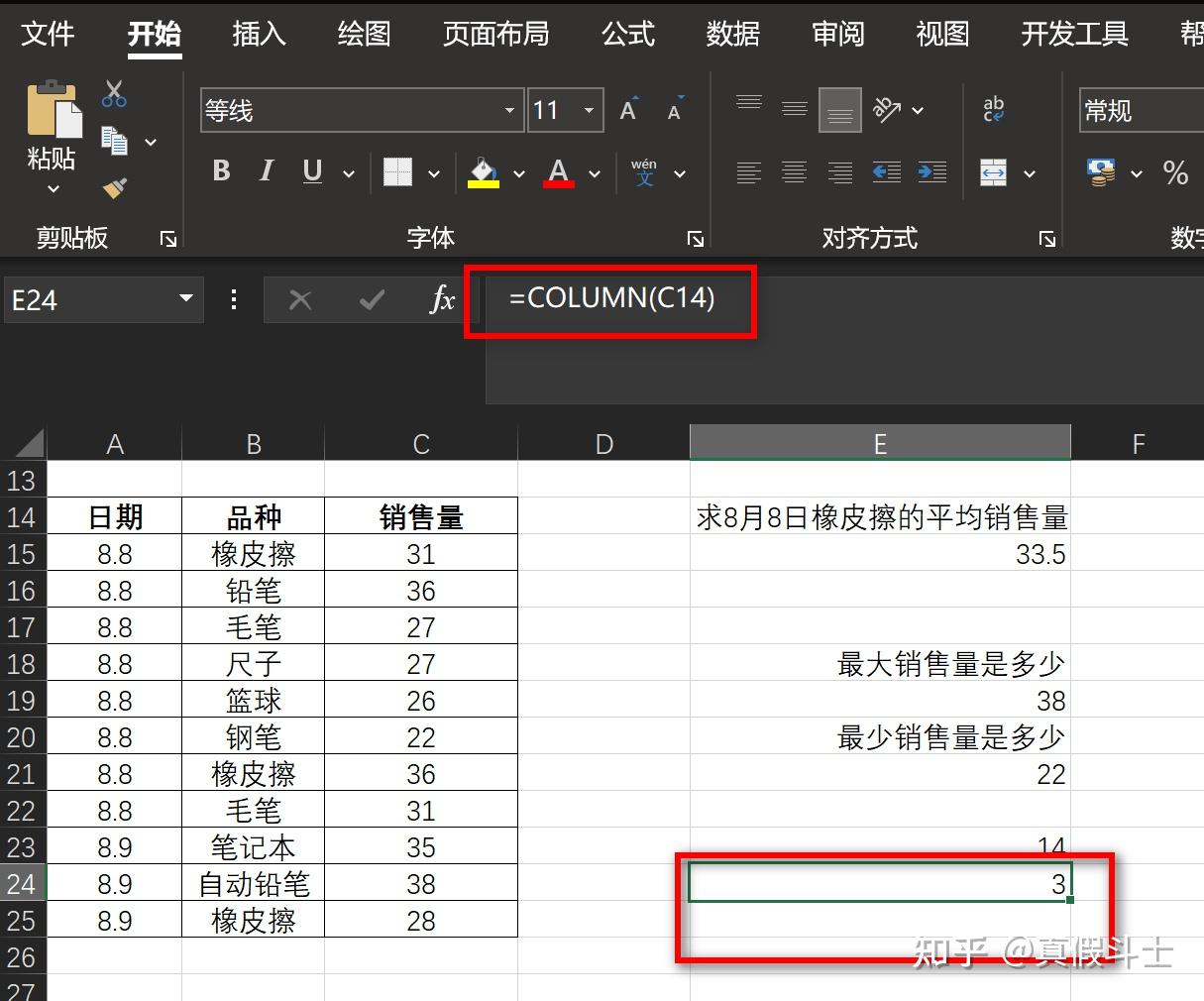
6.5 随机数生成函数
RANDBETWEEN函数
RANDBETWEEN函数是返回指定的最小值和指定最大值之间的一个随机整数。
语法:RANDBETWEEN(bottom,top)
Bottom参数: 指定的最小整数。
Top参数: 指定的最大整数。
案例
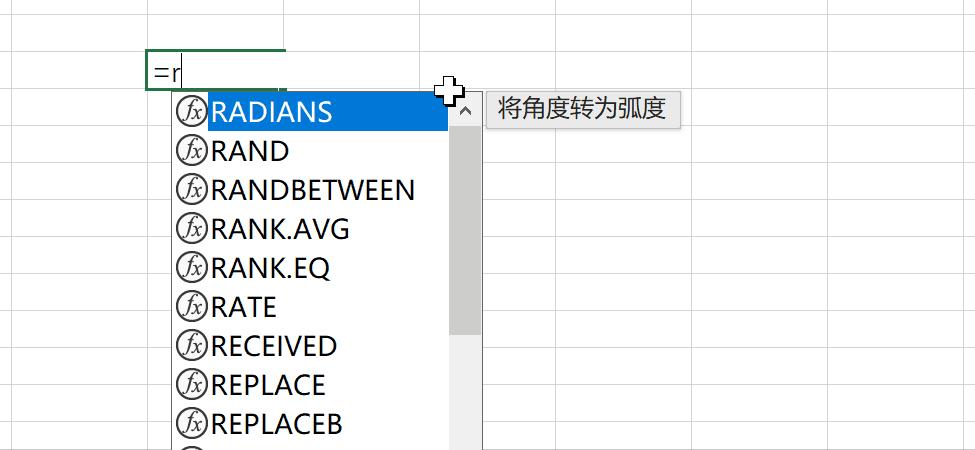
Rand函数
Rand函数是返回一个大于等于 0 及小于 1随机实数。
语法:RAND()
案例
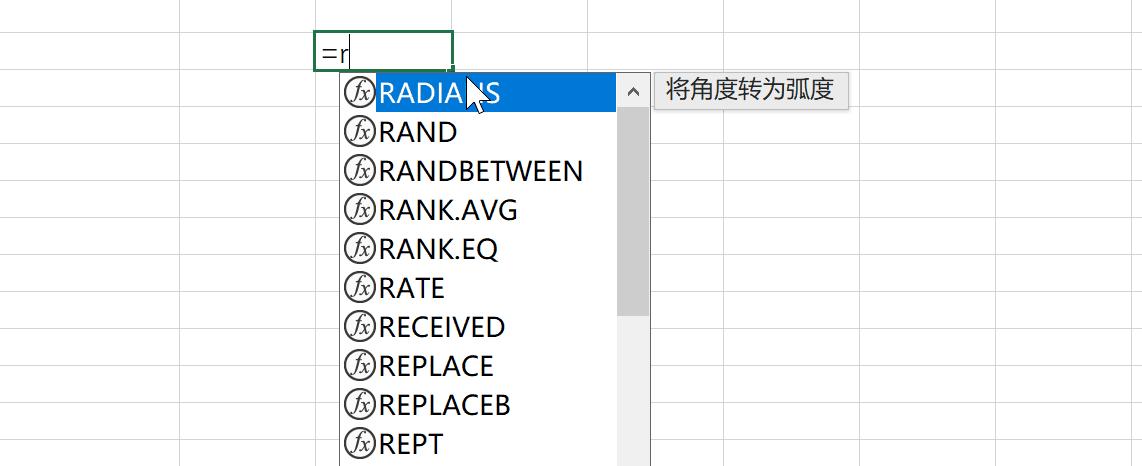
6.6 计数函数
COUNT函数
COUNT函数给定数据集合或者单元格区域中数据的个数进行计数,COUNT函数只能对数字数据进行统计,对于空单元格、逻辑值或者文本数据将不统计。
案例
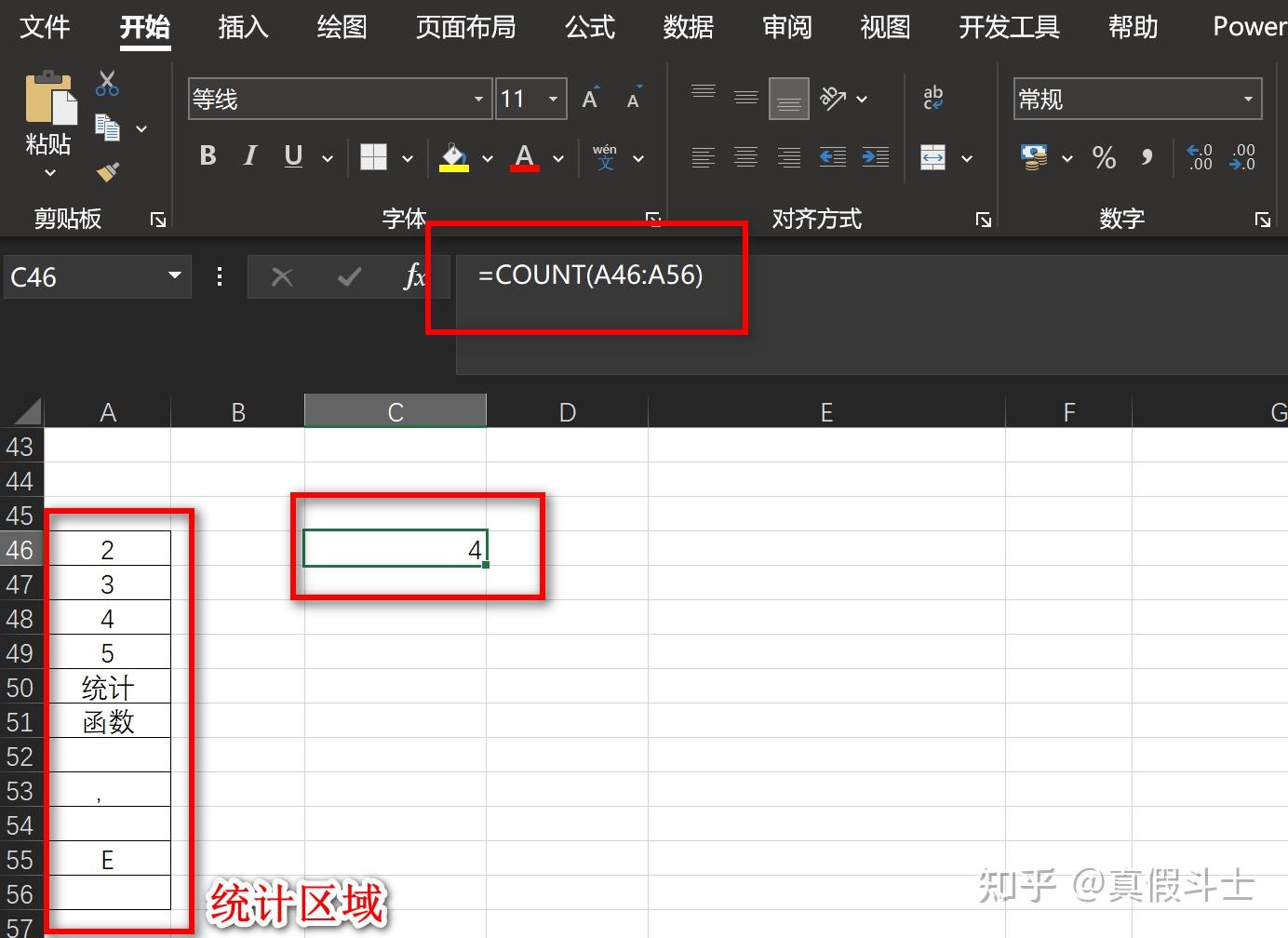
COUNTA函数
COUNTA函数是计算区域内非空单元格的个数。
案例
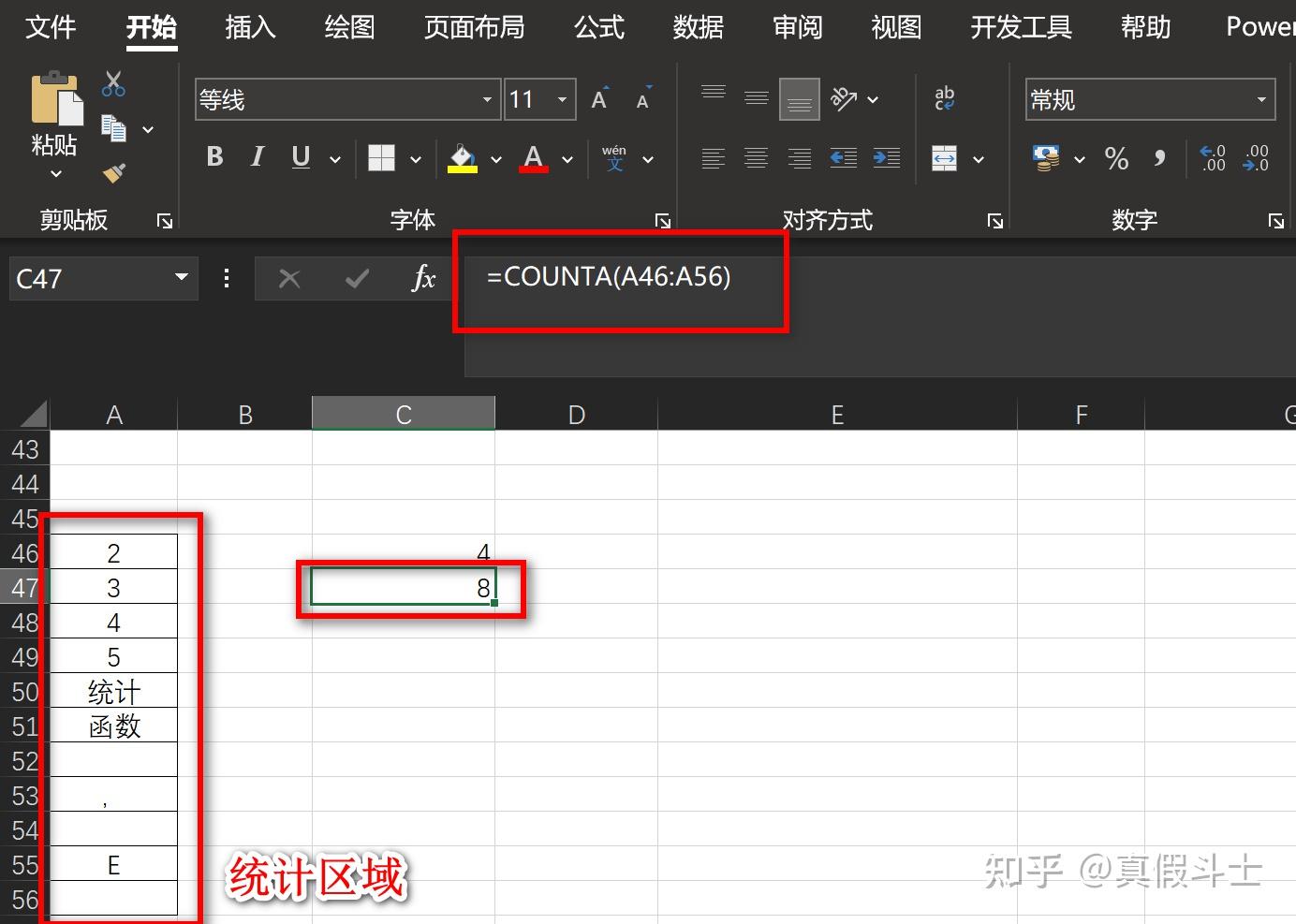
COUNTBLANK函数
COUNTBLANK函数是计算区域内空白单元格的个数。
案例
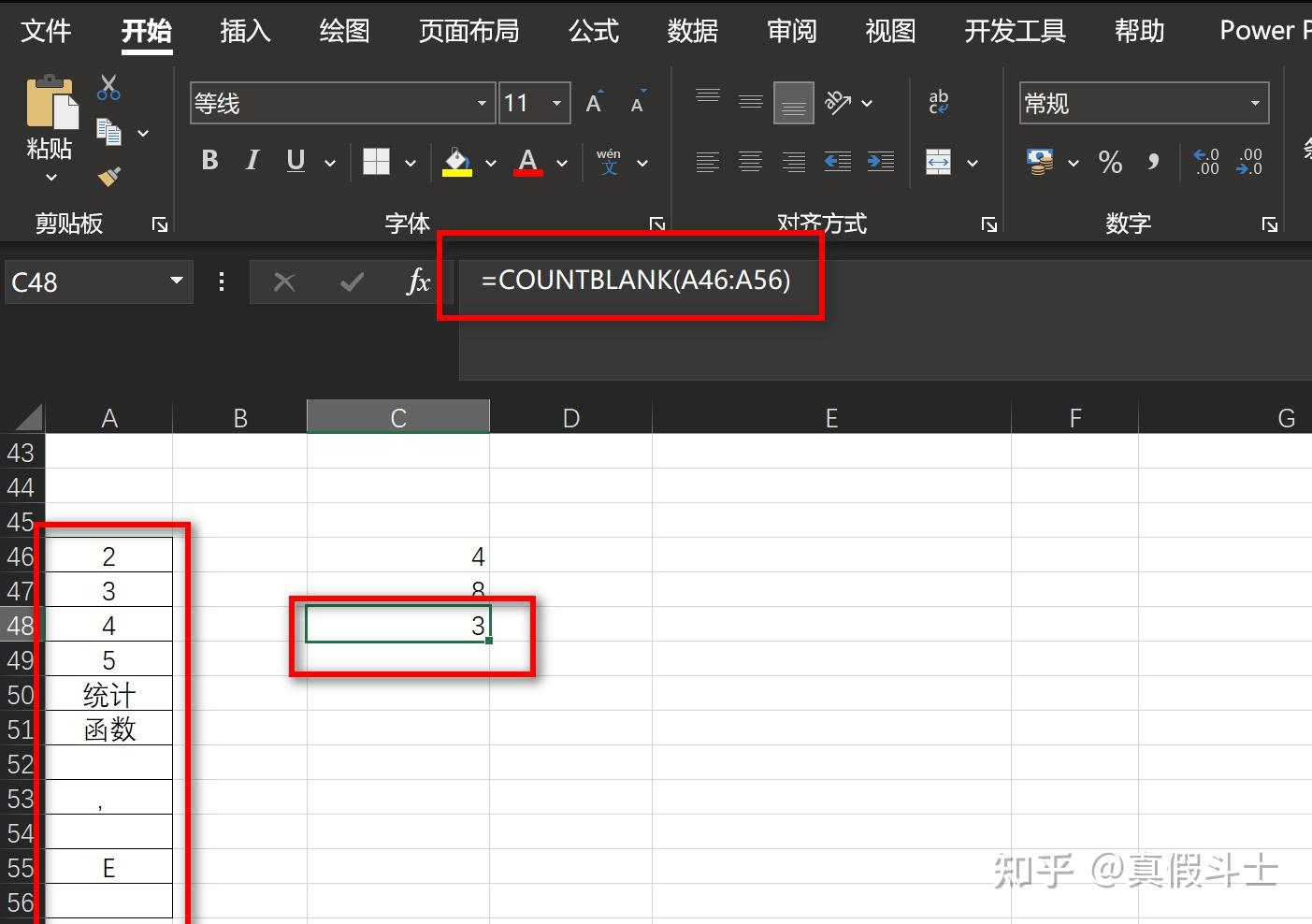
第七章(逻辑函数)
7.1 IF函数
IF函数是条件判断函数:如果指定条件的计算结果为 TRUE,IF函数将返回某个值;如果该条件的计算结果为 FALSE,则返回另一个值。
语法:IF(logical_test,value_if_true,value_if_false)
logical_test:测试条件
value_if_true:满足条件返回的结果
value_if_false:不满足条件返回的结果
案例
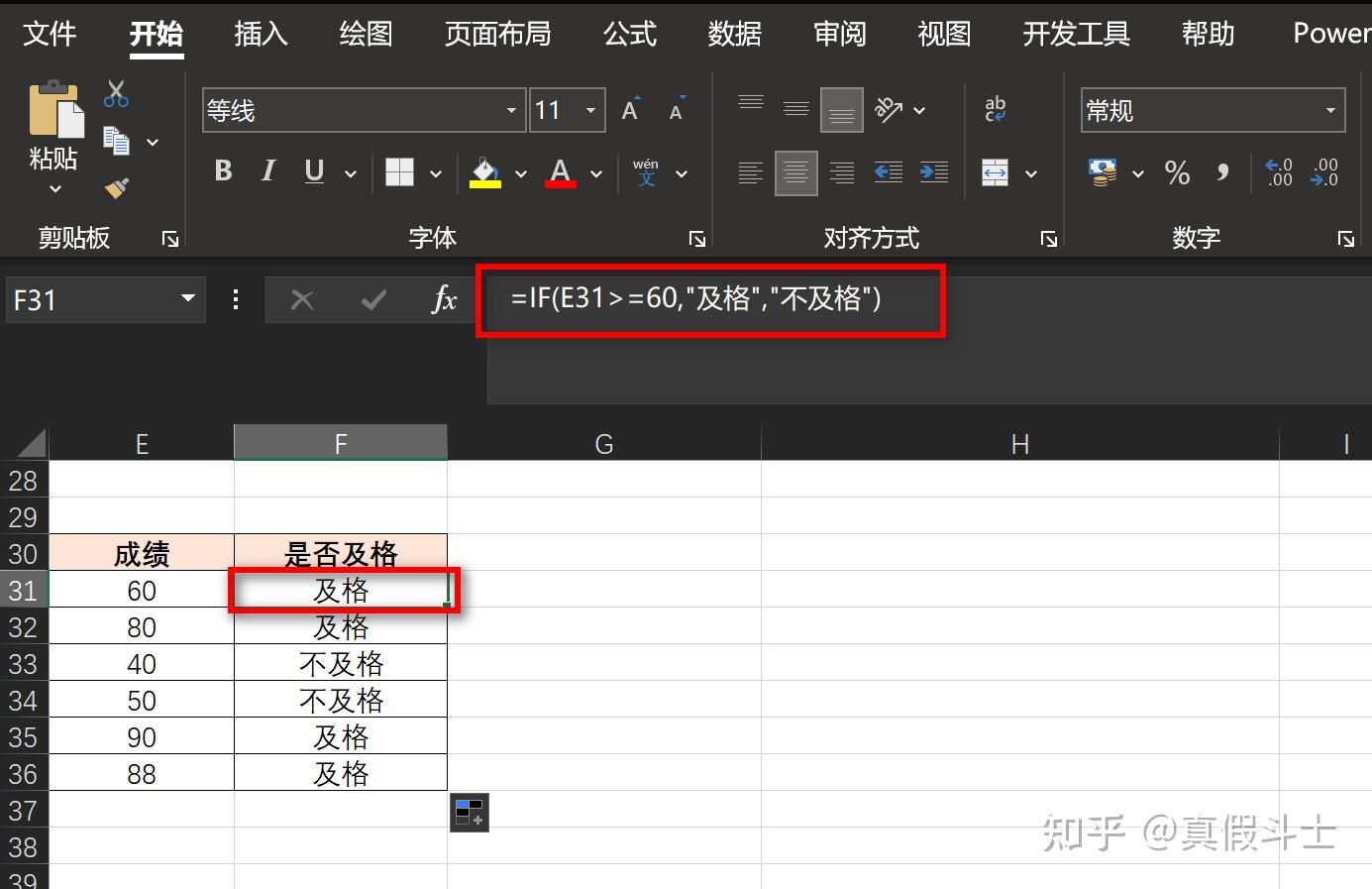
IFS函数
IFS函数是多条件判断函数,检查是否满足一个或多个条件并返回与第一个TRUE条件对应的值
=IFS(条件1,值1,条件2,值2……条件N,值N)。
案例
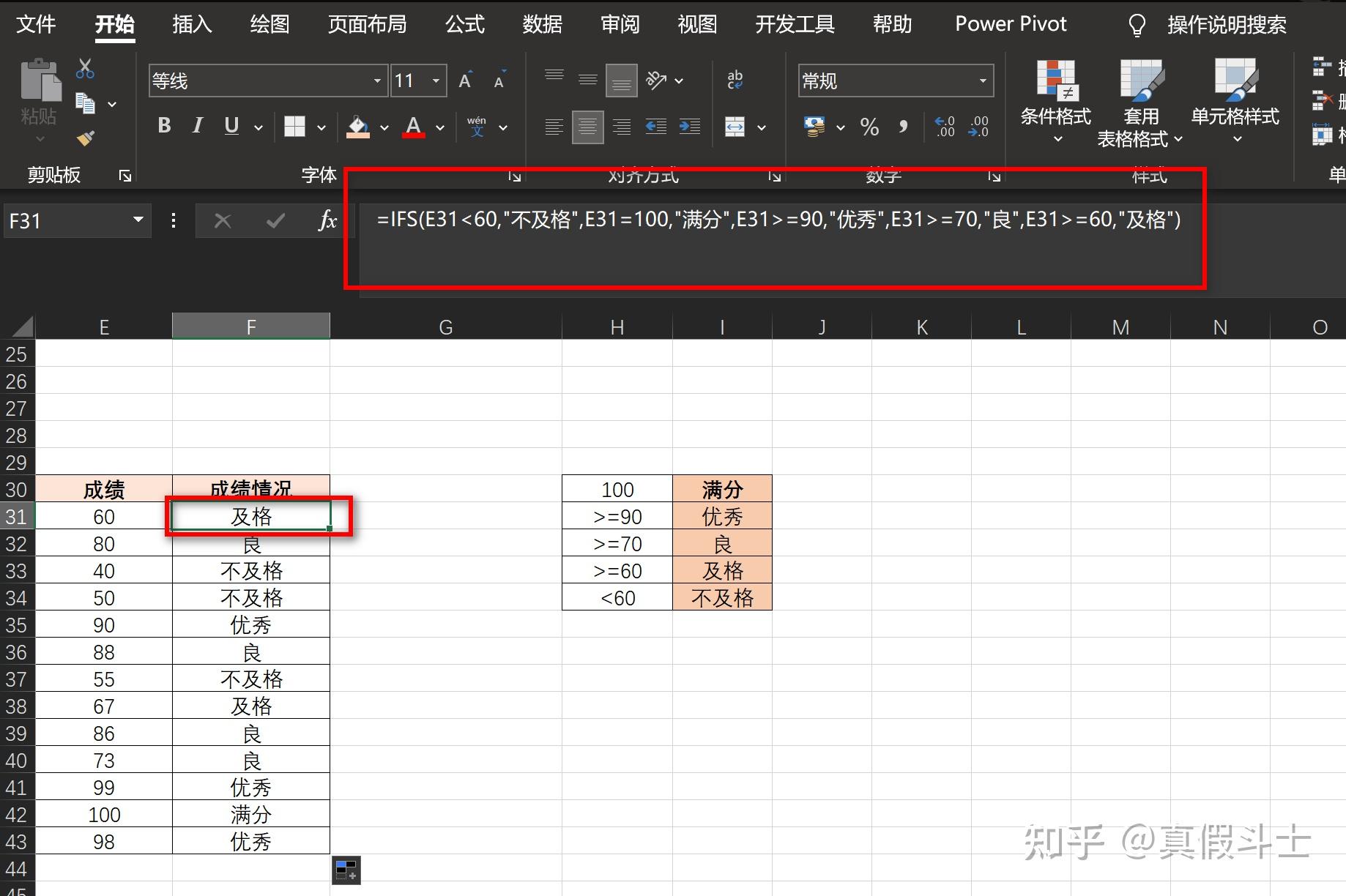
AND函数
AND函数是指所有参数的逻辑值为真时,返回TRUE;只要有一个参数的逻辑值为假,即返回 FALSE。
案例
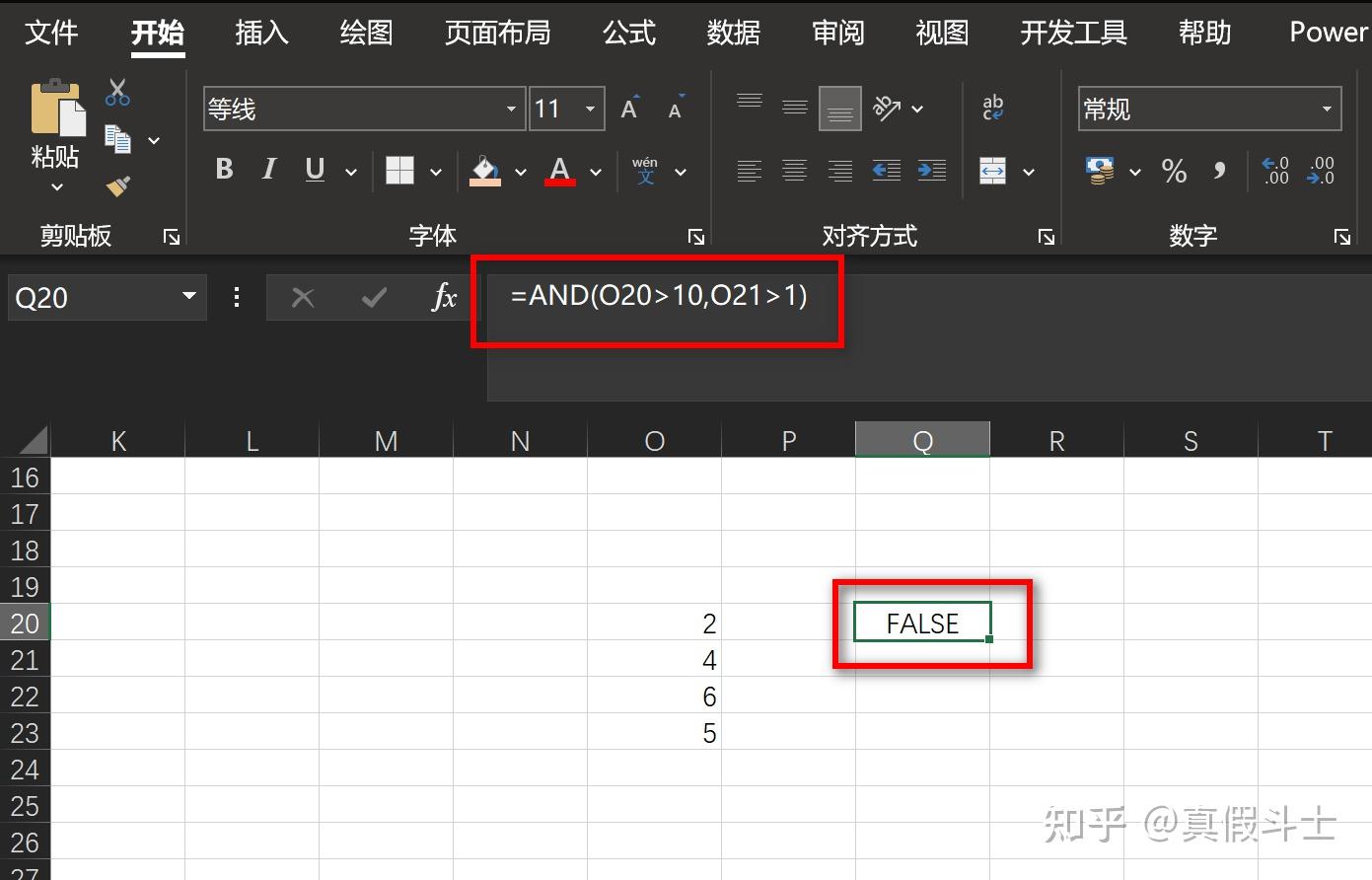
OR函数
OR函数是指任何一个参数逻辑值为 TRUE,即返回 TRUE;所有参数的逻辑值为 FALSE,才返回 FALSE
案例
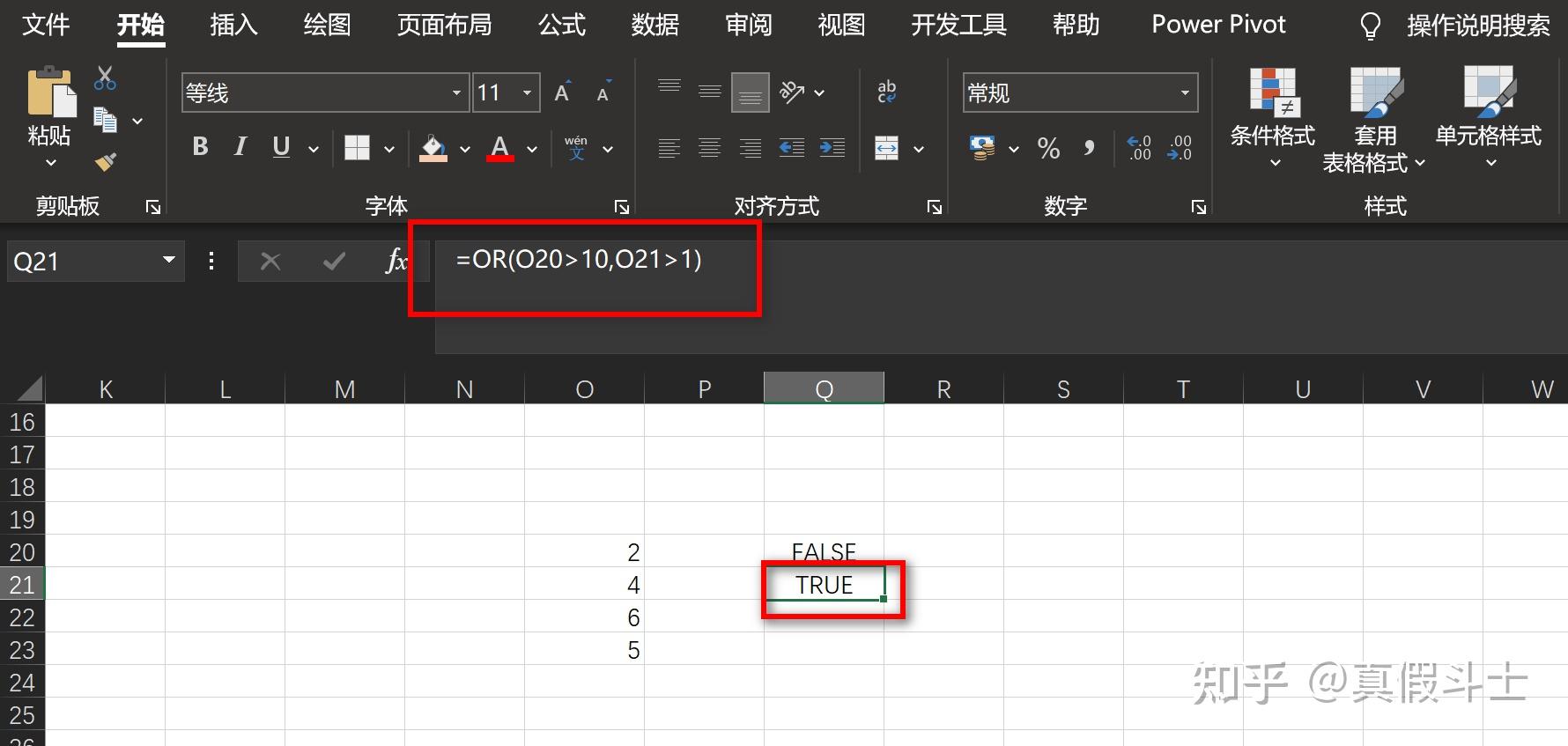
第八章(日期函数)
8.1如何提取年月日
YEAR函数
YEAR函数是从日期中提取年
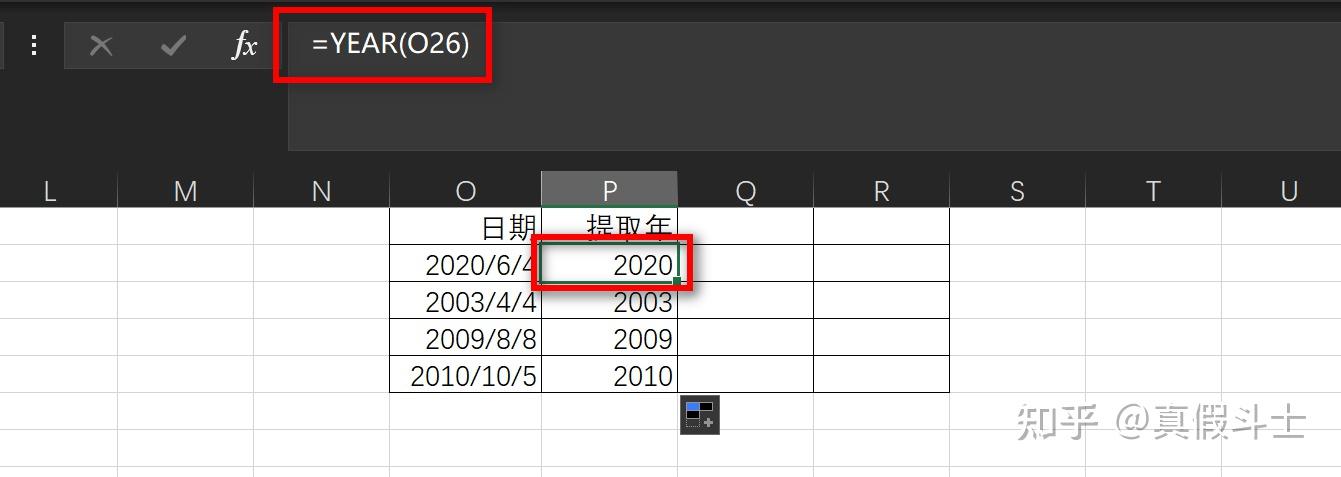
MONTH函数
MONTH函数是从日期中提取月
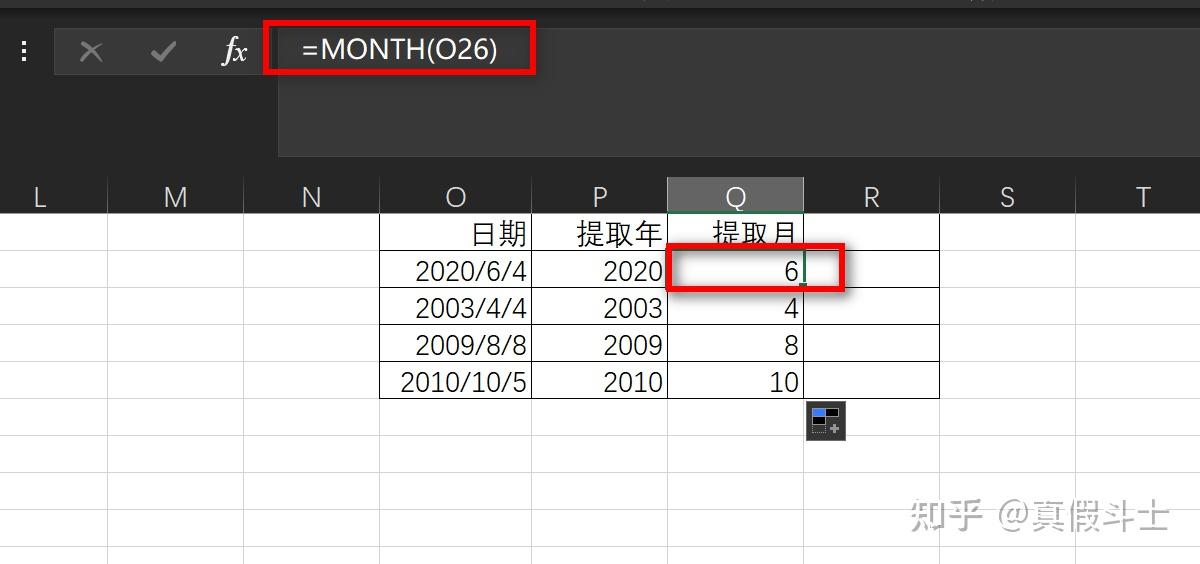
DAY函数
DAY函数是从日期中提取日
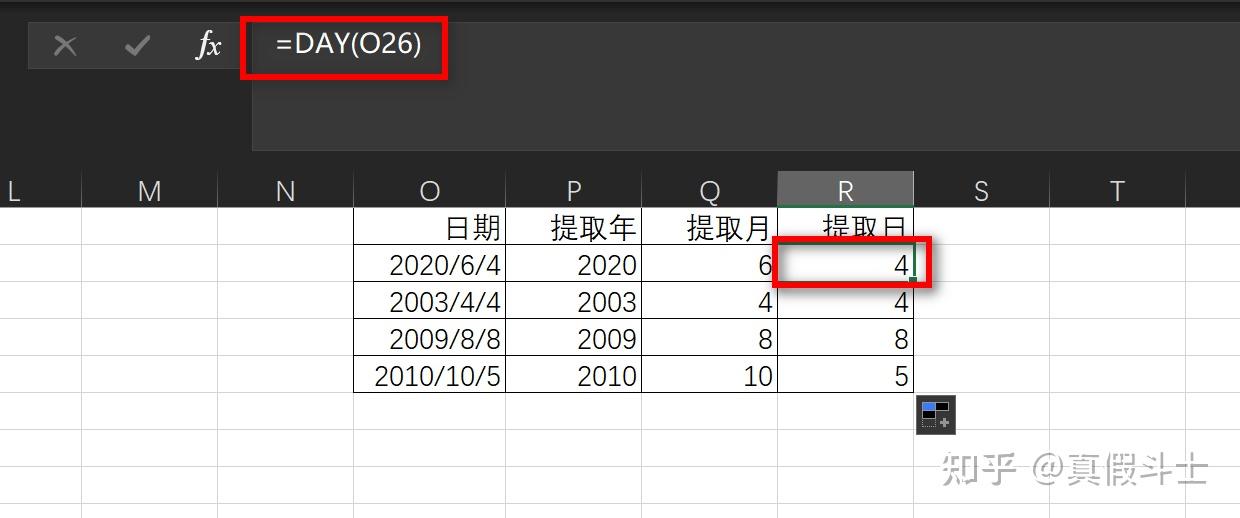
DATE函数
DATE函数是指输入指定的参数生成日期
语法:=date(year,month,day)
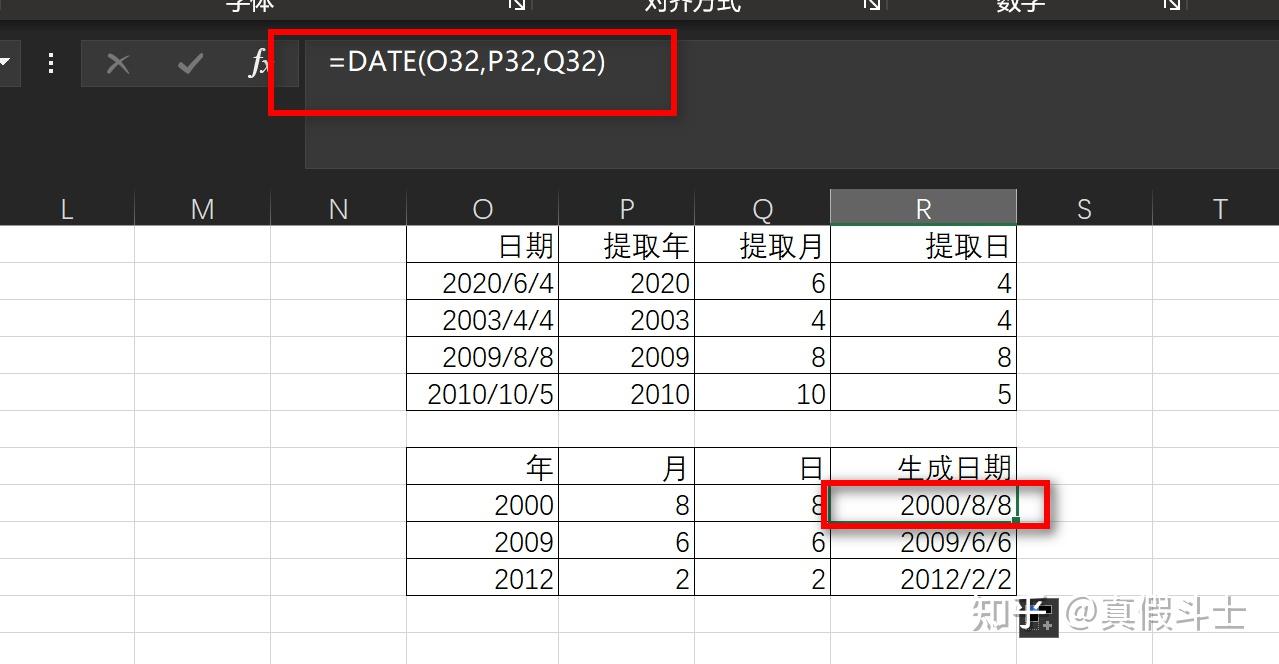
DATEDIF函数
DATEDIF函数是计算两日期之差,返回两个日期之间的年\月\日间隔数。
语法:DATEDIF(start_date,end_date,unit)
Start_date 起始日期
End_date 结束日期
Unit 为所需信息的返回类型:Y" 时间段中的整年数;"M" 时间段中的整月数;"D" 时间段中的天数;"MD" 起始日期与结束日期的同月间隔天数;"YD" 起始日期与结束日期的同年间隔天数;"YM" 起始日期与结束日期的同年间隔月数。
案例
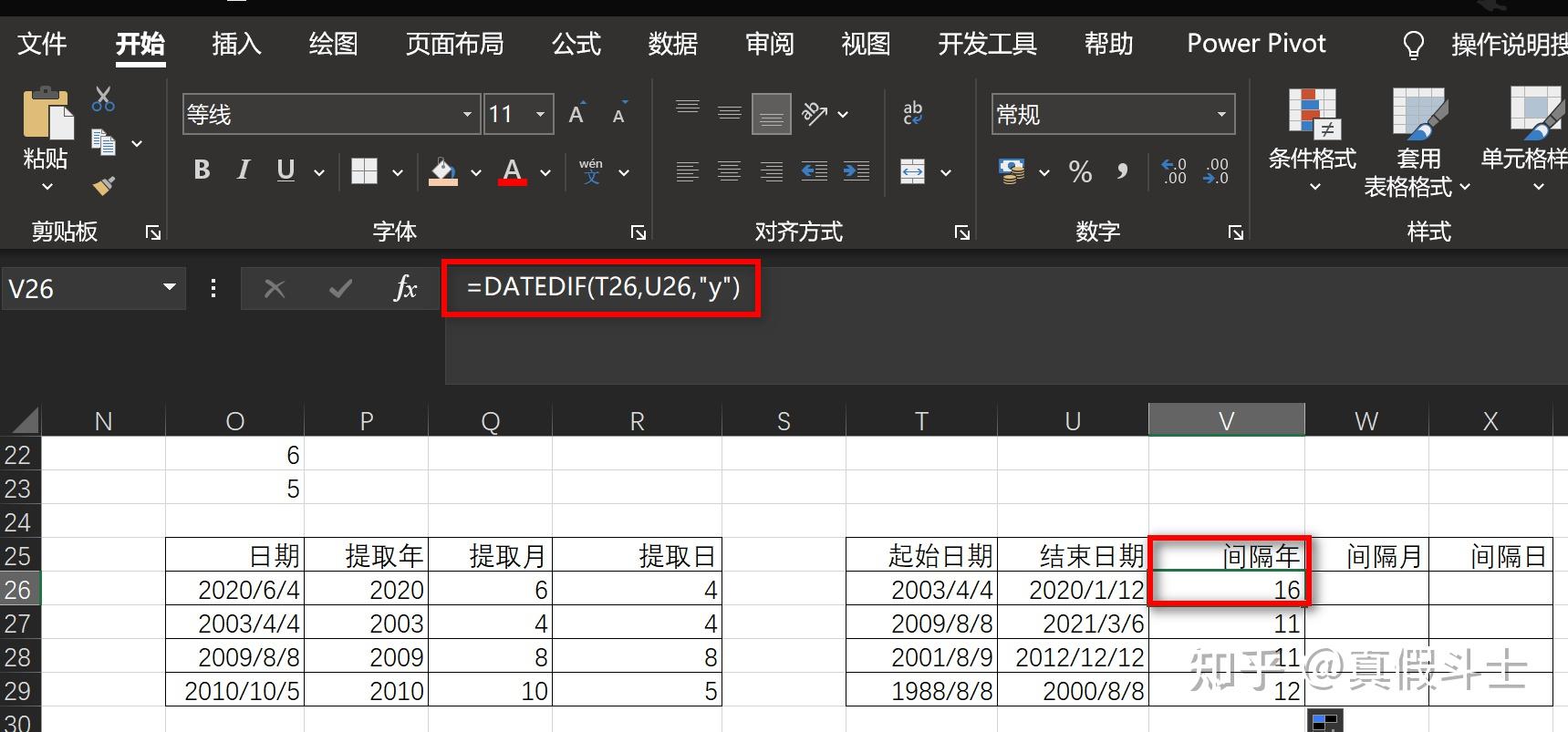
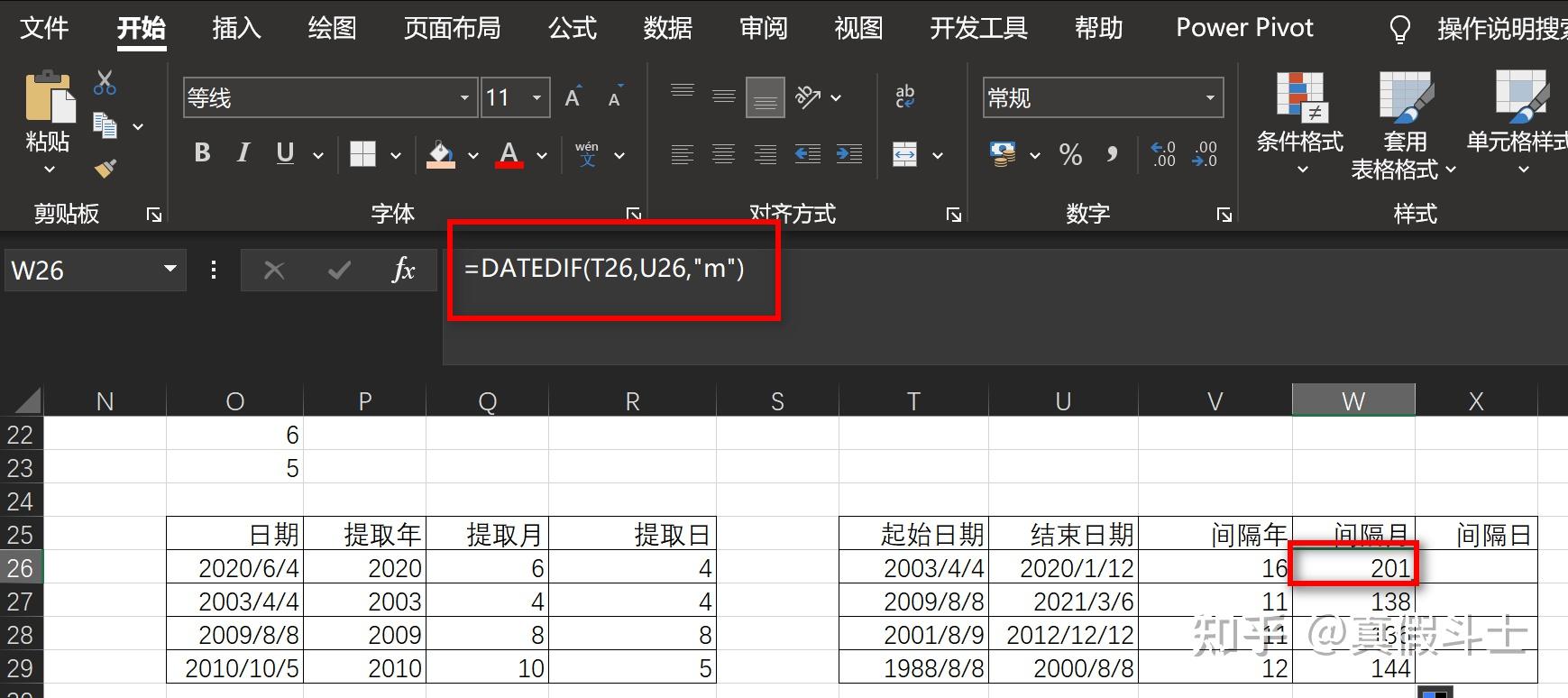
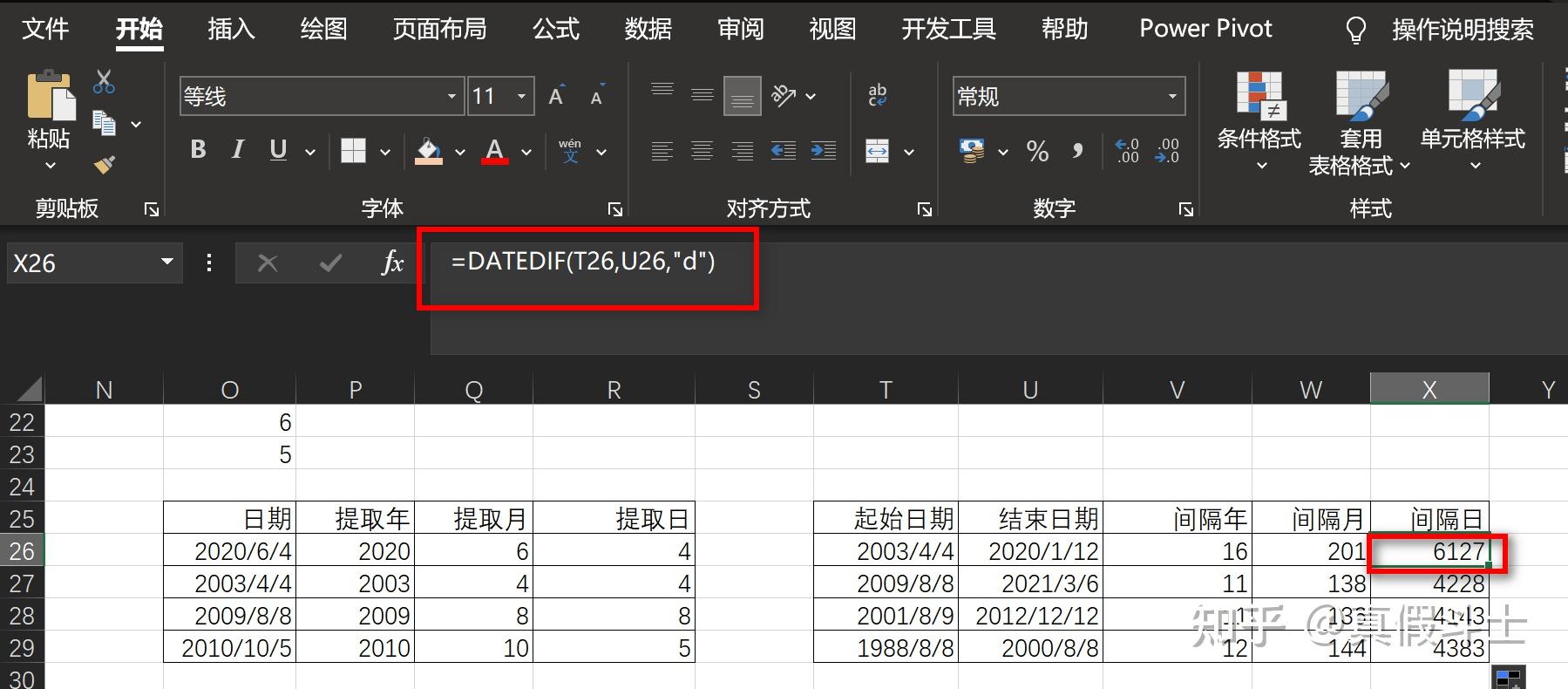
WEEKDAY函数
WEEKDAY函数是返回某日期的星期数。
语法:WEEKDAY(serial_number,return_type)
serial_number 指日期
return_type指返回类型,一般都选择2
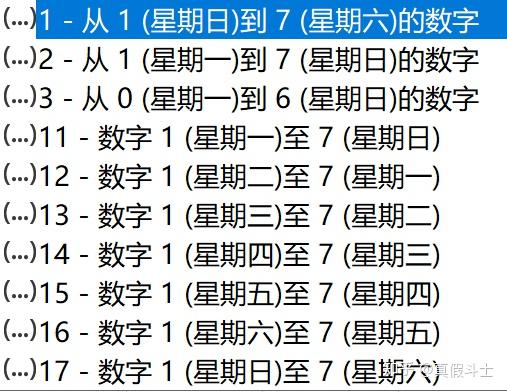
案例
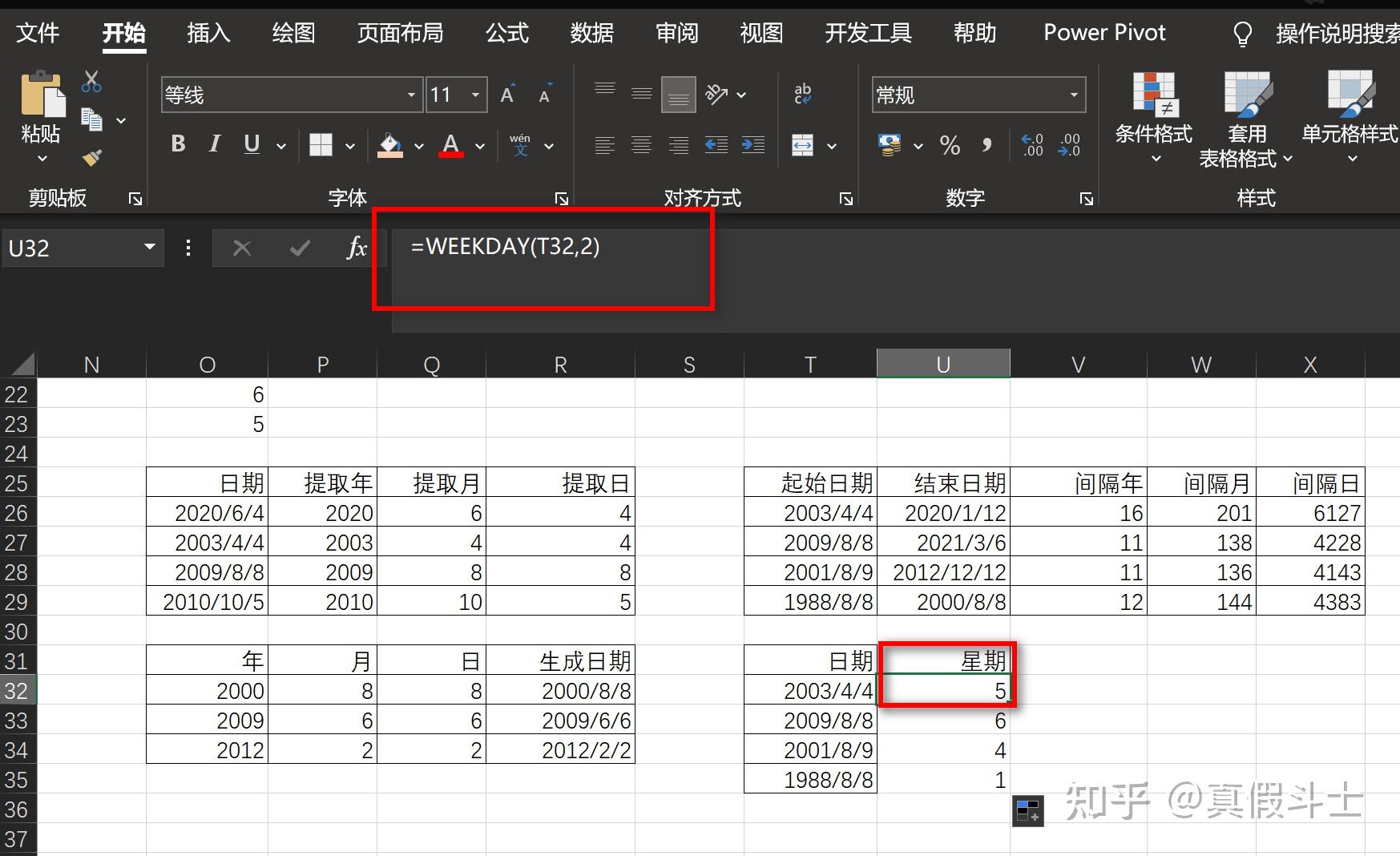
第九章(文本函数)
9.1 文本连接符&,把几个内容连接起来,可以是数字、单元格引用、字符等
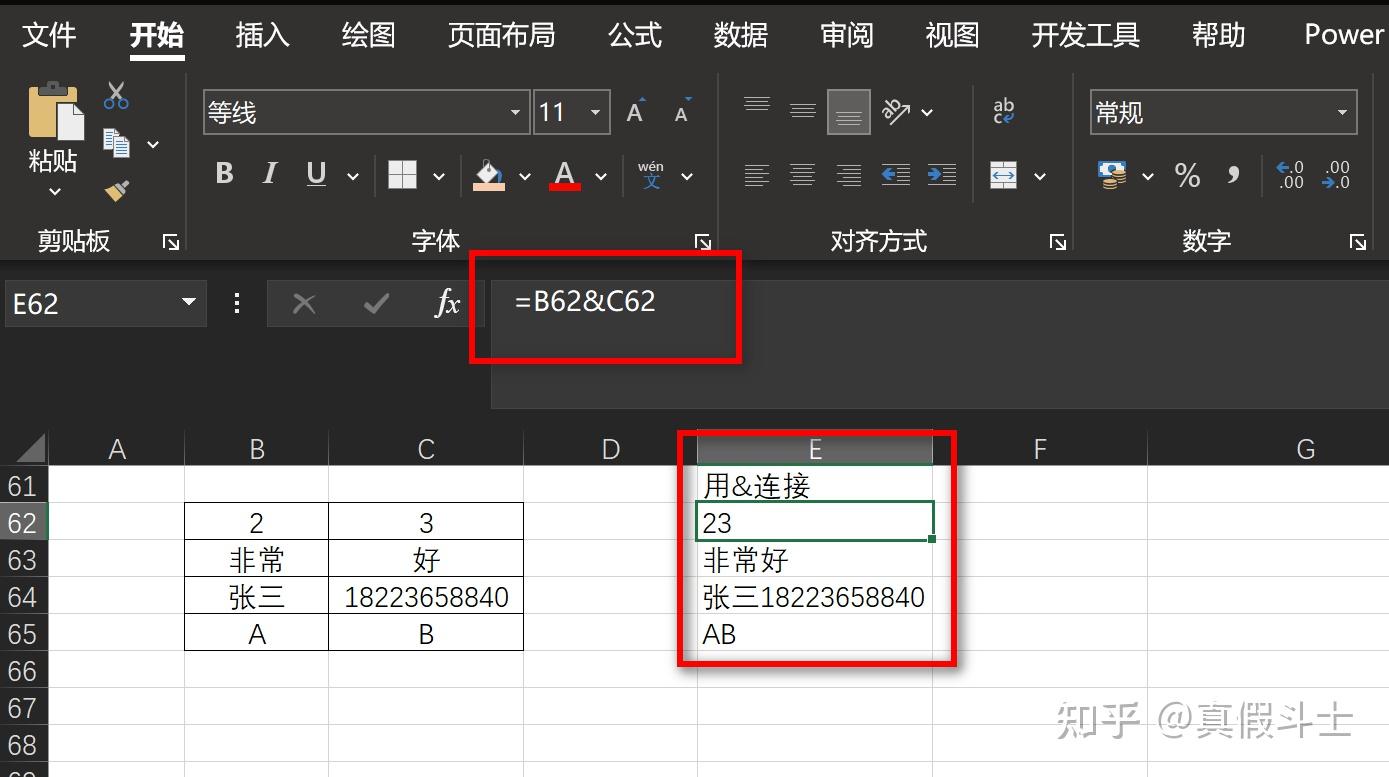
9.2 LEN函数
LEN函数是计算字符串长度的函数。
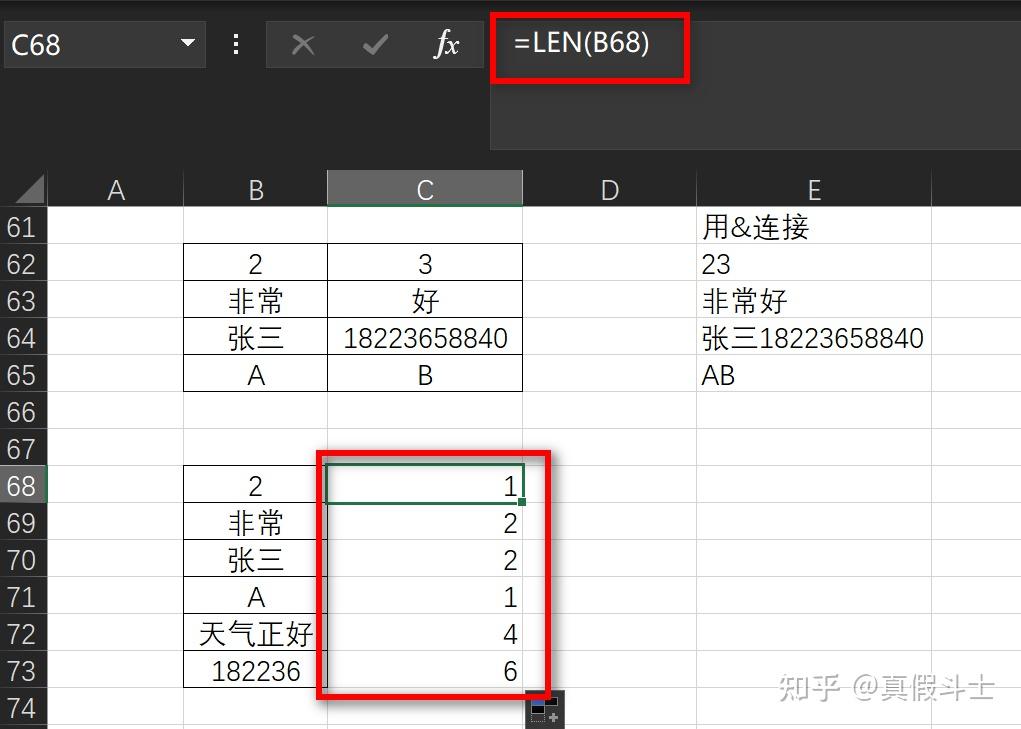
9.3 LEFT函数
LEFT函数用于从一个文本字符串的第一个字符开始返回指定个数的字符。
语法:=left(text,[num_chars])
text:文本字符串
num_chars:从左边第一个字符开始提取的个数
案例
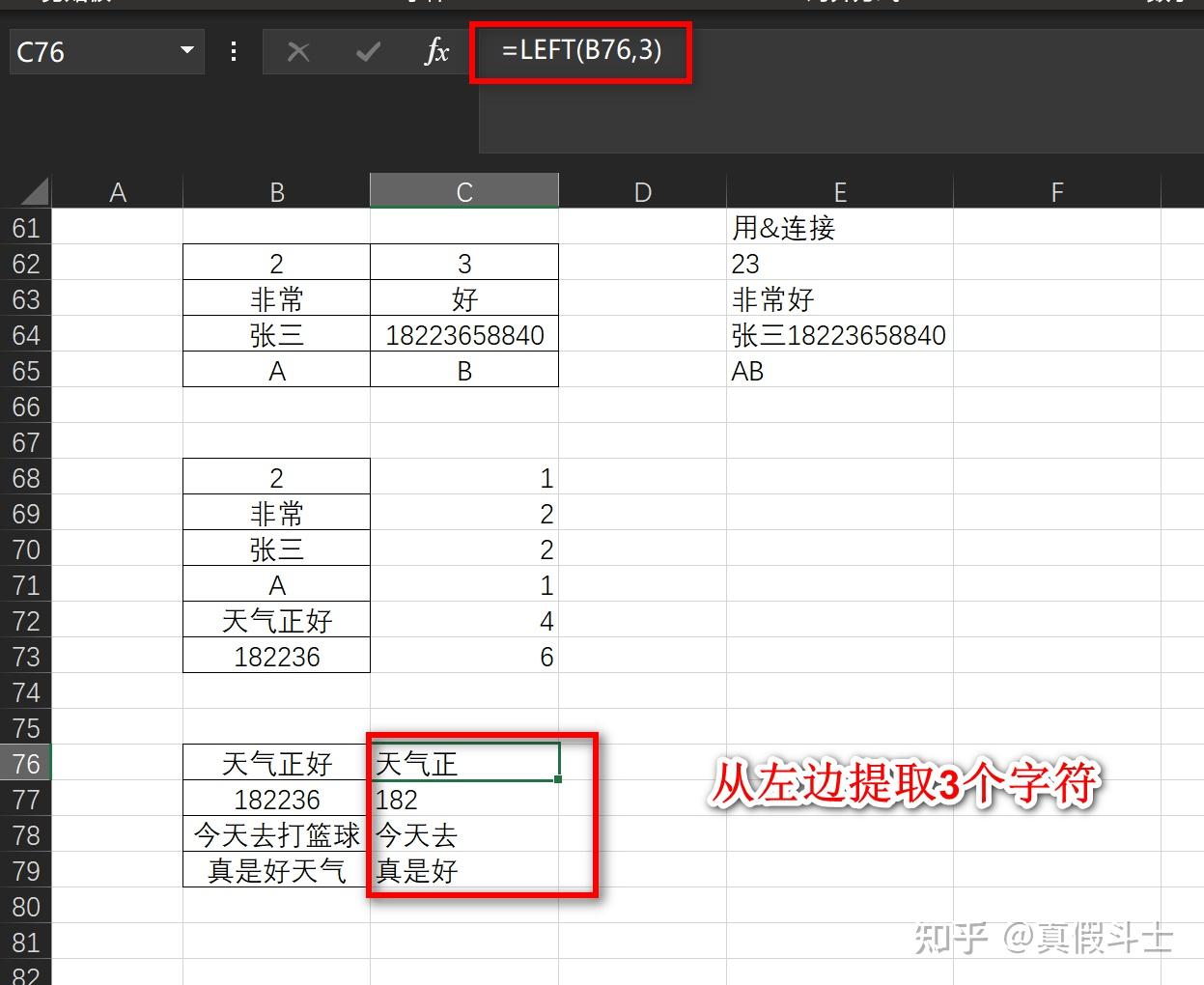
9.4 RIGHT函数
RIGHT函数和LEFT函数用法一样,指的是从右边第一个字符开始提取字符
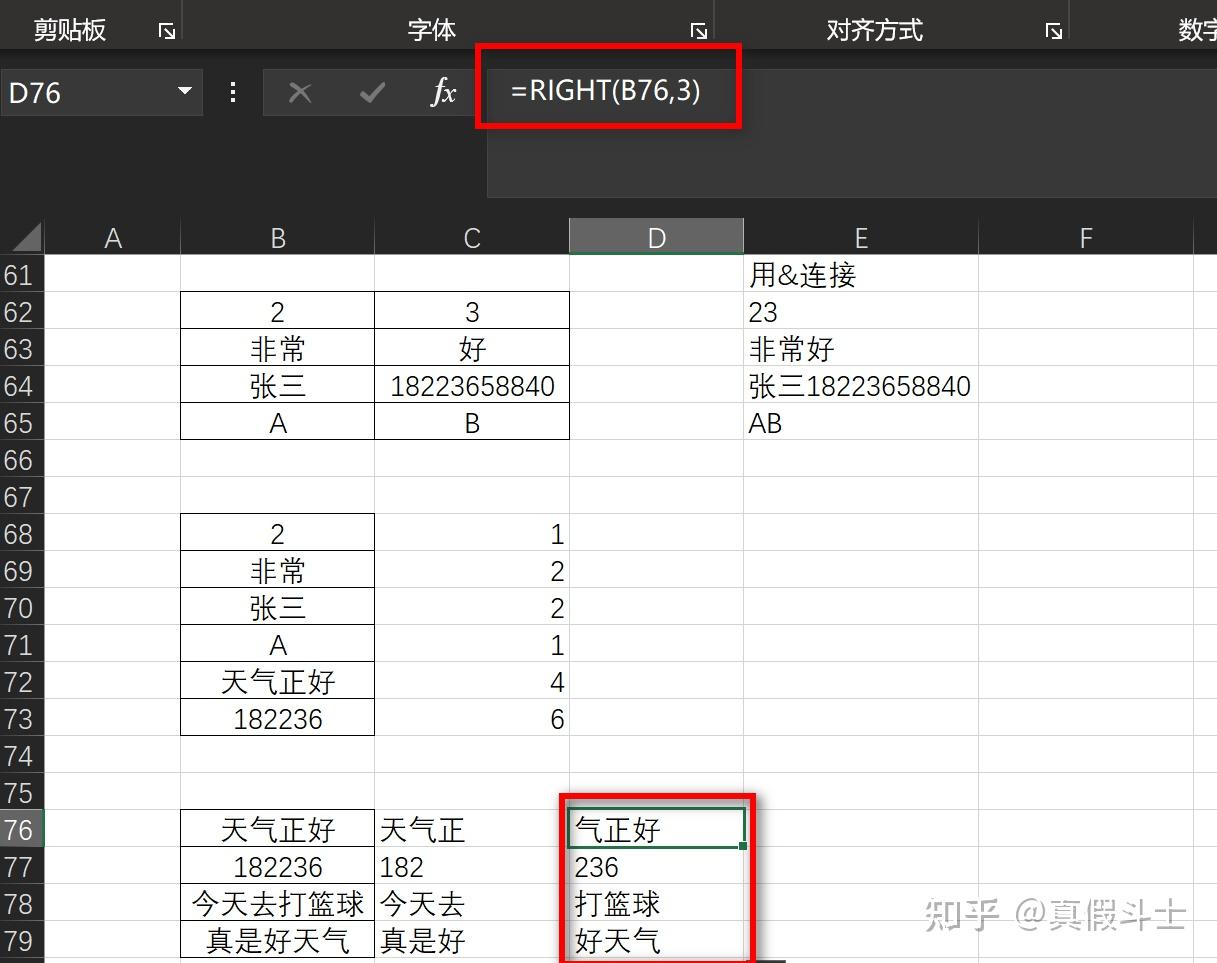
9.5 MID函数
MID函数是从一个字符串中截取出指定数量的字符
语法:MID(text,start_num,num_chars)
text:文本字符串
start_num:从字符串的第几个开始
num_chars:提取的字符长度
案例
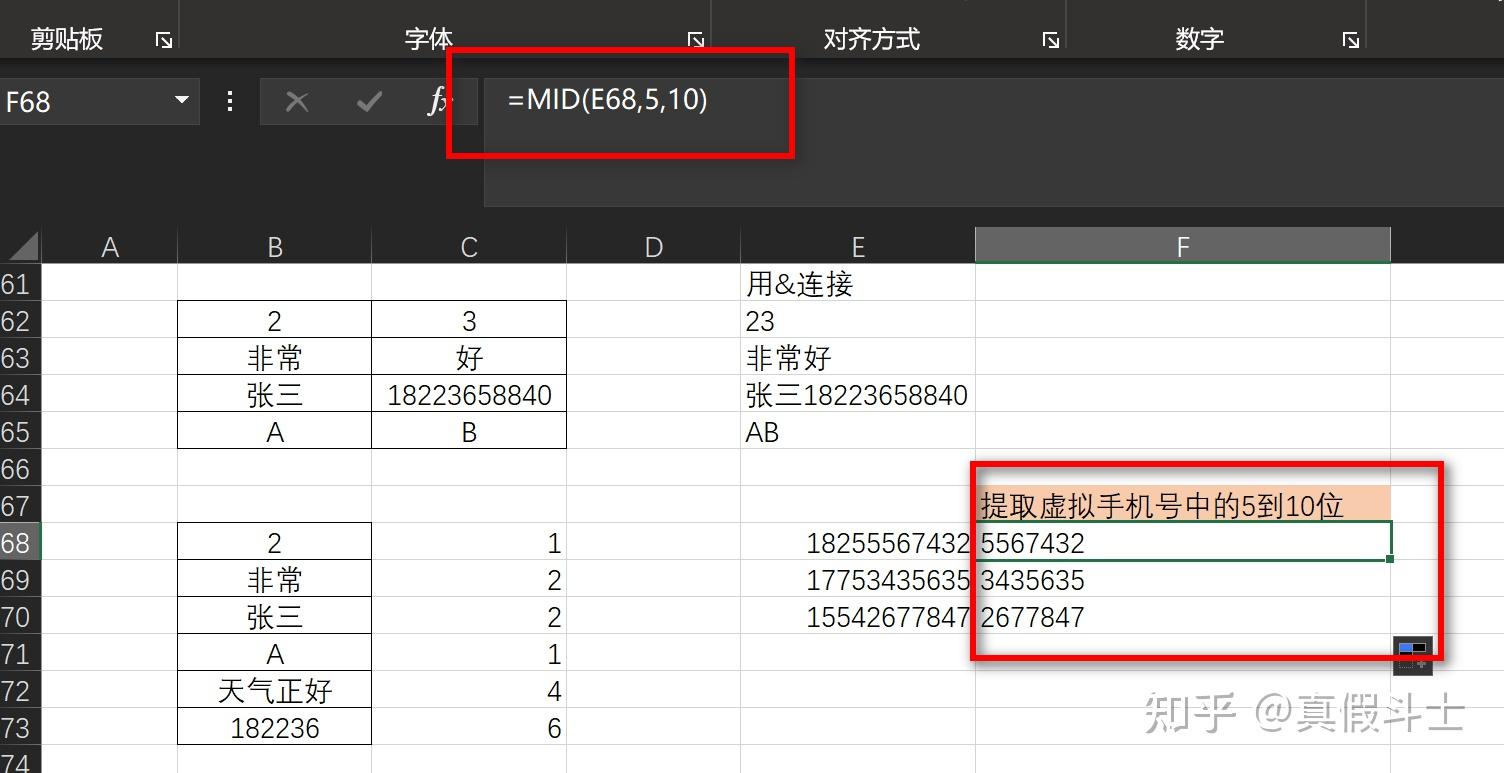
9.6 CONCAT函数
CONCAT函数用于连接两个或多个内容,比文本连接符号&更高效
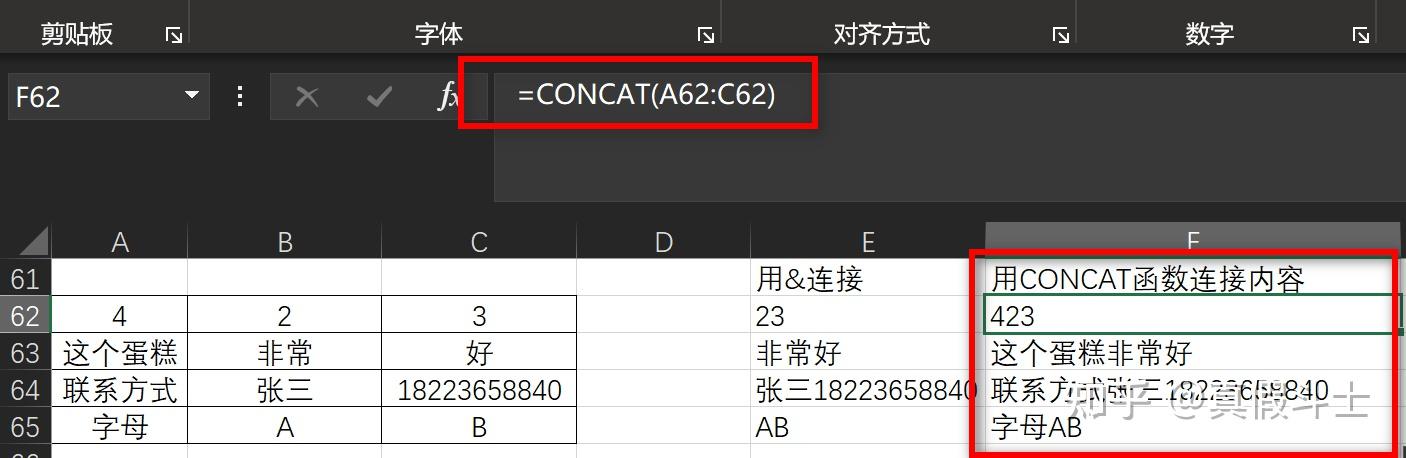
第十章(查找函数)
10.1 VLOOKUP函数
VLOOKUP函数是一个运用非常广的纵向查找函数。
语法:VLOOKUP(lookup_value,table_array,col_index_num,[range_lookup])
lookup_value:要查找的值
table_array:要查找的区域
col_index_num:返回数据在查找区域的第几列数
range_lookup:精确匹配/近似匹配
案例:精确查找
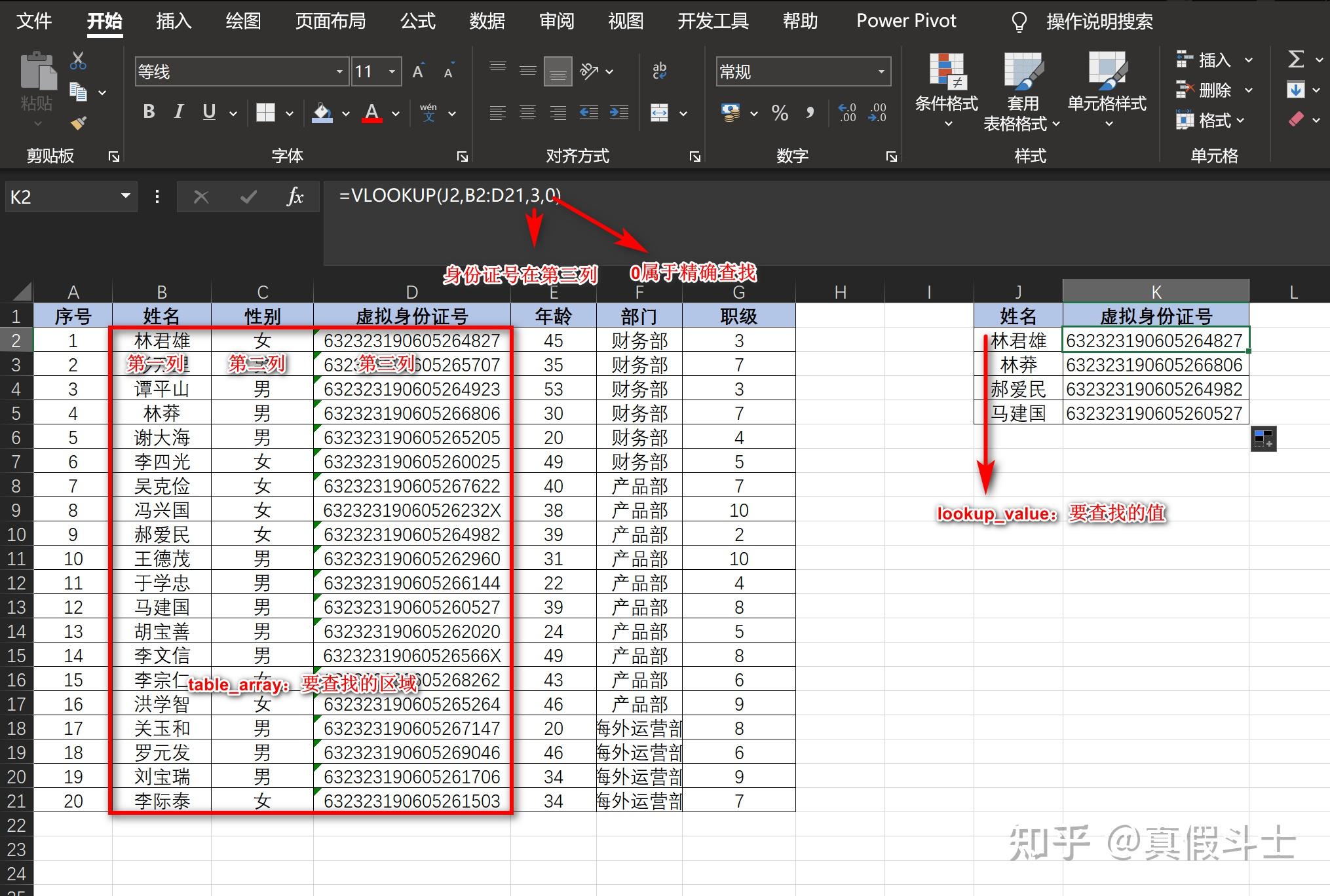
案例:模糊查找
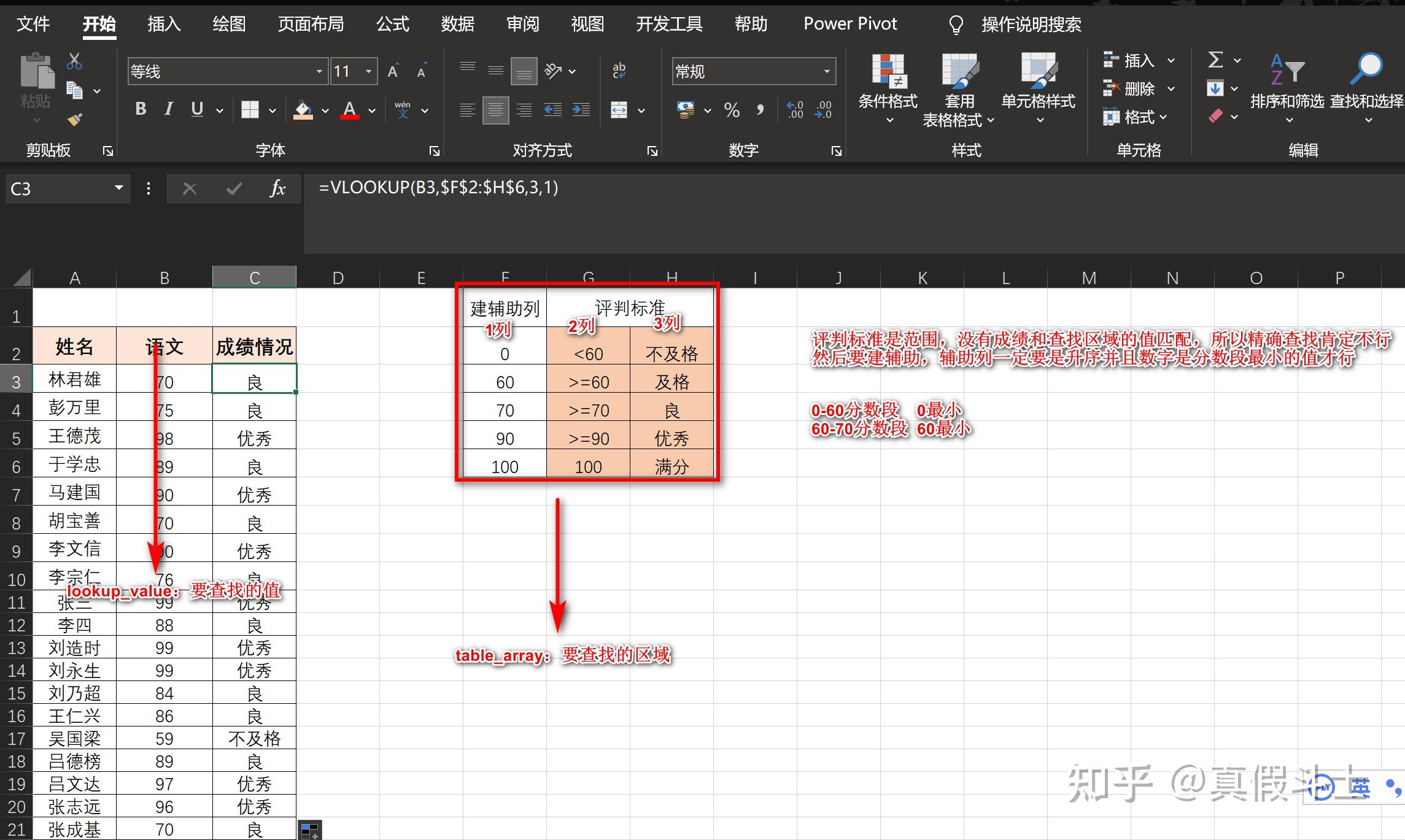
案例:反向查找
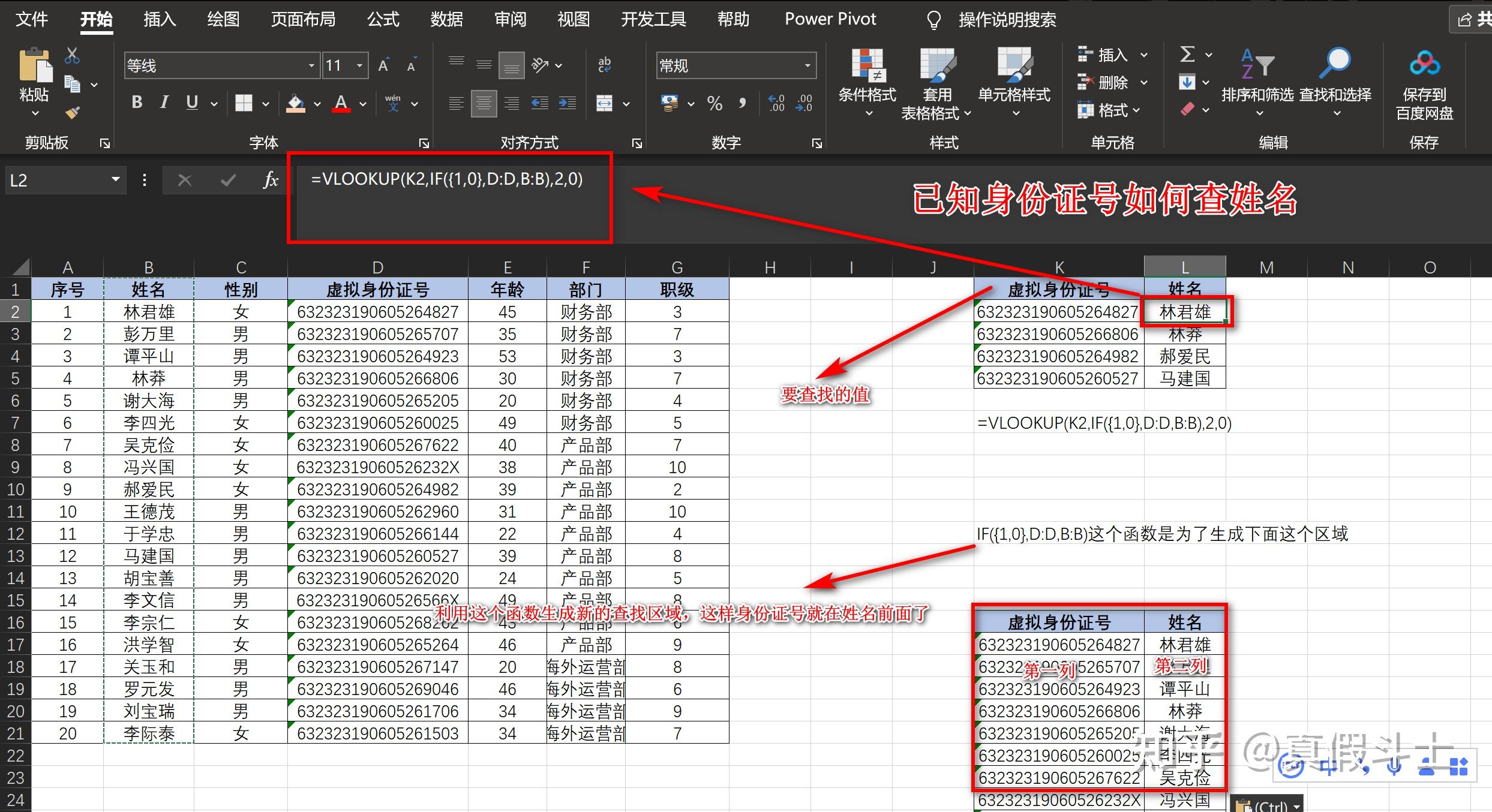
10.2 MATCH函数
MATCH函数
MATCH函数返回指定数值在指定数组区域中的位置。
语法:MATCH(lookup_value, lookup_array, [match_type])
lookup_value:查找的值
lookup_array:查找的区域
match_type:可选参数(1、0、-1)

案例:查找冯兴国在B列的位置
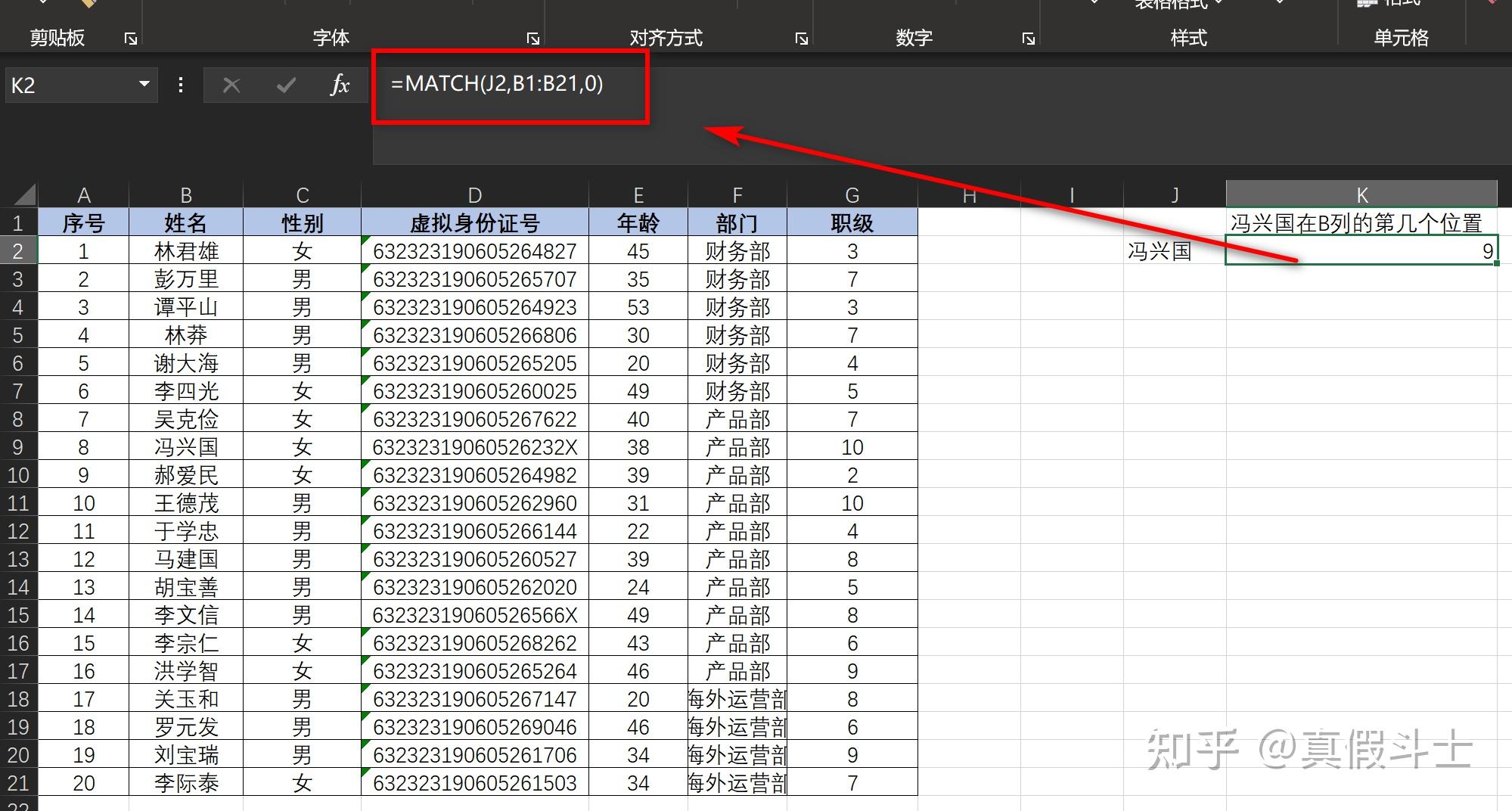
第十一章(条件格式)
11.1 条件格式的基本用法
突出单元格,需要把销售量大于等于500的人标记出来。
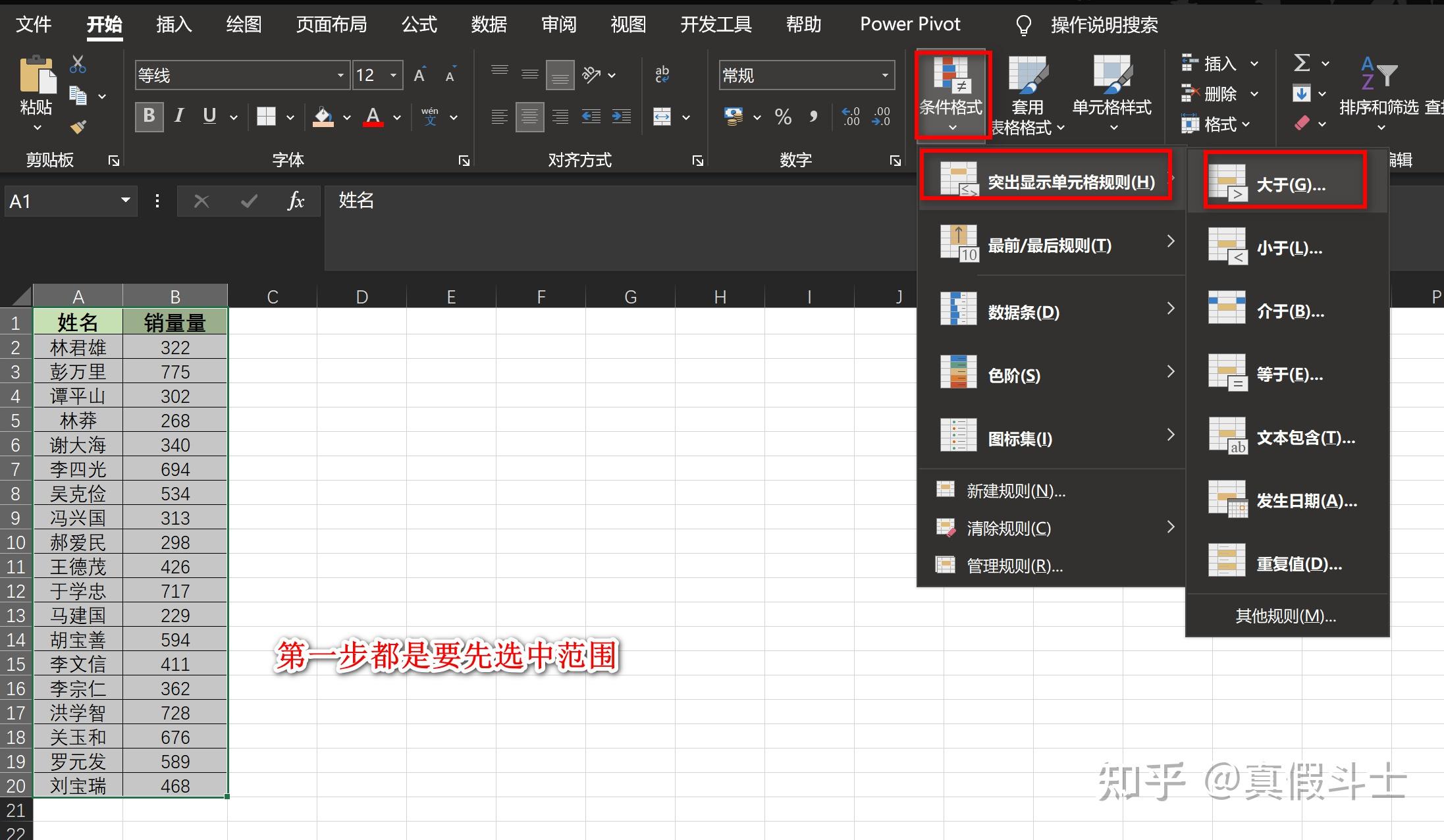
输入500,点击确定,突出单元格的其它规则用法同理
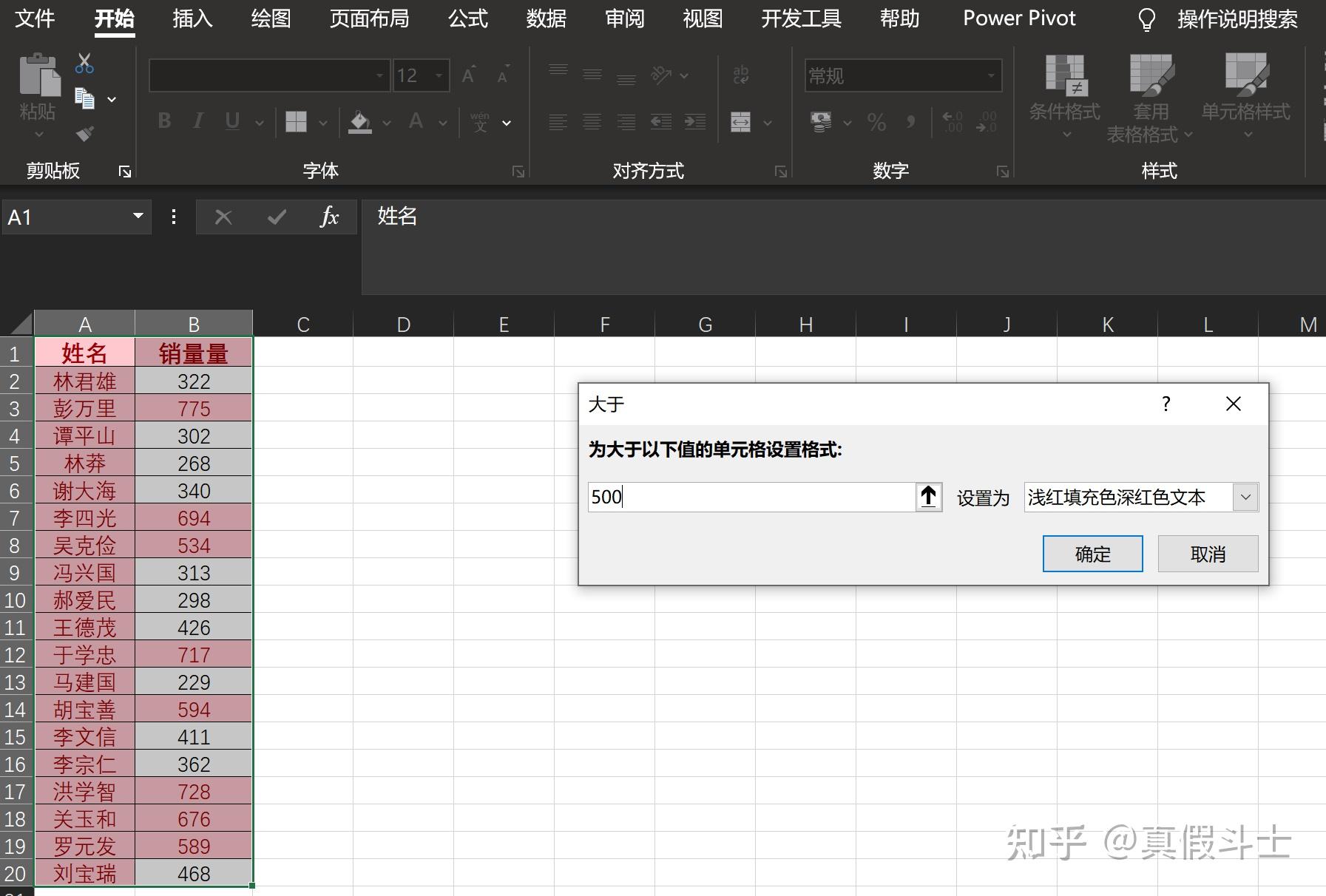
进行排名或者数据展示,如标记出前10名,其它规则用法同理
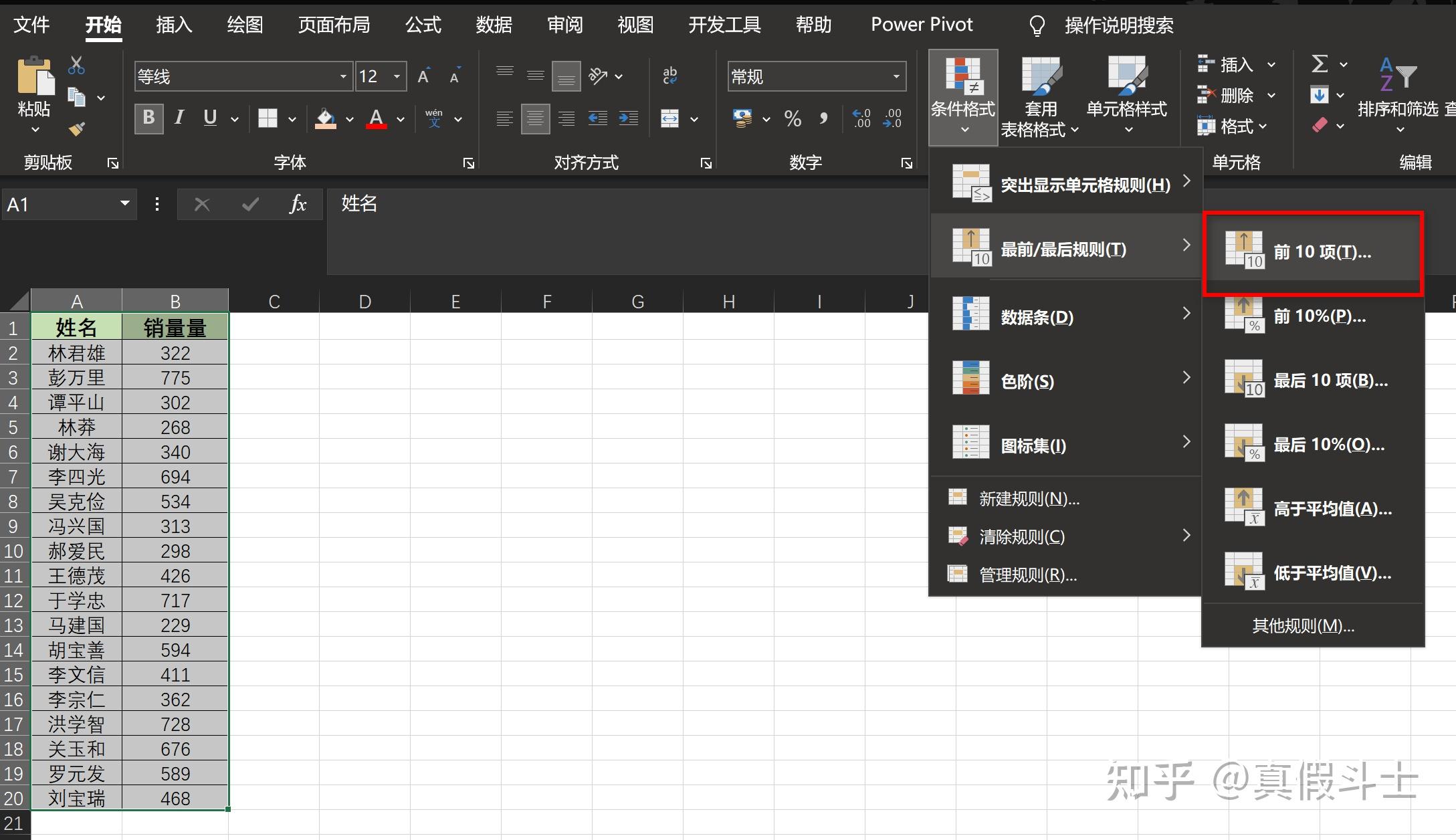
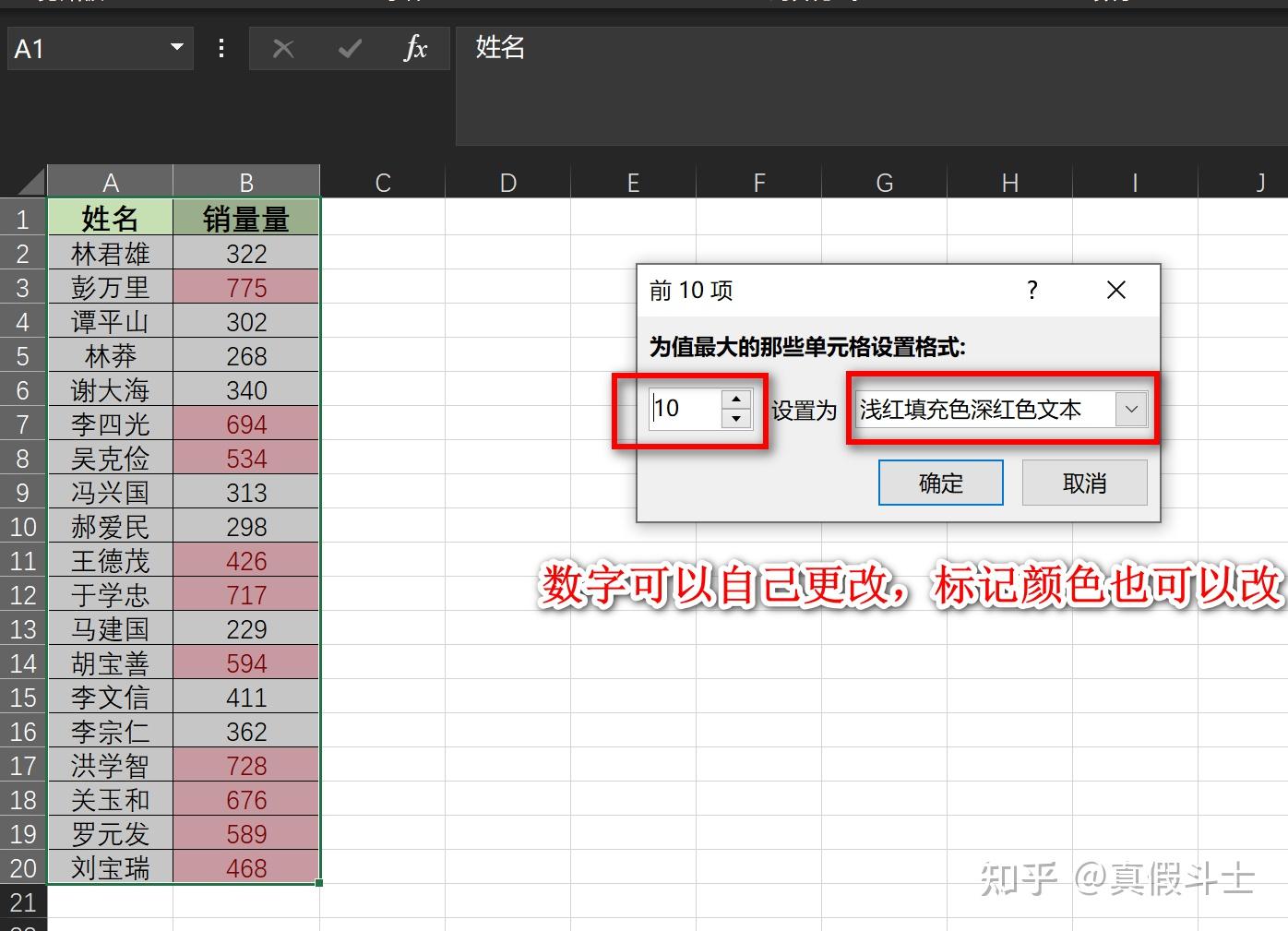
数据可视化,条件格式的用法非常之多,这里只是简单的讲一下基本用法
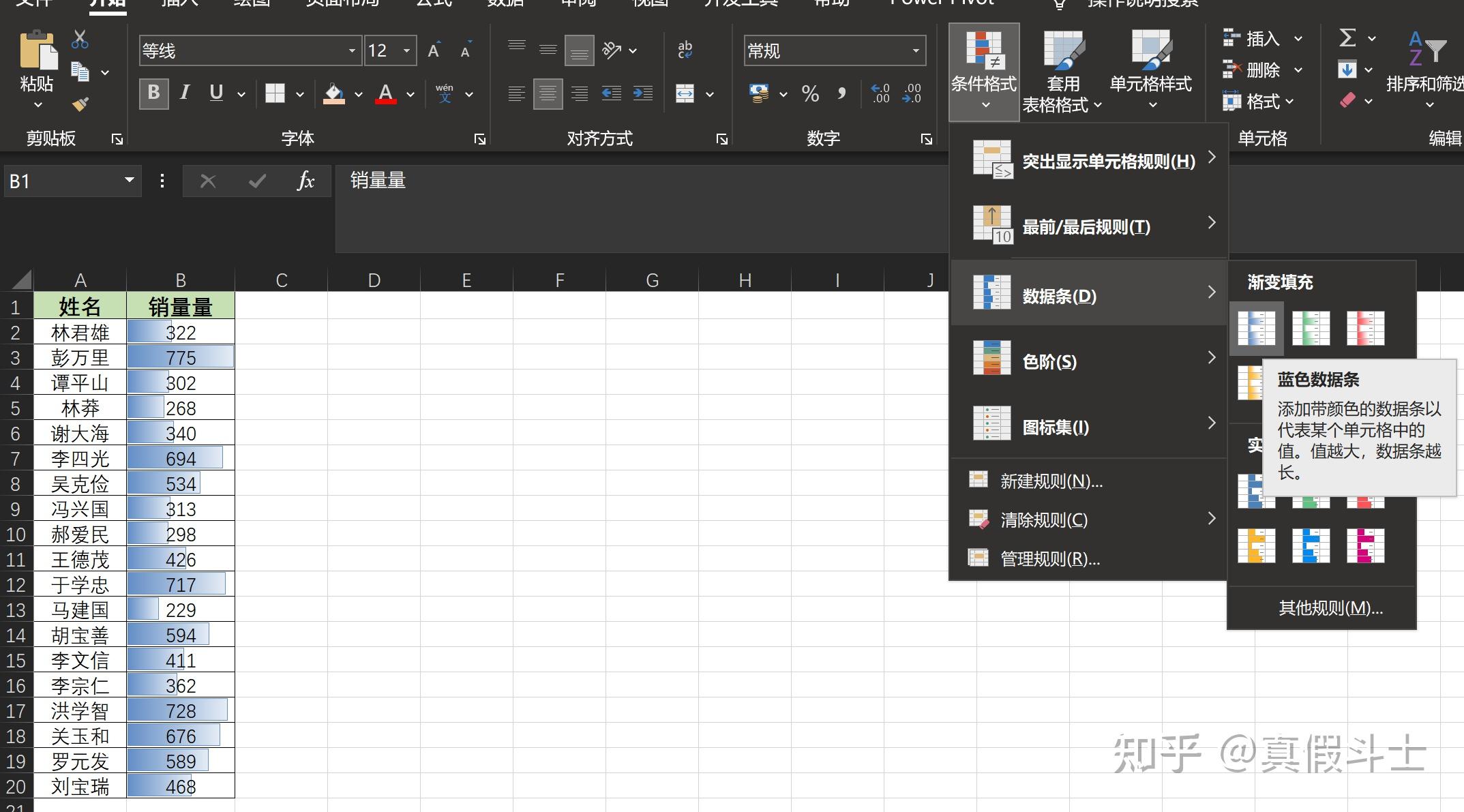
第十二章(数据处理)
12.1 筛选功能的使用,也可以用快捷键ctrl+shif+l
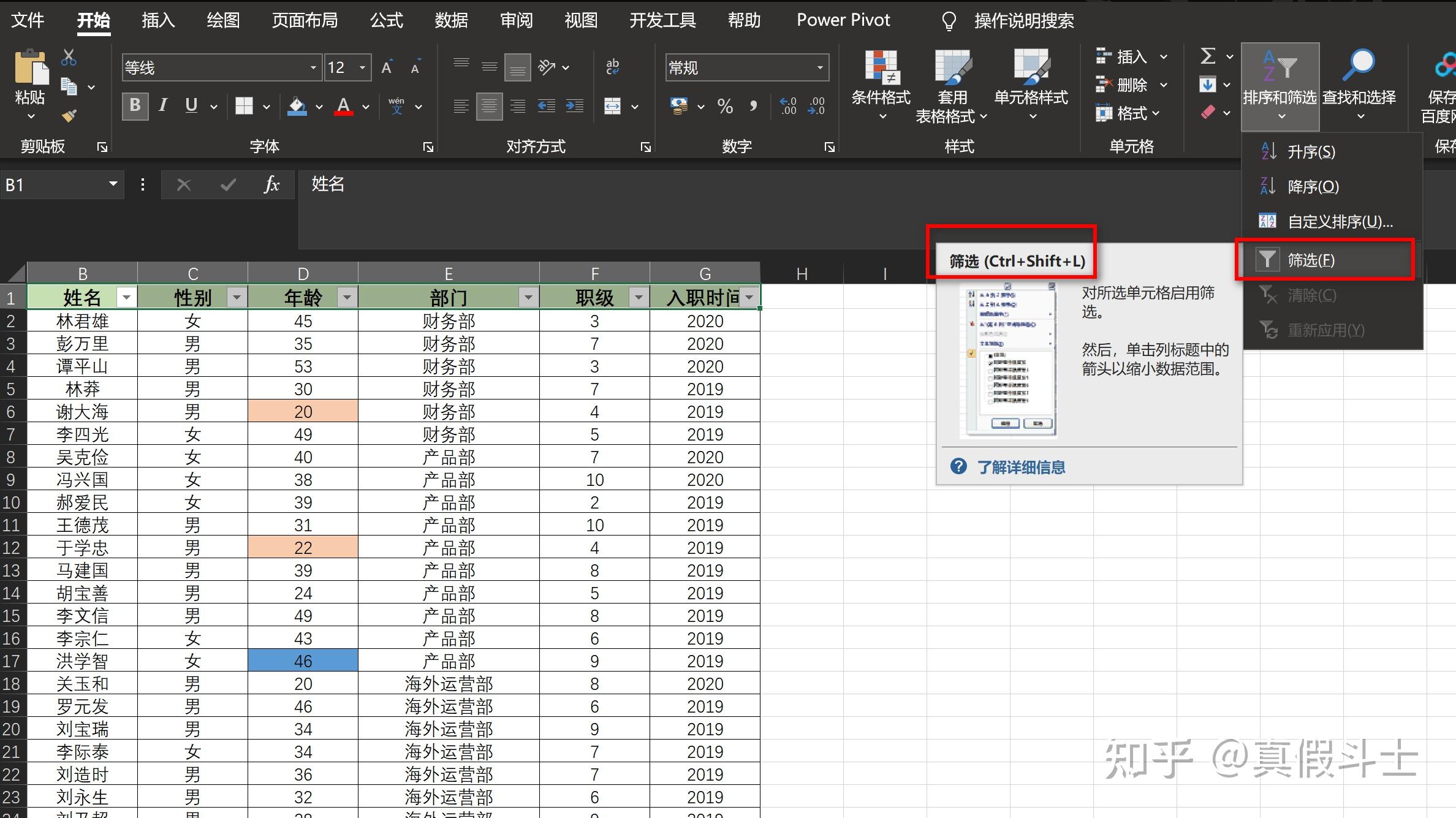
点击筛选按钮,可以按颜色筛选,也可以根据颜色排序,或者按照数字的大小进行升序和降序
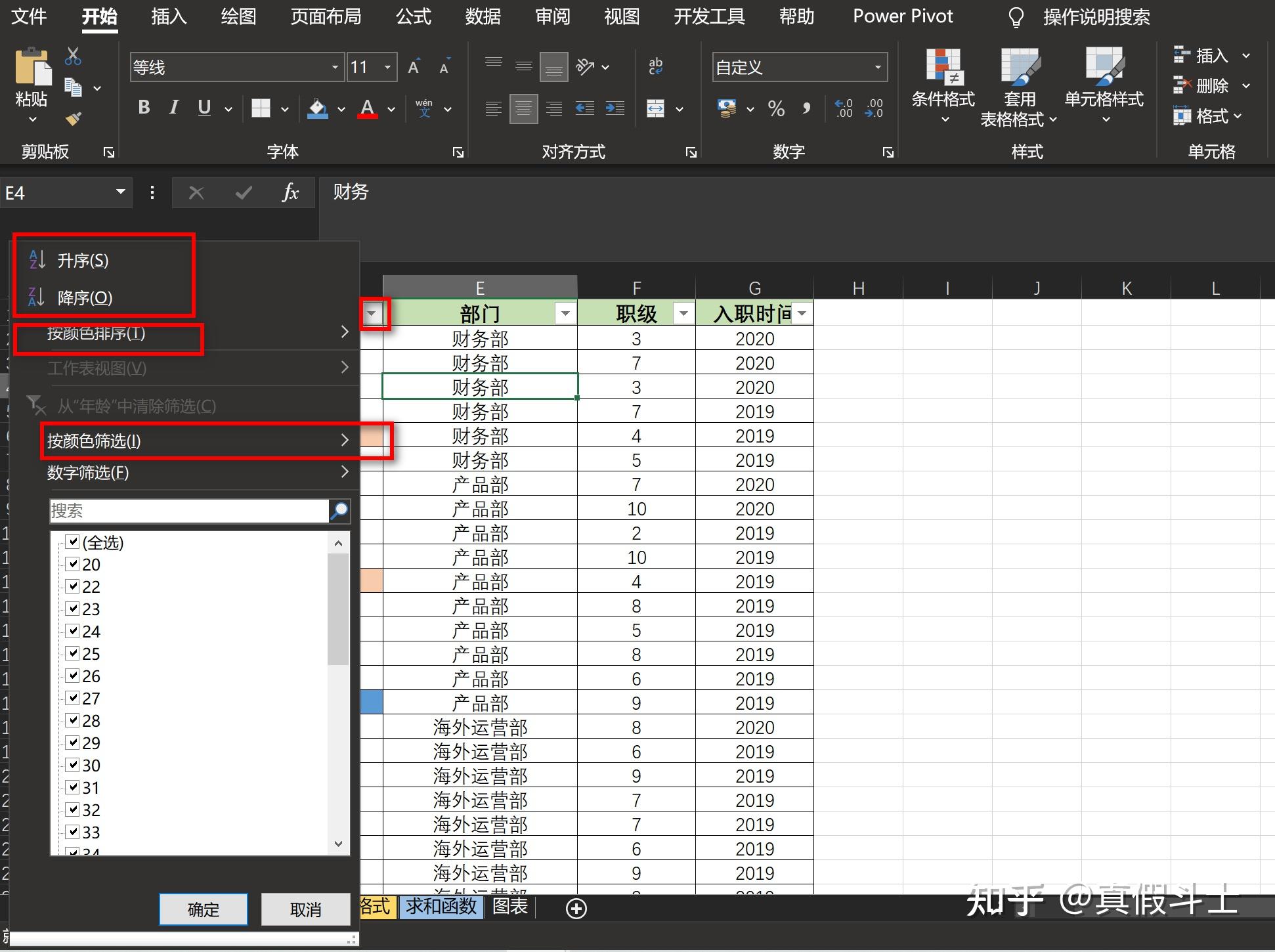
12.2删除重复值:选中区域——点击数据——删除重复值——以当前区域
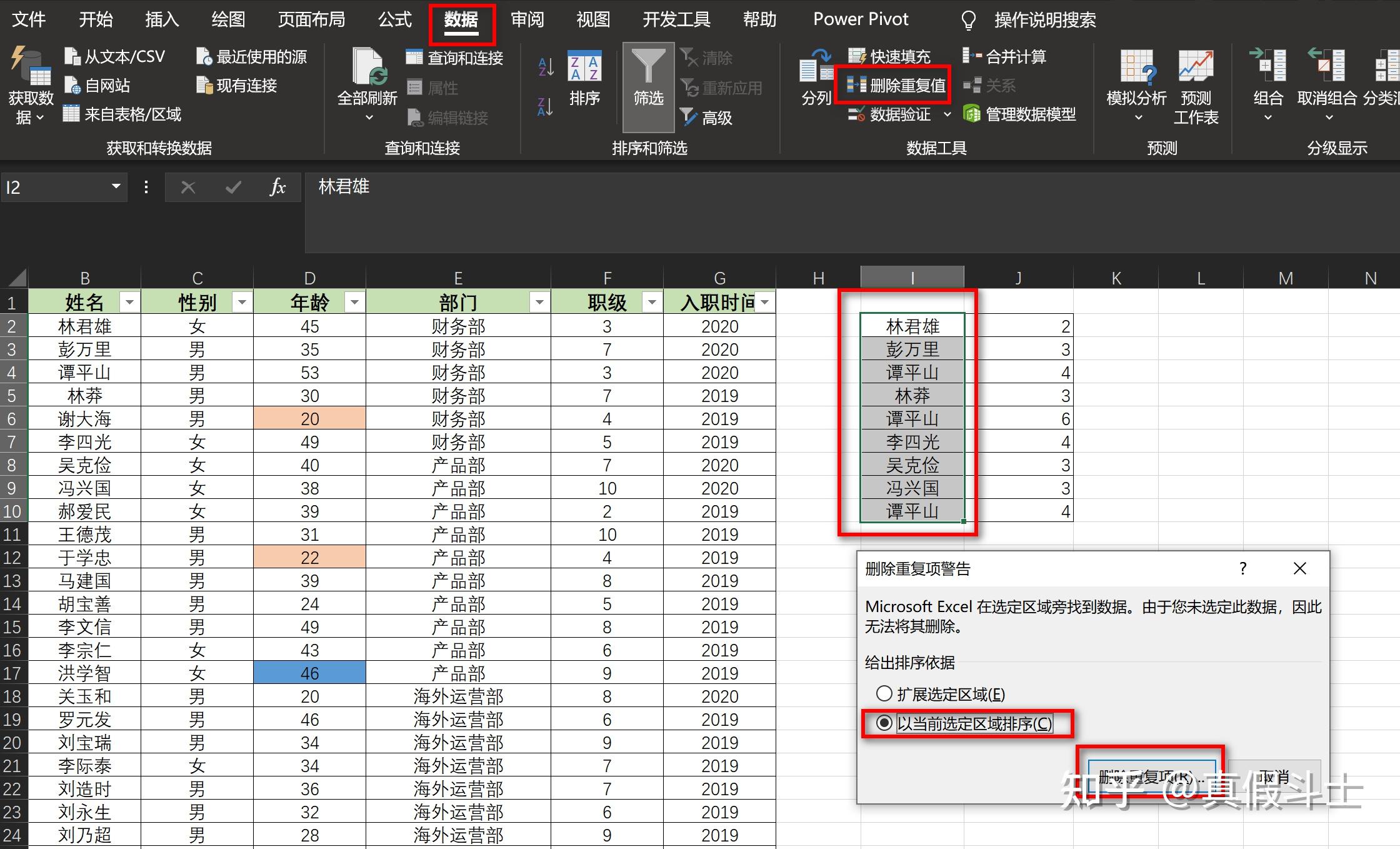
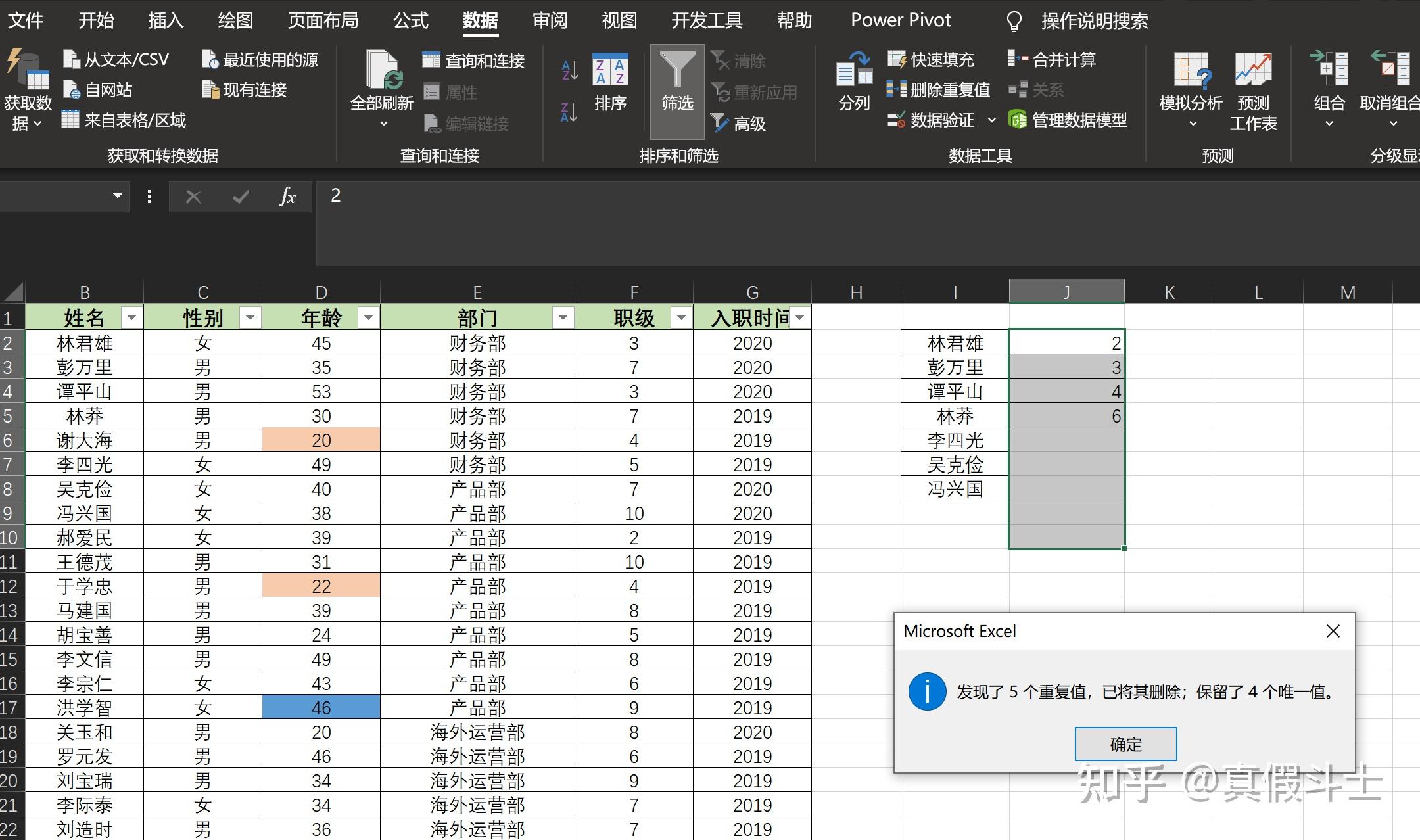
第十三章(图表使用)
13.1图表的插入,根据你的数据选择合适的图表,常用的就是柱形图、折线图、条形图、饼图、组合图
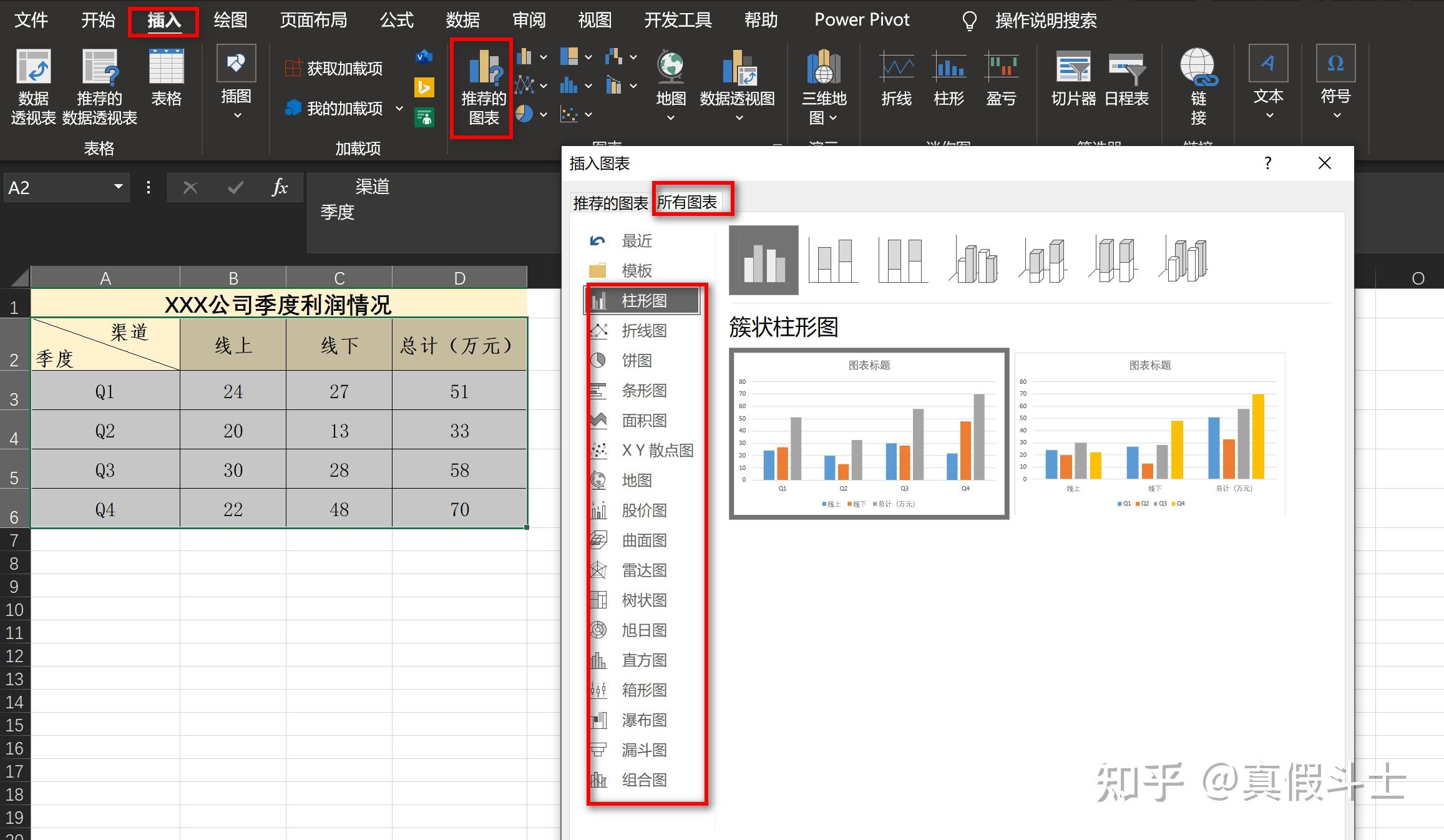
这里我们选择组合图
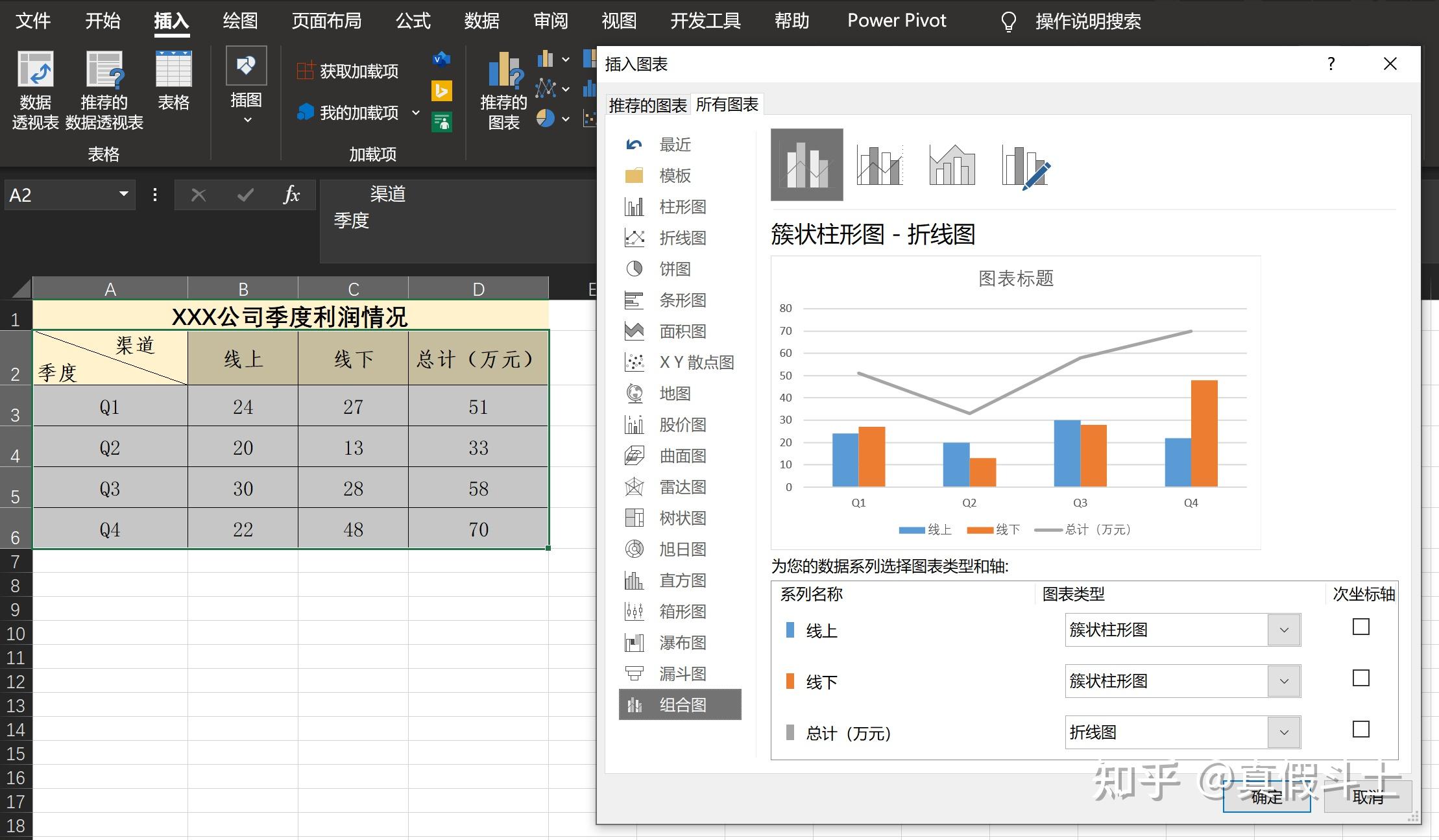
更改图表名称
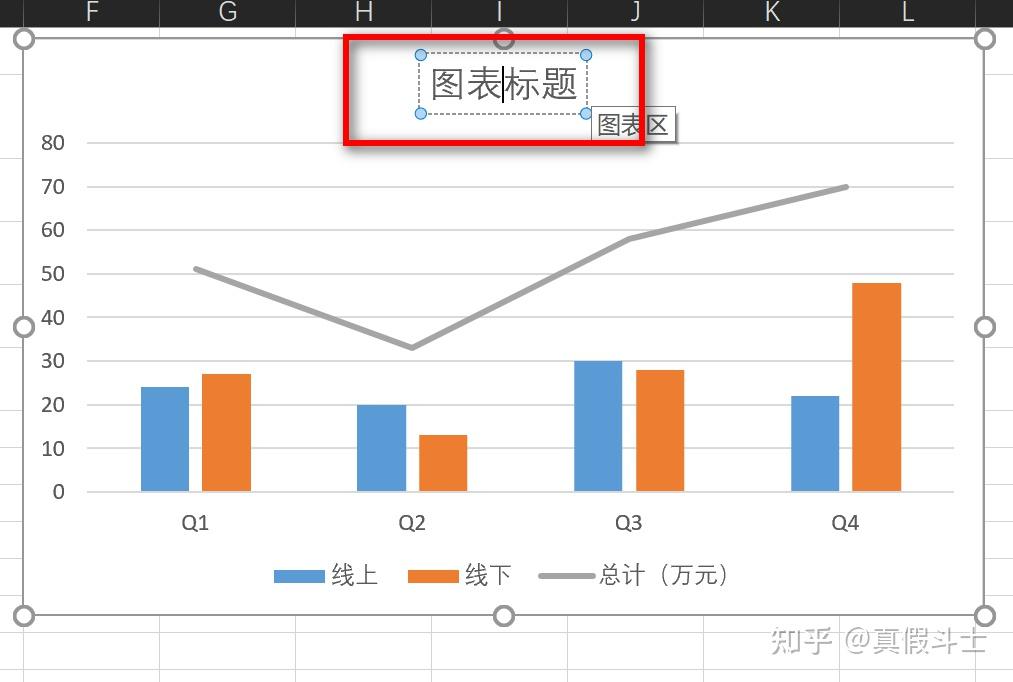
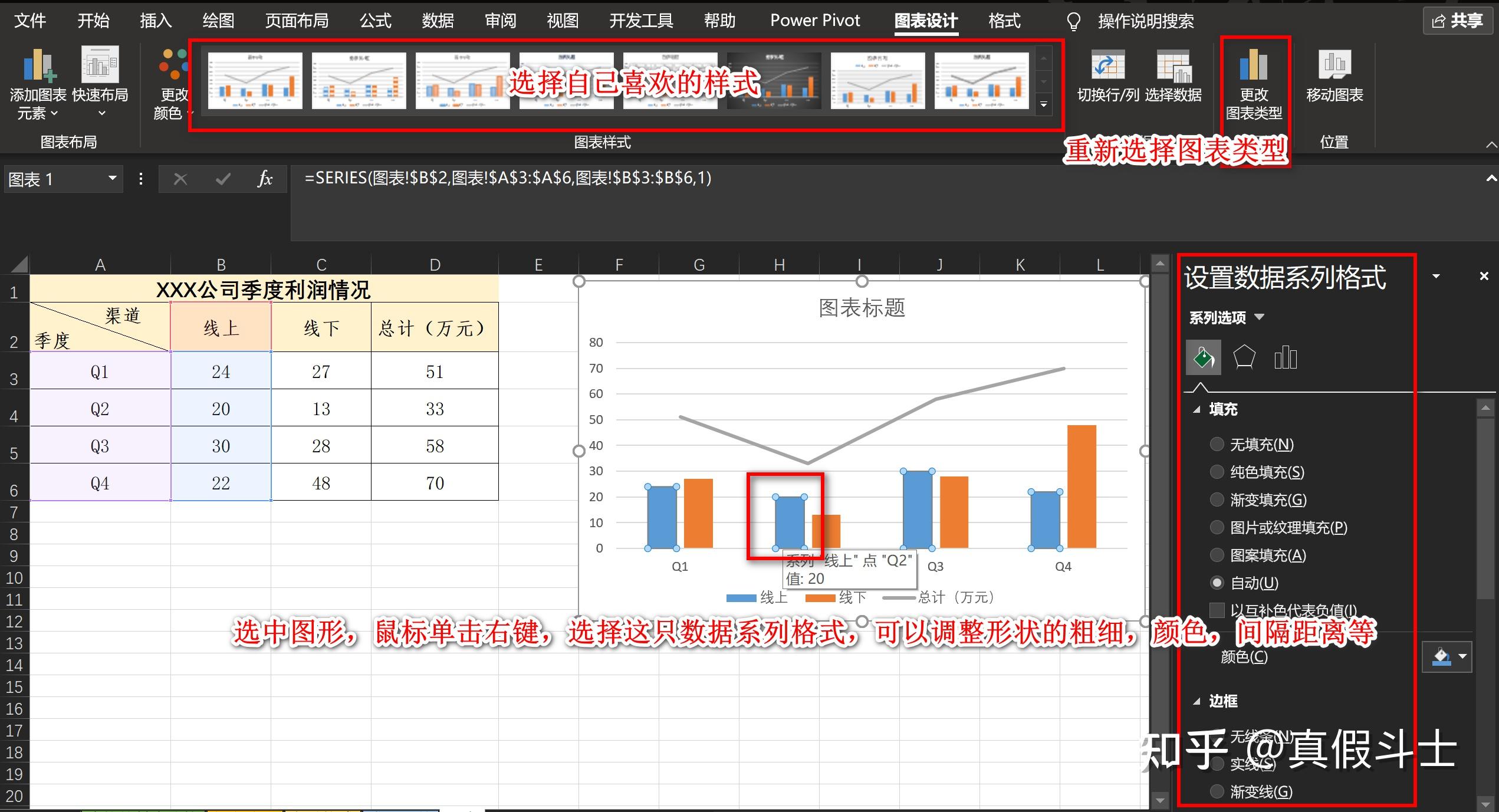
如果系统没有自己喜欢的,可以自己设计
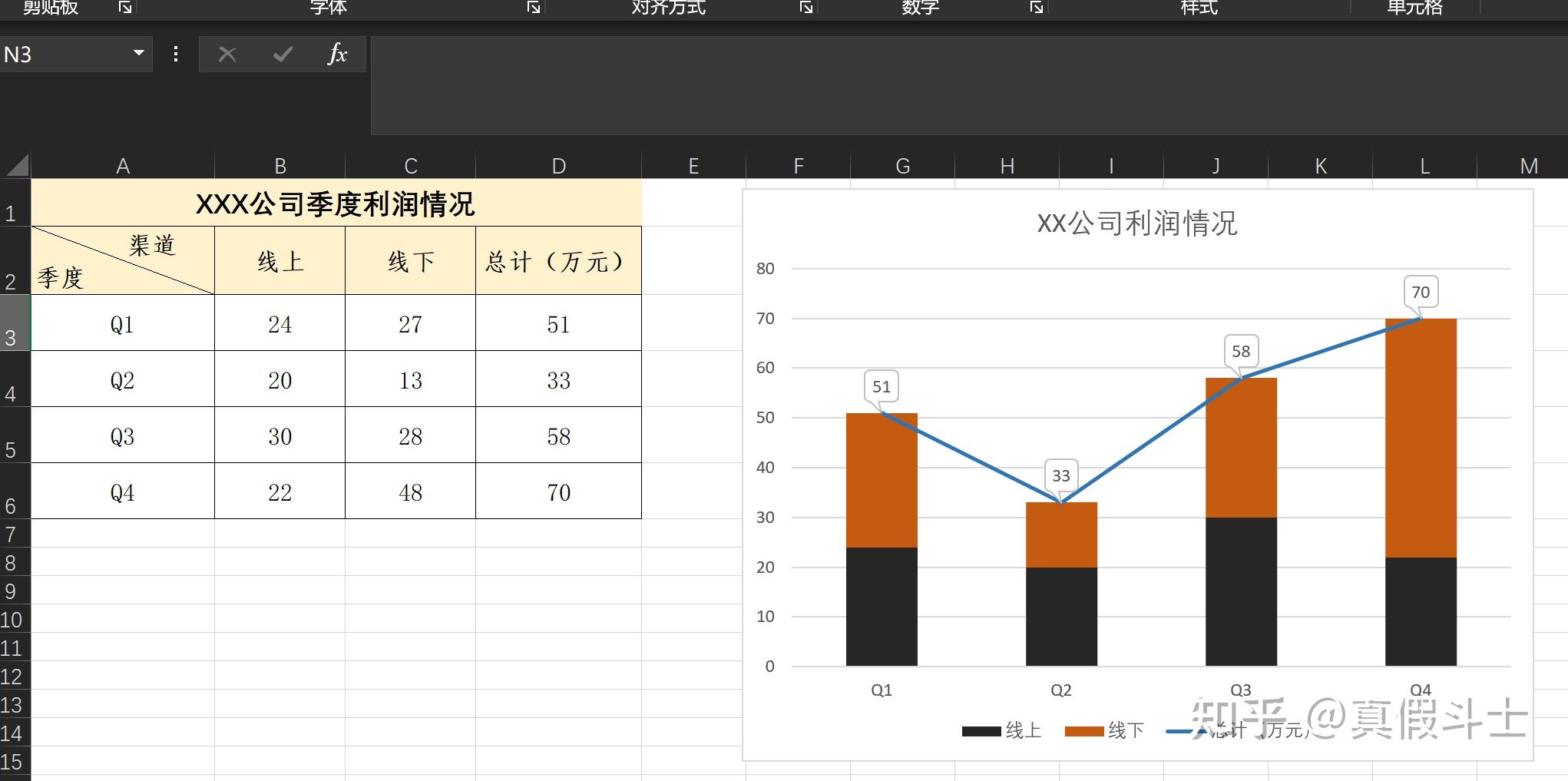
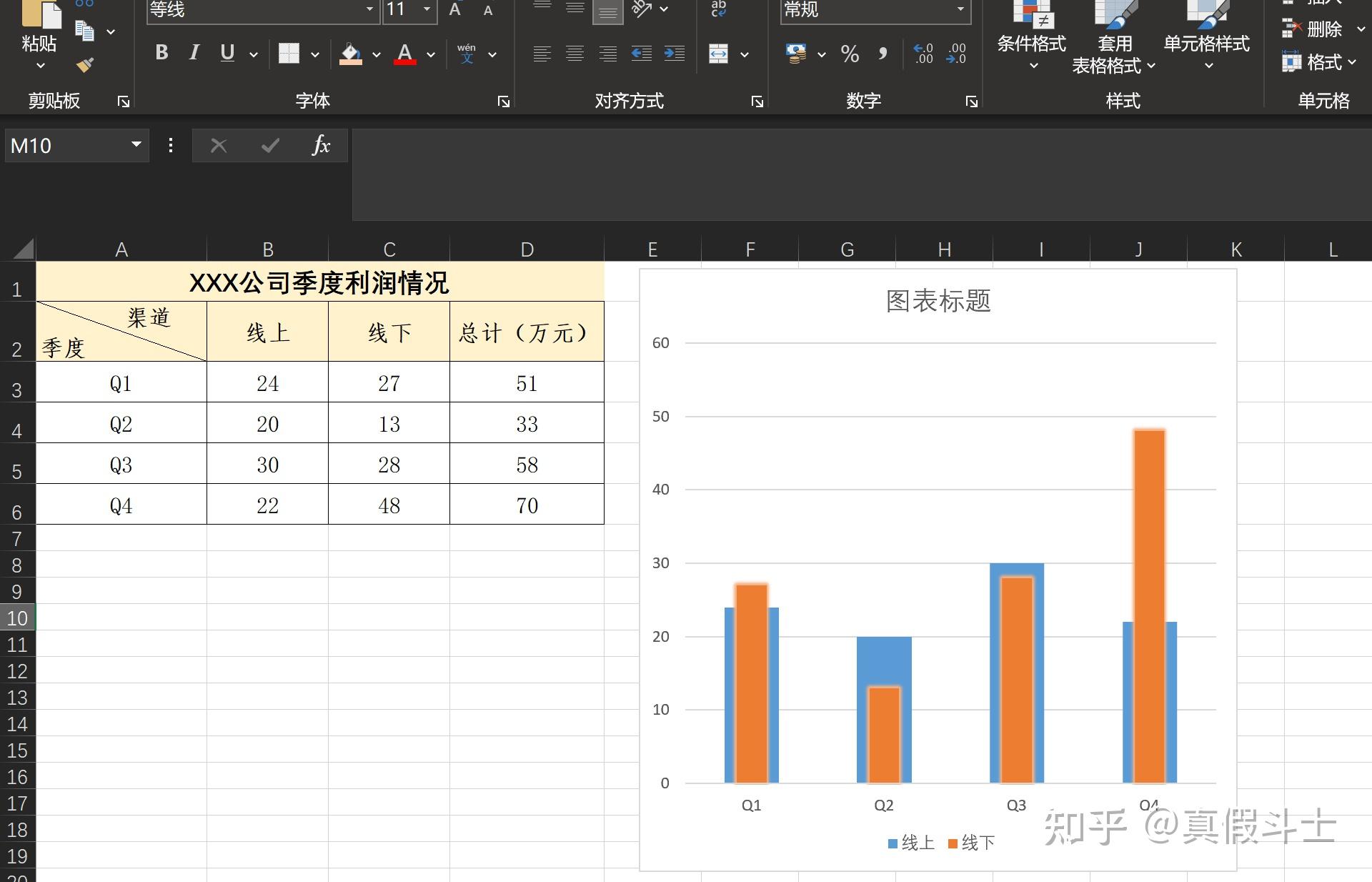
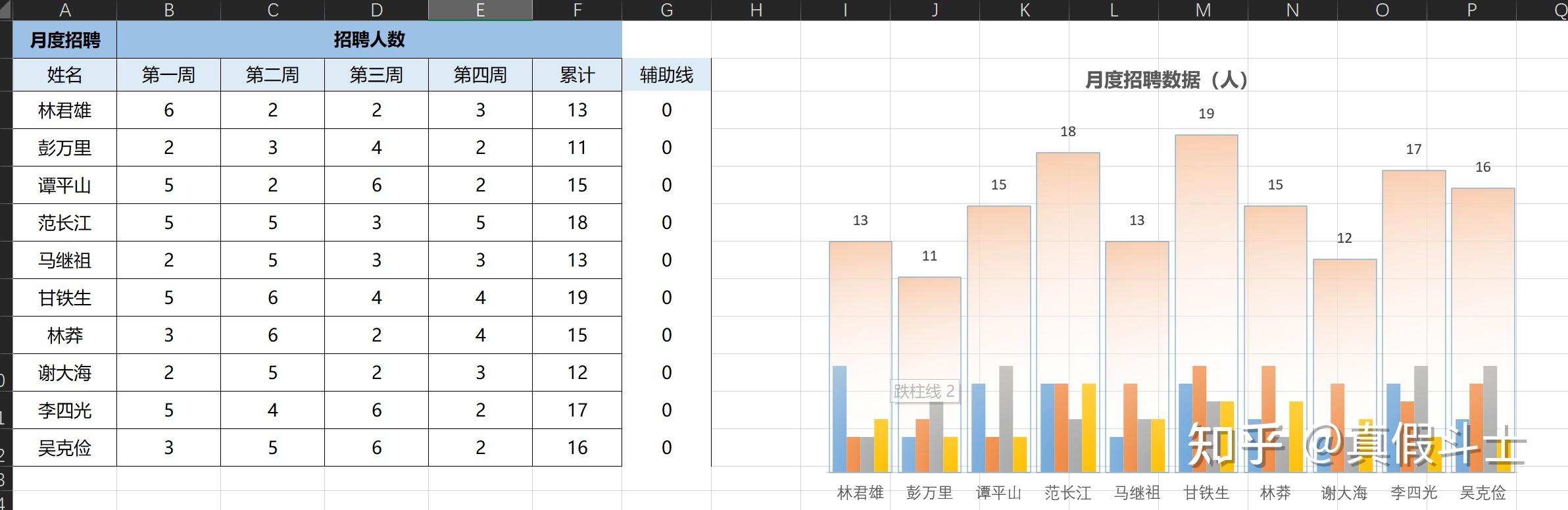
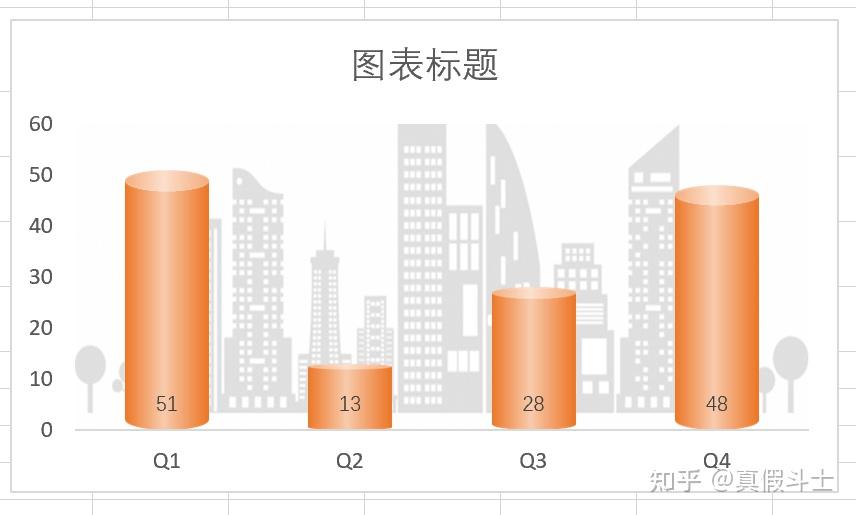
第十四章(打印和保护)
14.1 保护工作表
选中表格——点击审阅——点击保护工作表——输入密码
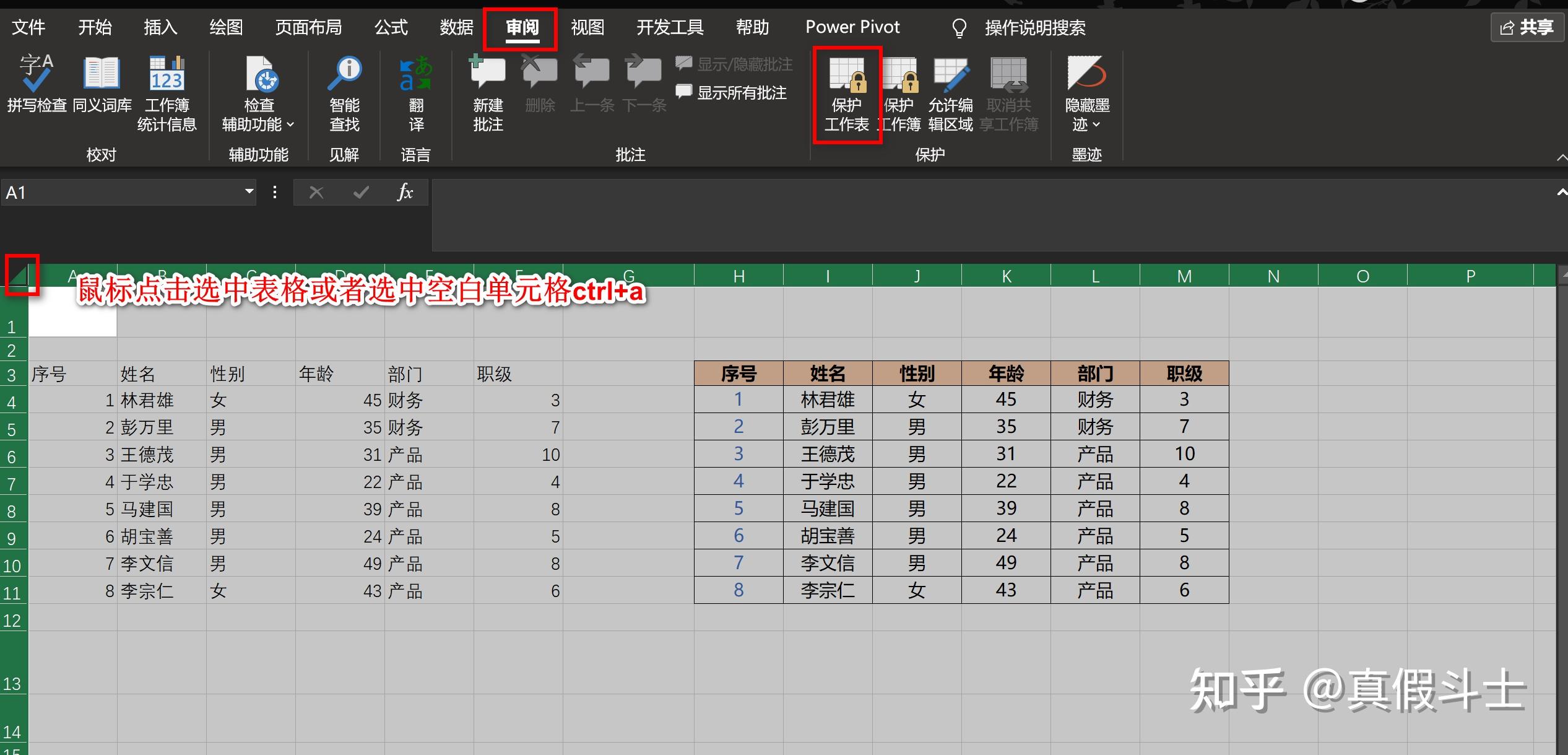
14.2 保护工作簿
选择文件——另存为——点击工具——常规选项——设置密码
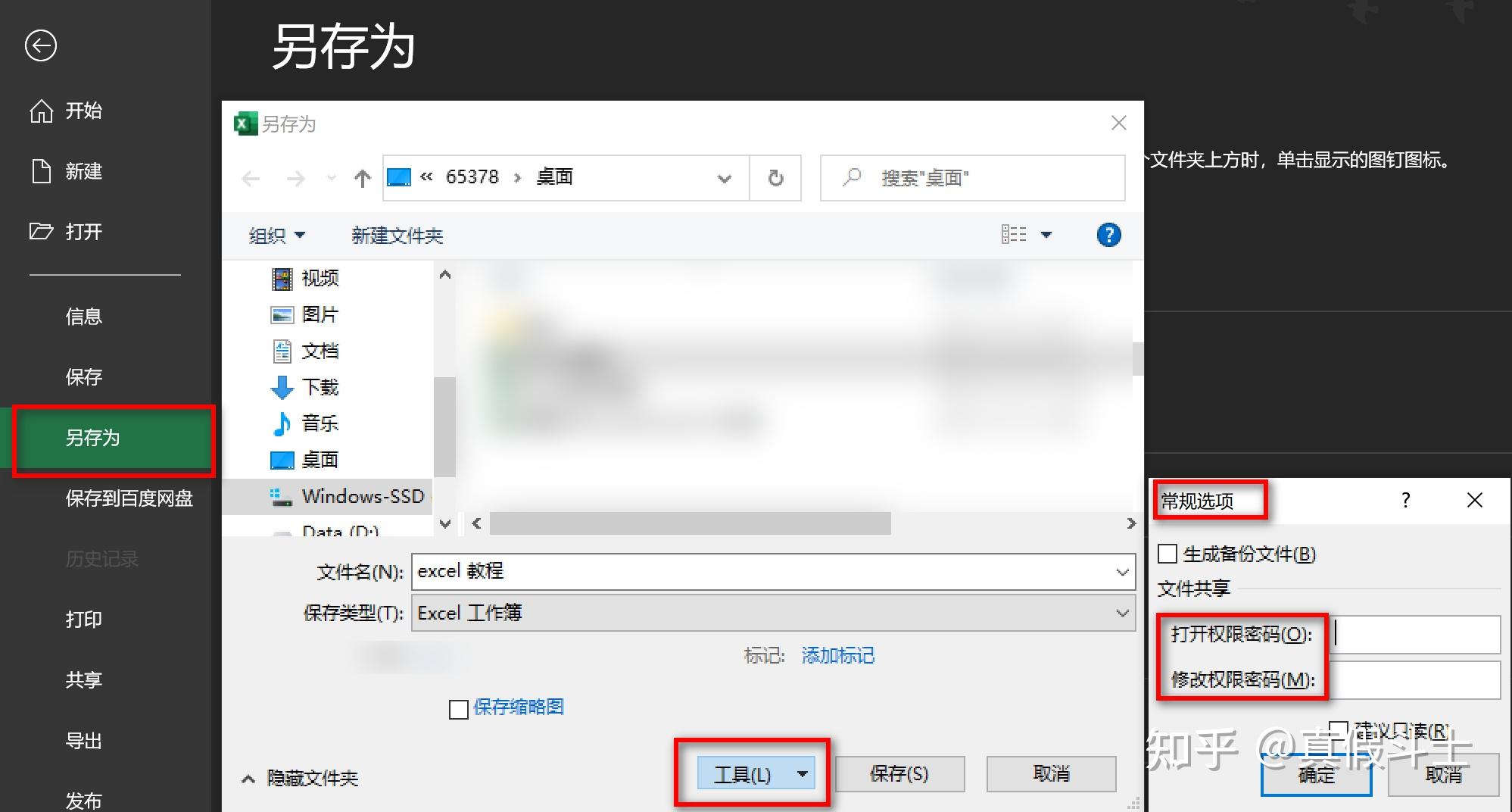
14.3 打印设置
选择视图——页面布局——调整页面布局
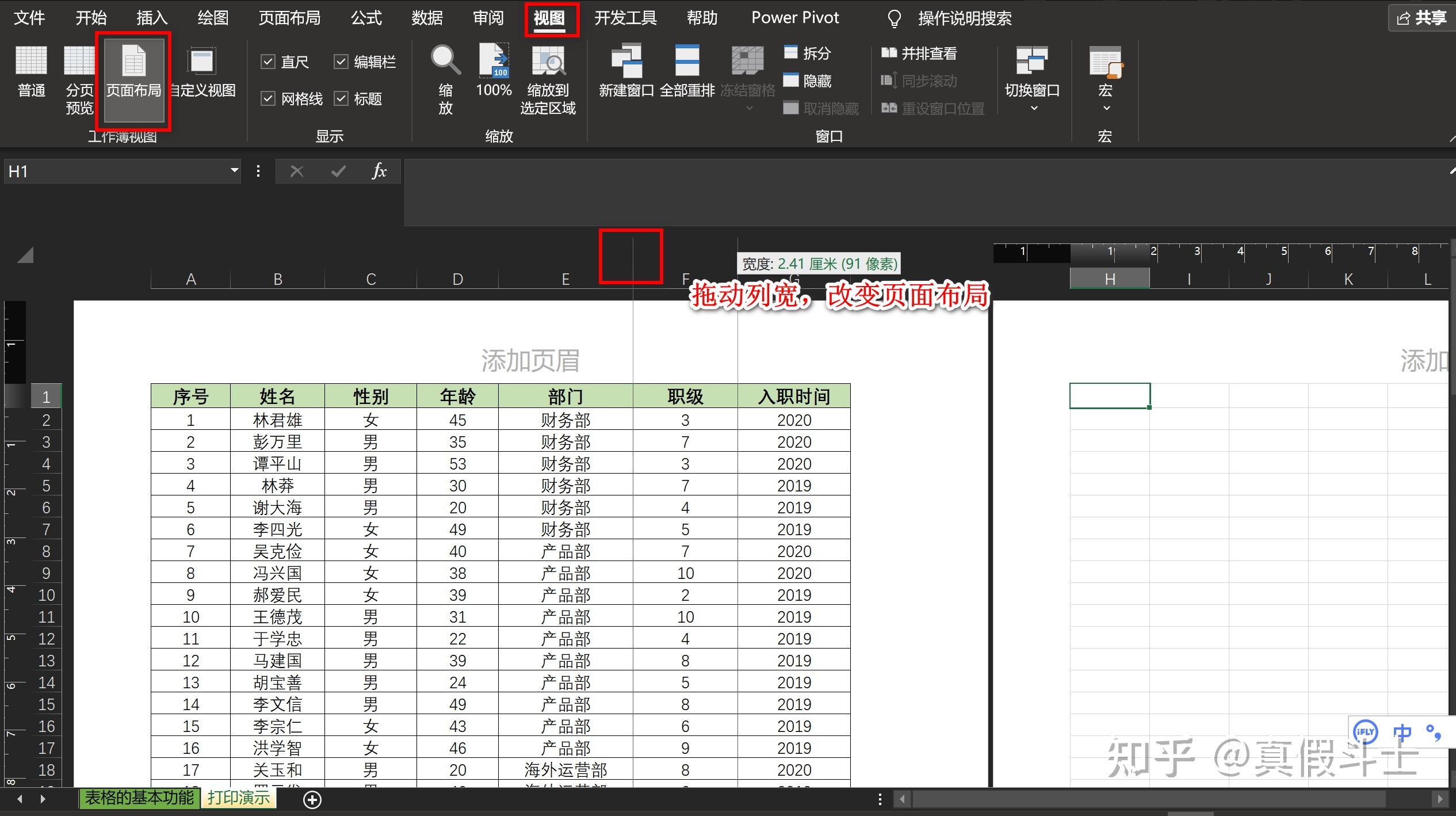
选择分页预览——拖动下方的蓝线——改变分页的位置
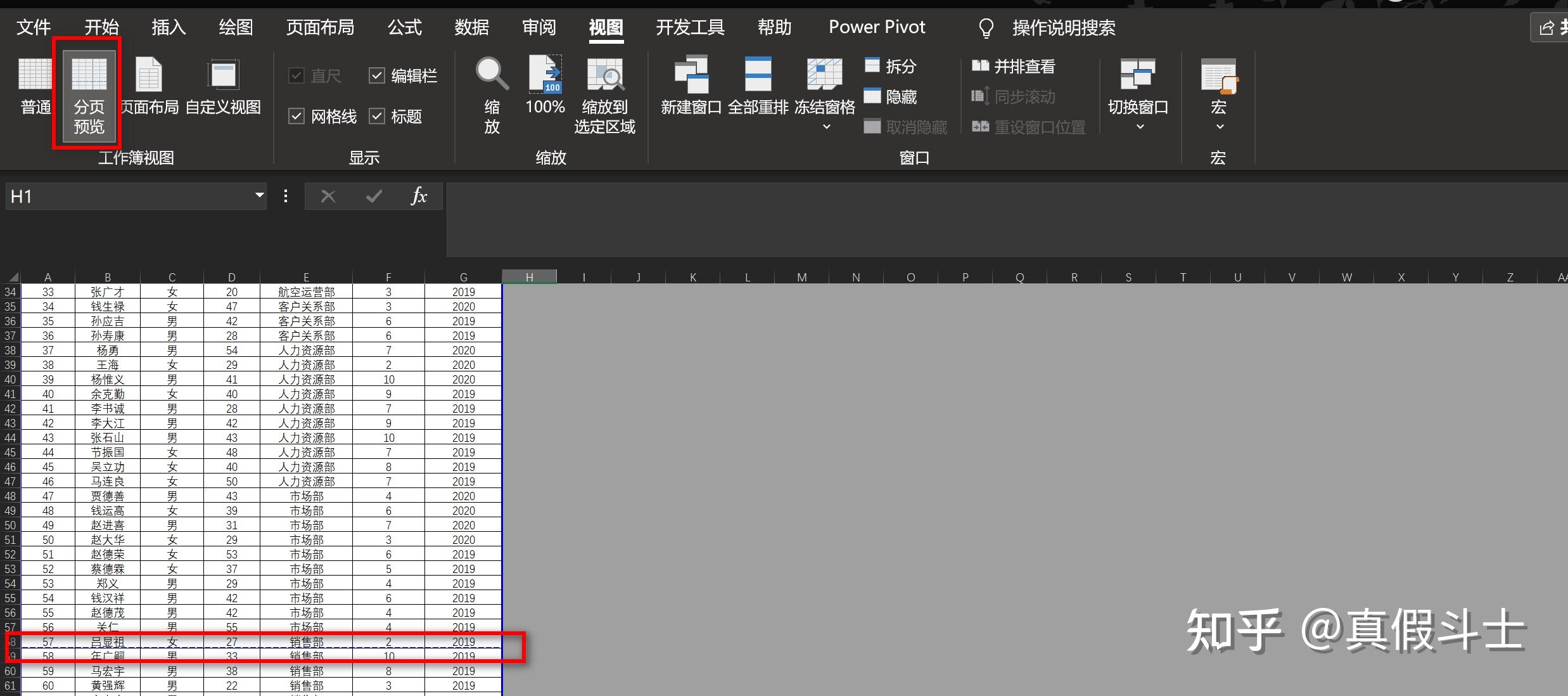
缩放大小查看是否调整到合适的布局
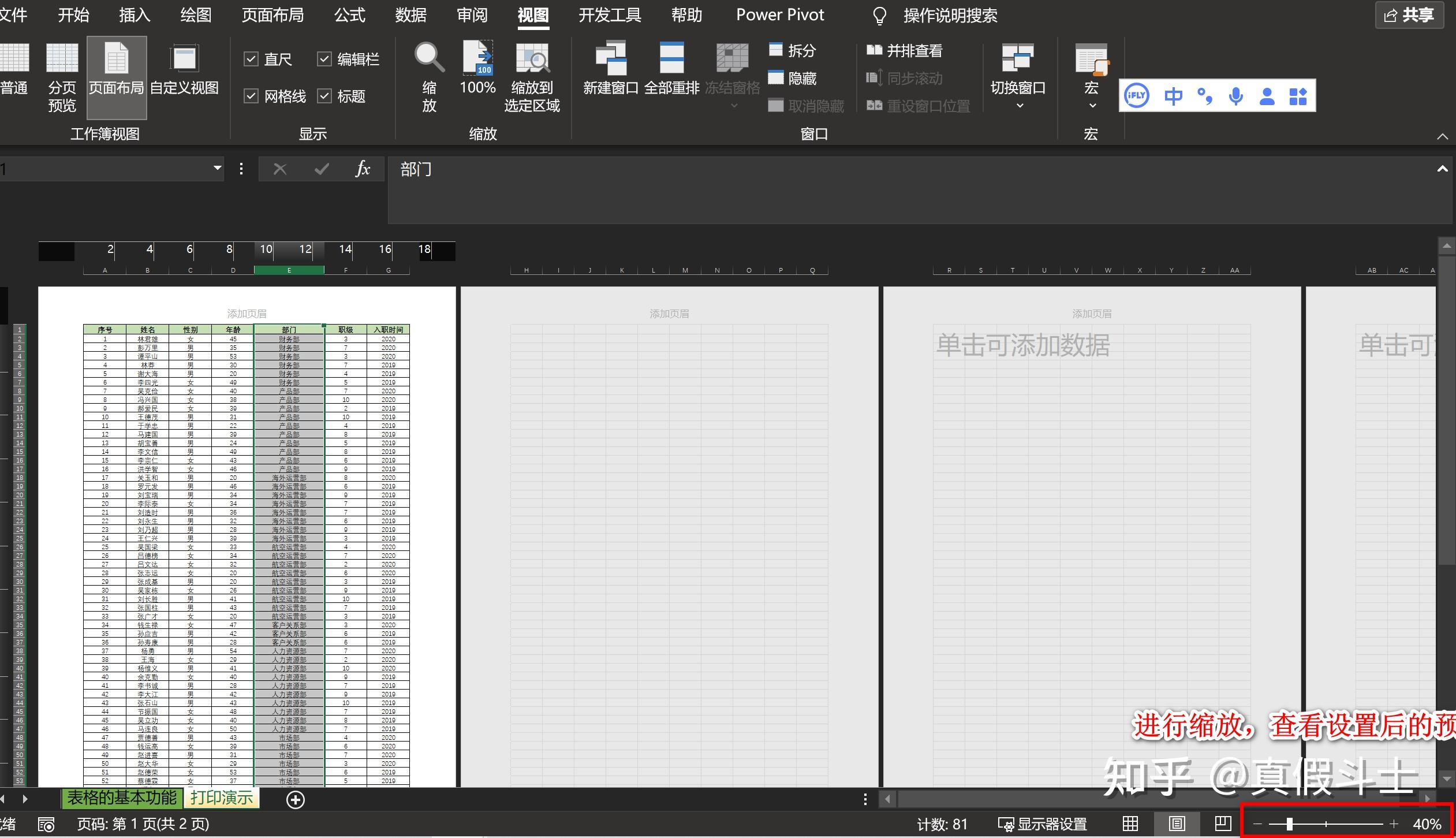
点击文件——打印——打印设置(页数、单双面、页边距)——打印预览
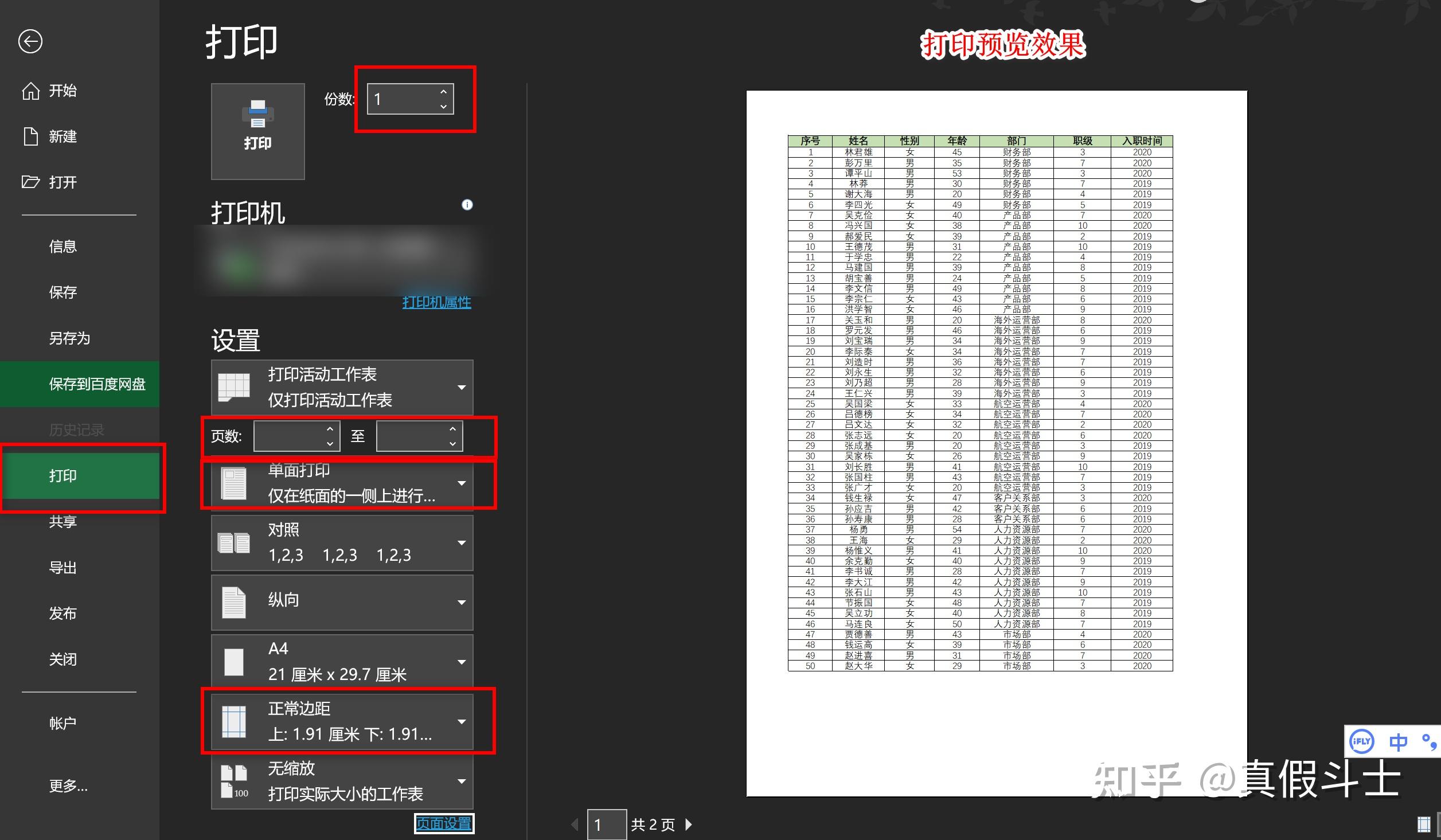
点击页面设置——居中方式
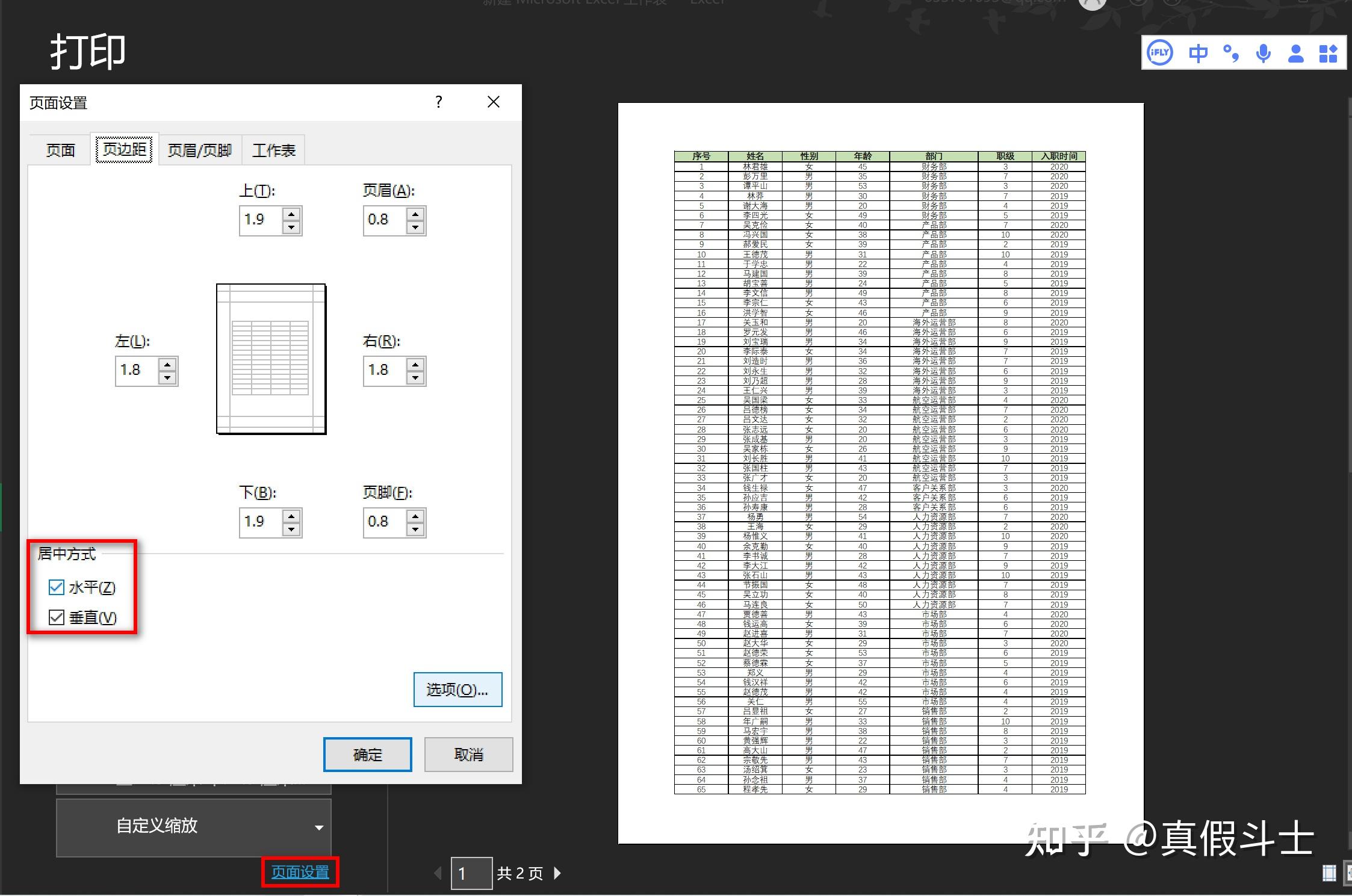
如果每页都要打印标题,则选择页面布局——打印标题——工作表——选择标题行——查看打印预览
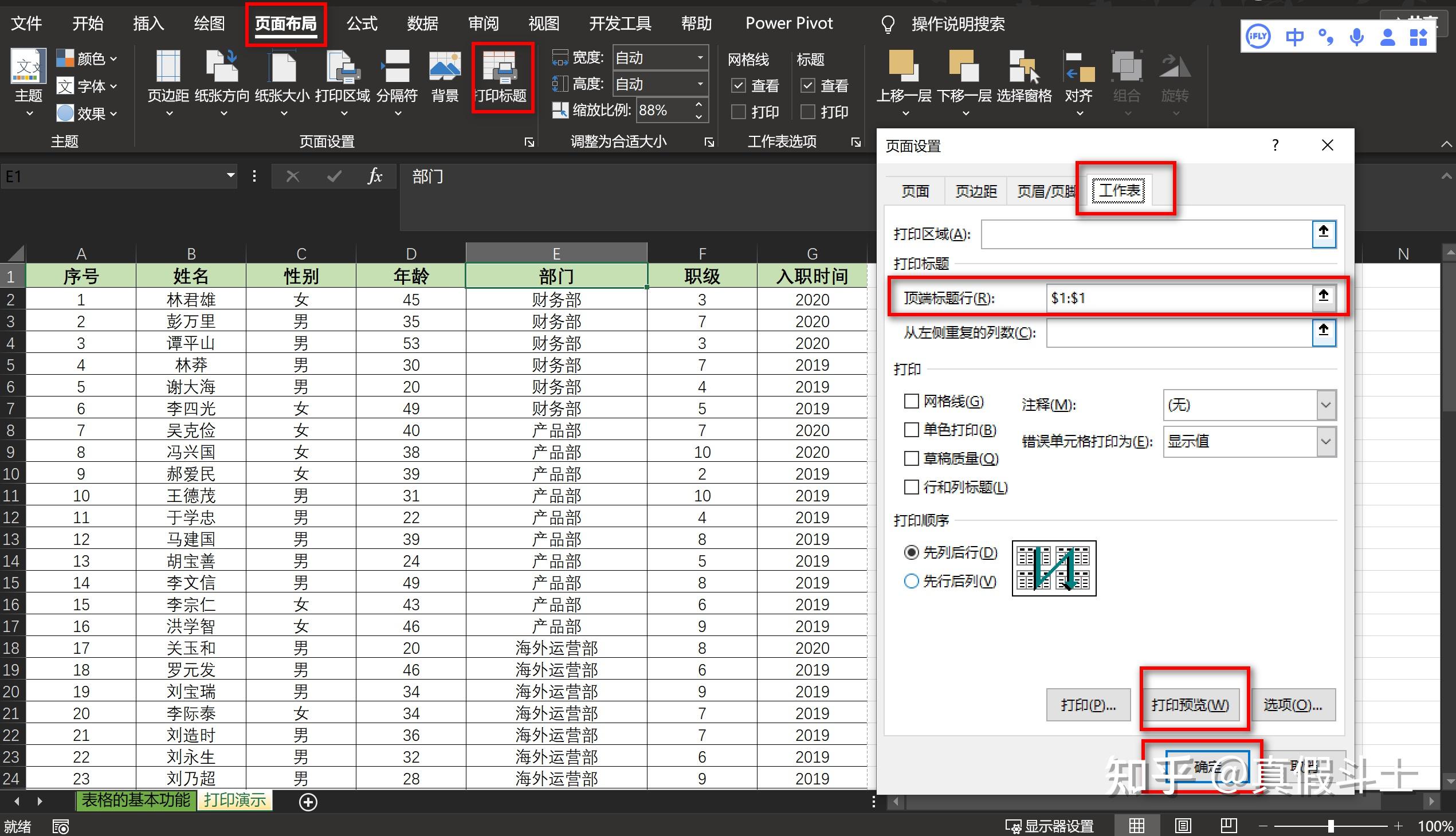 |