还有人在手动输入目录吗?还有人不知道如何设置各级标题吗?还有人不知道如何输入公式吗?对于近期在肝论文的毕业党来说,排版不规范,熬夜泪两行。
我整理了论文排版可能出现的8个问题,本文将近8000字,手把手教大家做好论文排版!如果觉得有用,记得点赞收藏,方便随时查看!
- 页面布局篇
- 样式设置篇
- 多级编号篇
- 图表编号篇
- 公式插入篇
- 参考文献篇
- 自动目录篇
- 页眉页脚篇

正文开始前,我还为大家准备了115份+免费答辩PPT模板,有需要的朋友可以直接私信 @秦阳 。
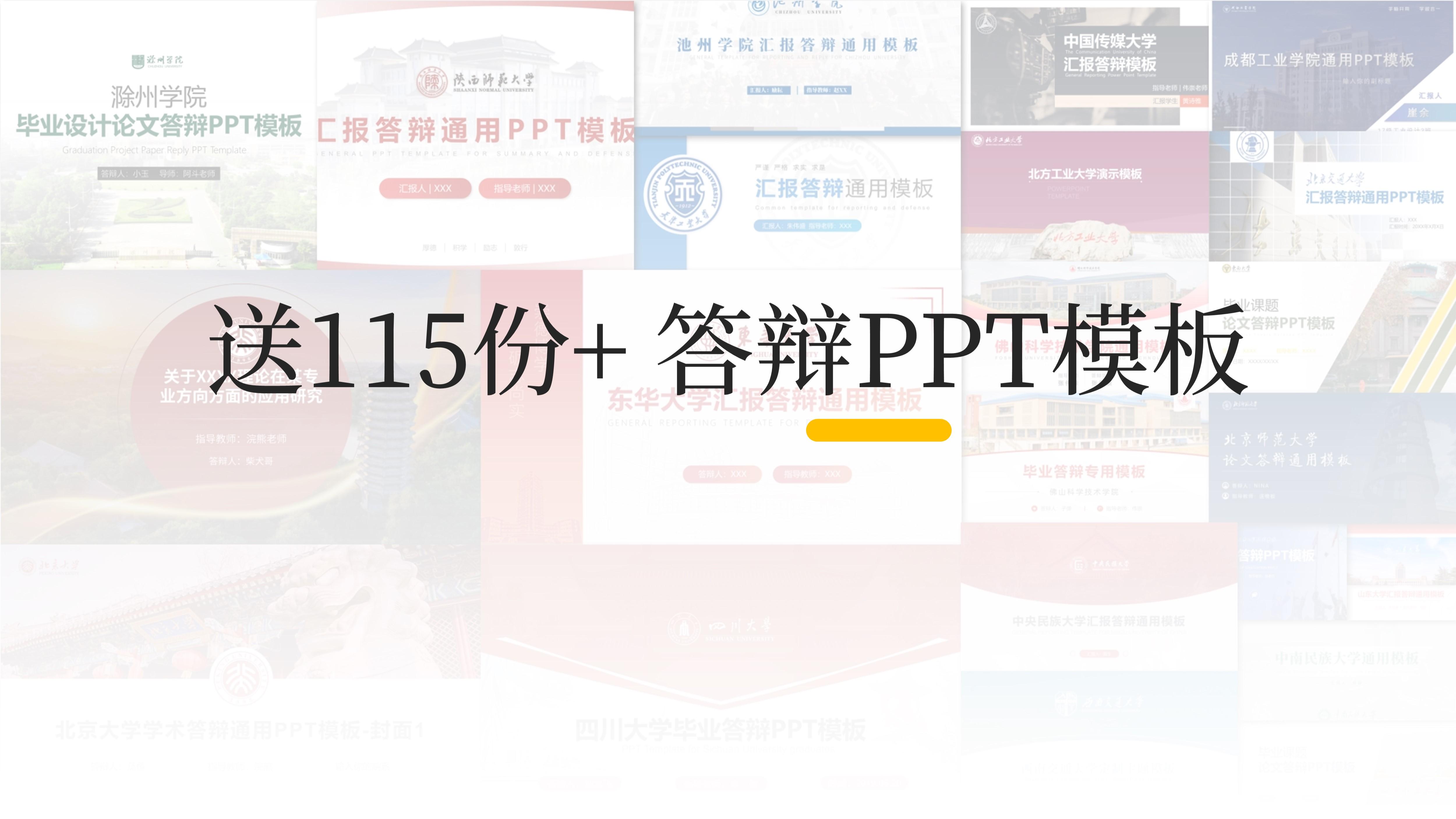
模板质量都是这样的哦~

↑ 四川大学
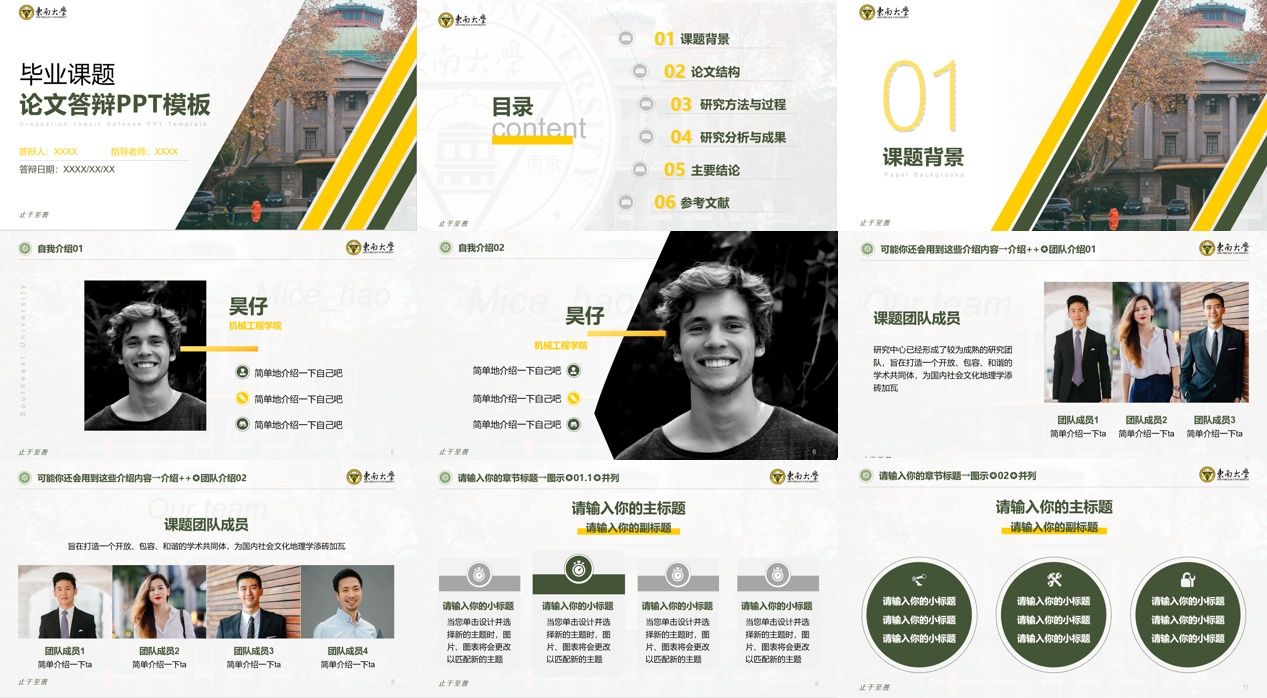
↑ 东南大学
话不多说,以下为正文。
拿到论文题目之后,先别急着动手噼里啪啦地一顿猛敲键盘,先看好论文格式要求,把准备工作做好。
我们以武汉工程大学毕业设计(论文)格式(2018版)为范例,在 Microsoft Word 2016 中为大家详细讲解论文排版核心流程。
<hr/>01.页面布局篇
首先是正式动笔前的准备工作之一,页面布局设置。
❶ 了解需要使用到的功能
要调整页面布局设置,需要用到【布局】选项卡下的【页面设置】模块。
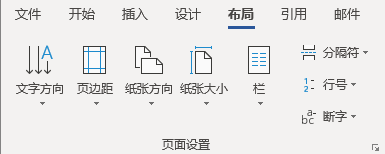
❷ 明确页面参数要求
页面的格式一般包含:
- 纸张大小(A4纸)
- 打印要求
- 页面的上下页边距
- 左右页边距

❸ 调整页面纸张大小
一般来说Word默认使用的就是标准A4纸的尺寸,不用特别进行调整。
若有特殊需要,点击【布局】-【纸张大小】即可以进行选择。
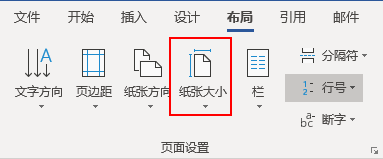
❹ 调整页边距
论文格式中,规定了上、下页边距分别为25mm和20mm;左边距25mm;右边距20mm。
需要点击【布局】-【页边距】-【自定义页边距】进入【页面设置】对话框中进行操作。
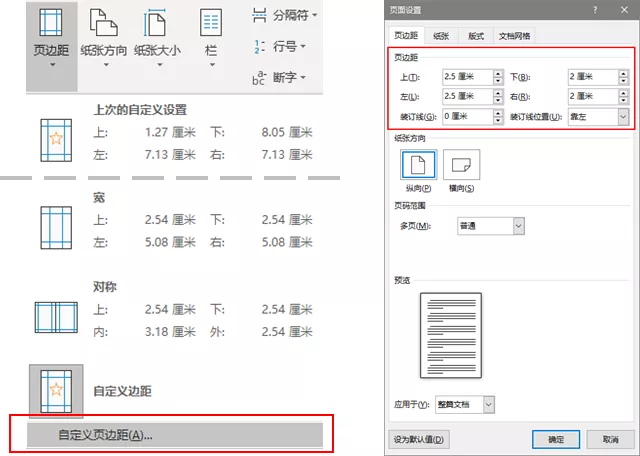
❺ 调整页眉页脚尺寸
一般来说论文格式中不会明确要求页眉页脚距离边界的距离,使用默认的即可。
若需要特别调整,直接在【页面设置】-【版式】中进行调整。
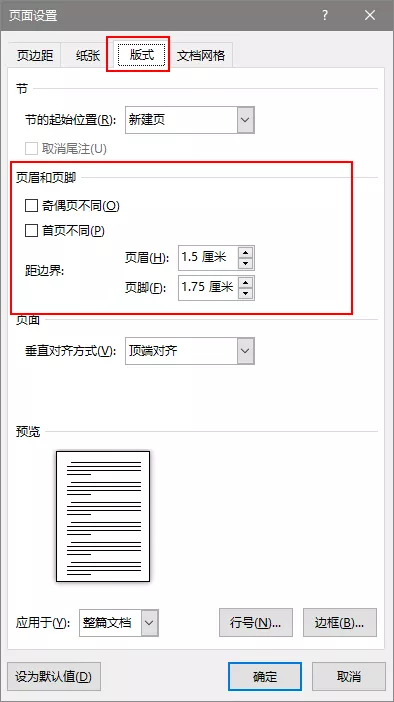
❻ 调整页面行数
Word默认的每页行数为44-45,部分院校会规定行数,如果需要设置,可以在【页面设置】-【文档网格】中进行操作。
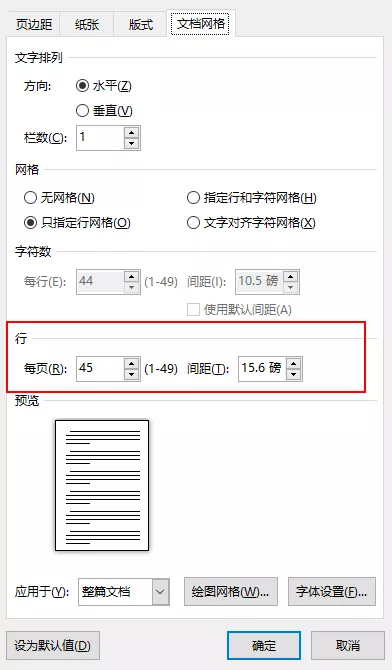
设置完这些之后,论文排版准备工作的第一步就完成了。
<hr/>02.样式设置篇
一篇论文的内容是层层嵌套的,一般来说分为三个层级:
虽然论文正文的文本格式是一致的,但是每一层级的标题格式却是各不相同。标题的格式包含了文本格式(字体、字号、粗细、颜色等),段落格式(行距、段落间距、段落缩进等),如果每个标题的格式都手动设置一遍的话,估计手都会断掉。这个时候,就需要祭出Word中的【样式】功能了。
❶ 论文样式格式要求
论文正文内容格式要求如下:
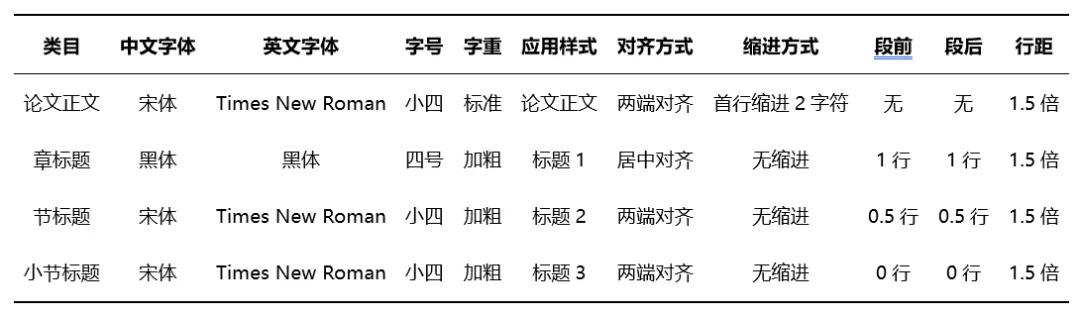
特别注意:每个学校的格式要求不一样,具体的参数设置请务必按学校的格式要求进行更改。
❷ Word样式功能介绍
不要被上面的格式要求给吓到了,我们主要用到的,仅仅只是【开始】选项卡下面的【样式】。

完成样式参数设置后,把鼠标光标置于对应段落,点击对应的样式或者使用设置好的快捷键就可以快速应用。
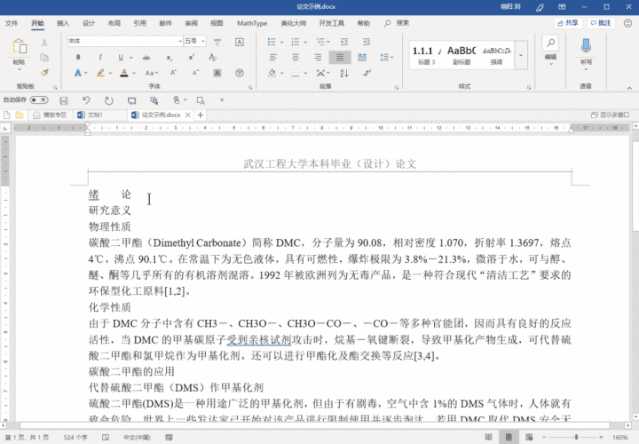
而一个样式中包含了字体格式、段落格式、段落边框、编号样式,以及给样式设置快捷键等等。
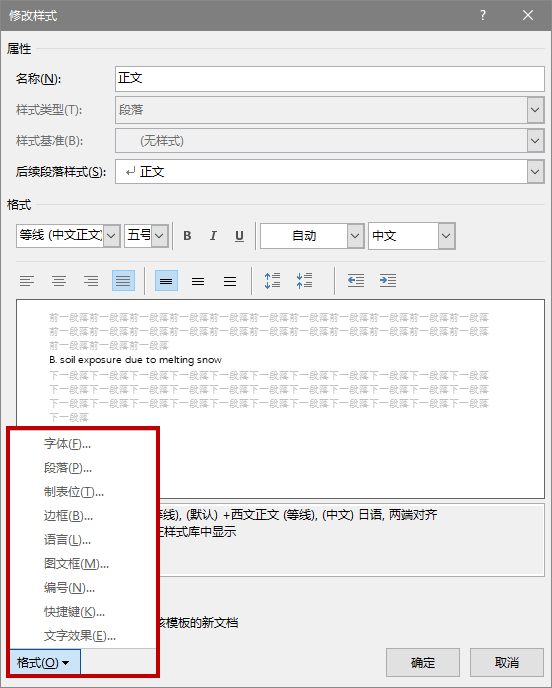
❸ 设置【正文】样式参数
Word软件默认的样式中已经包含了【正文】【标题1】【标题2】【标题3】等样式。
但是要注意,【正文】样式是各级样式的基准,如果直接修改【正文】样式,会导致软件中所有样式发生改变。
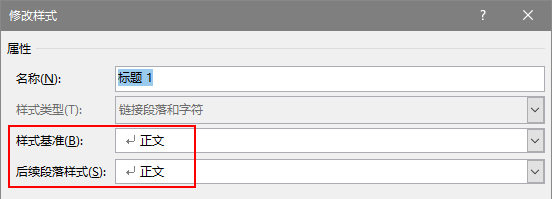
为了不影响Word软件以后的使用,在这里我们需要新建一个【论文正文】样式。
点击样式功能组右侧的向下箭头,选择【创建样式】,输入【论文正文】之后,点击修改,进入到样式参数设置界面。
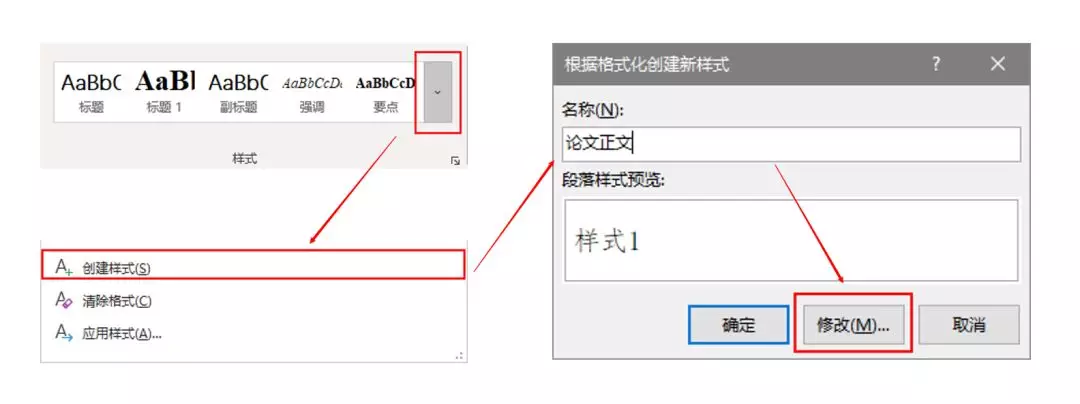
然后逐一设置【论文正文】格式参数。

将中文字体改为「宋体」、「小四」,英文字体改为「Times New Roman」、「小四」。
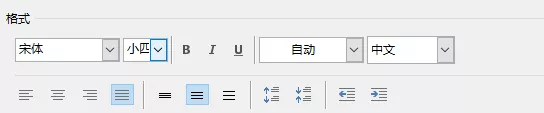

点击左下角的【格式】-【段落】,打开段落对话框,设置对齐方式为「两端对齐」、「首行缩进 - 2字符」、行距为「1.5倍行距」,段前段后不设距离。

设置完成参数后,在各对话框点击确定,【论文正文】样式就会出现在【样式】选框中了。
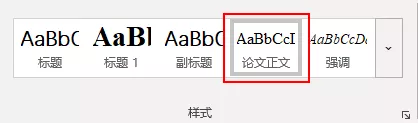
❹ 设置【标题】样式参数
右键单击【标题1】样式,选择【修改】打开参数设置窗口。
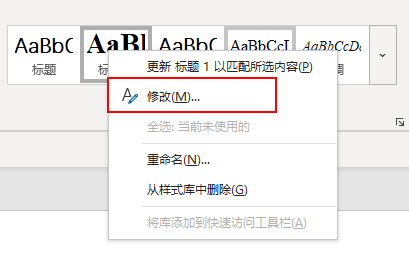
将样式基准和后续段落样式均改为【论文正文】样式。
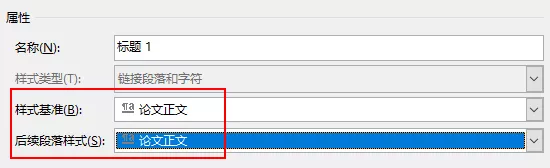
将所有脚本的字体均设置为「黑体」「加粗」「四号」。

在段落格式中将对齐方式设置为「居中对齐」、缩进方式「无缩进」,间距设置为「段前段后1行」「1.5倍行距」。
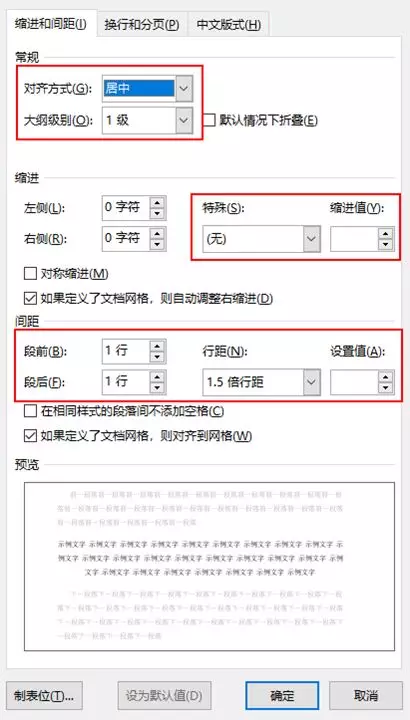
设置完成参数后,在各窗口点击确定,完成1级标题的样式设置。
然后标题2,标题3的样式设计,与样式1的参数设置步骤一致,只需要注意不同样式的格式要求即可。
<hr/>03.多级编号篇
很多过来人都不愿回忆起当年被编号支配的恐惧:所有的编号都是手动输入,序号得用脑子记,中间删减内容,编号就得重新来一遍……
其实标题的编号可以一键设置,设置完成后,就算是删减内容,编号也会自动更新,完全不用自己操心。
自动编号可以在完成所有内容编写后,一次性进行设置,也可以一步将其与各级样式链接起来,这样在写论文时,直接应用样式,就可以完成格式与编号的同步设置。
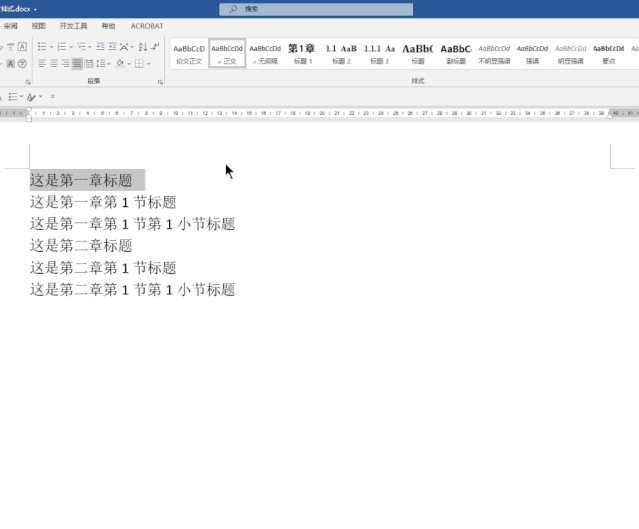
下面来看具体操作。
❶ 编号格式要求
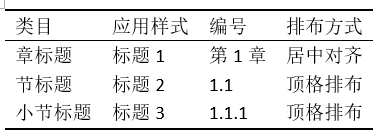
❷ 需要使用到的功能
【多级列表】,位于【开始】选项卡中的【段落】模块。
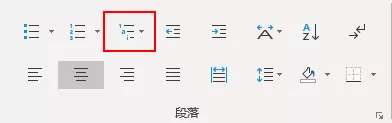
由于【多级列表】软件内置的【列表库】中没有可以满足我们需求的方案,所以我们需要使用【定义新的多级列表】来自定义编号格式。
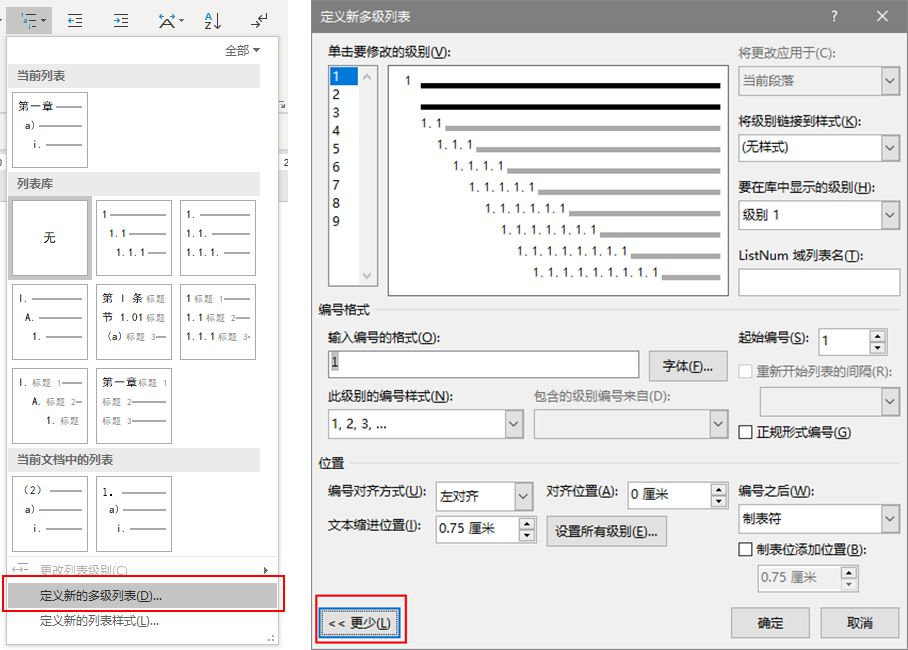
❸ 为样式「标题1」设置编号
第一步:点击设置窗口左上角的级别1,将【此级别的编号样式】更改为【1,2,3,...】,并在【输入编号的格式】处,在数字前后添加「第」和「章」。
第二步:为了让编号与样式相关联,应用编号后,自动添加编号,需要将【将级别链接到样式】改为标题1。
第三步:除章标题编号需要居中排布外,其他级别的标题均需要顶格排布,所以需要调整编号的位置。将【文本缩进位置】设置为0,【对齐位置】设为0,【编号之后】设置为空格,单击【设置所有级别】将弹出窗口中的数字全部设置为0。
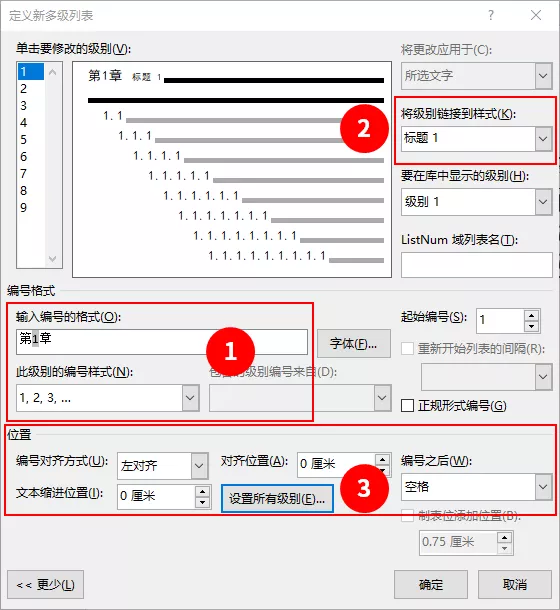
注意:在未完成所有级别的编号设置前,不要点击确定。
然后,继续为样式「标题2」「标题3」设置编号,设置步骤都是一样的——
第一步:点击窗口左上角的数字切换到对应的编号级别,将级别链接到对应的样式。
第二步:将【编号之后】修改为空格。
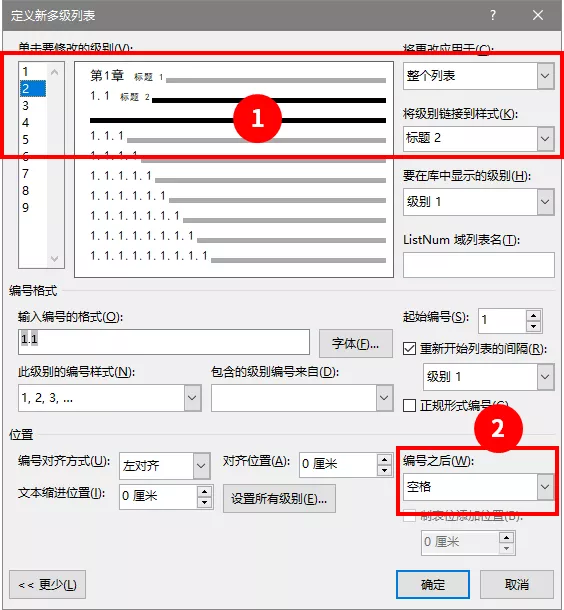
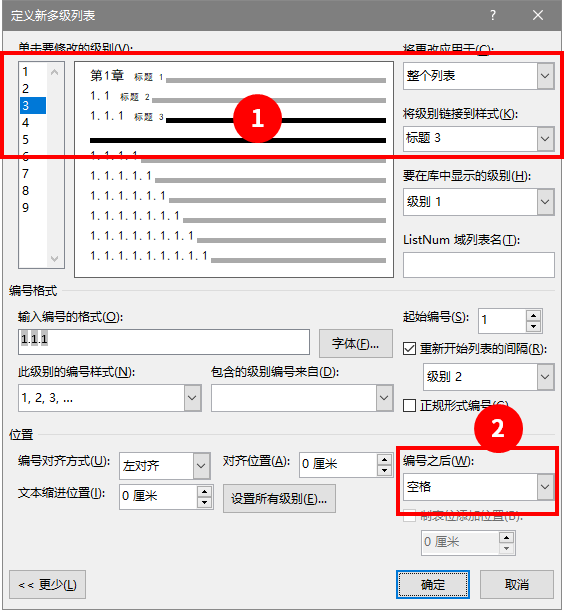
3个级别的编号设置完成后,点击确定。
你就会发现样式窗口中,「标题1」「标题2」「标题3」前面都加上了对应的编号:

将光标放在对应的标题段落中,应用对应的样式,就可以自动添加编号啦。
<hr/>04.图表编号篇
论文里面除了文字之外,还经常需要用到图片来辅助信息展示,用表格来展示数据,但这两种元素在Word排版中也是最令人头疼的元素。
其中最头疼的问题就是:
如何实现图片自动编号?表格能不能也实现自动编号?
先看图片&表格的格式要求。
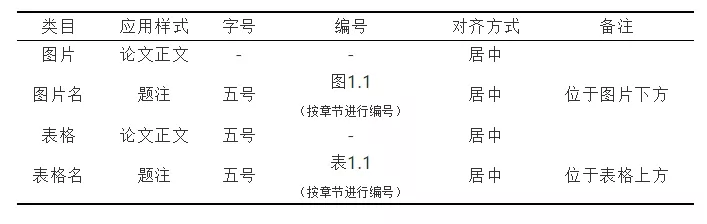
❶ 图片的自动编号
想要为图片或表格进行编号,需要使用到【引用】选项卡下的【题注】功能。
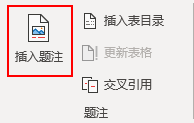
而要实现插入图片后自动进行编号,则需要使用该功能下的【自动插入题注】功能。
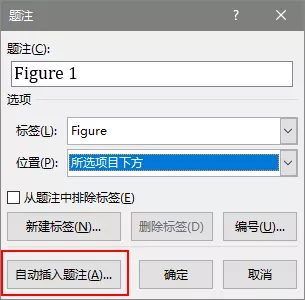
插入题注,题注会自动应用「题注」样式,所以我们需要对其进行格式修改。

图片自动编号的设置操作如下:
第一步:点击【自动插入题注】,在【插入时添加题注】中勾选【Bitmap Image】,并将位置切换到【项目下方】。
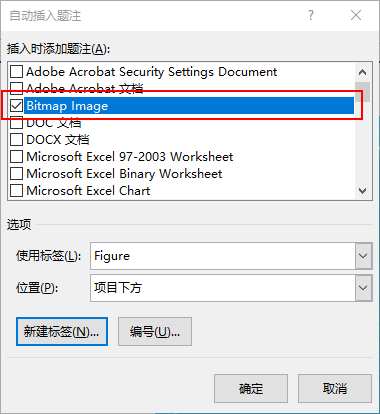
第二步:点击【新建标签】,在标签栏中输入「图」。
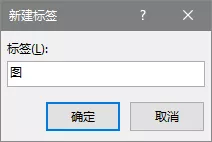
第三步:点击【编号】,根据编号格式要求,勾选【包含章节号】,章节起始样式设置为「标题1」,使用分隔符设置为「.(句点)」,按照页面提示点击确定完成图片自动编号的设置。
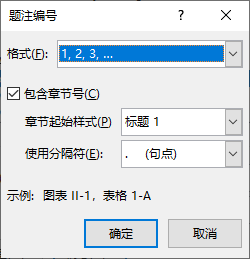
下来是关于图片的插入。
不同于以往直接在【插入】选项卡下点击【图片】进行插入,这里需要依次点击【插入】-【对象】-【Bitmap Image】。
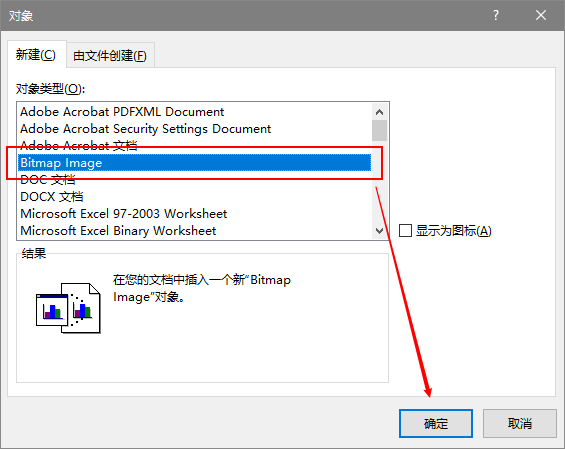
然后在弹出的画图窗口中,点击【粘贴】的下方箭头-【粘贴来源】,找到需要插入的图片,根据图片实际尺寸,调整图片的比例。
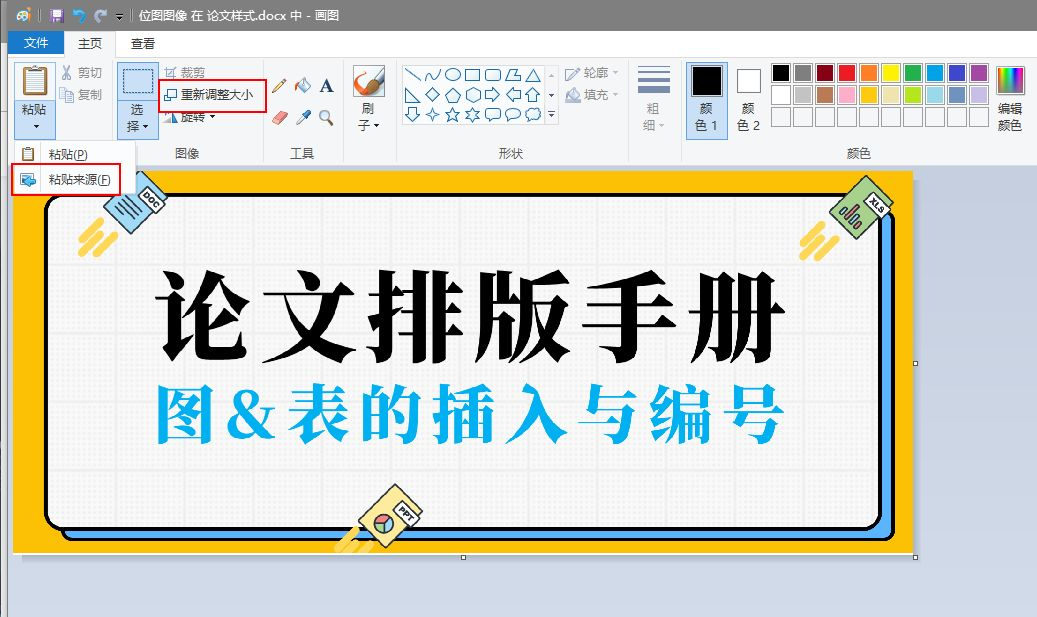
关闭面板,图片和图片编号就会自动插入到文档中啦。
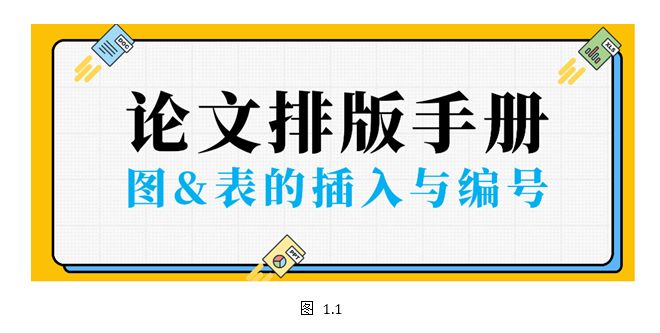
剩下的,只需要我们在图片编号后面输入图片的标题了。
❷ 表格的自动编号
表格的自动编号和图片的自动编号设置步骤是一样的:
第一步:点击【自动插入题注】,在【插入时添加题注】中勾选【Microsoft Word 表格】,并将位置切换到【项目上方】。
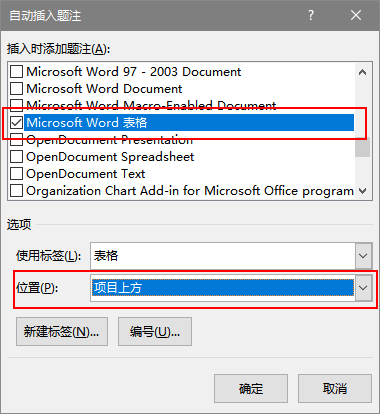
第二步:点击【新建标签】,在标签栏中输入「表」。
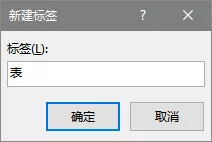
第三步:点击【编号】,根据编号格式要求,勾选【包含章节号】,章节起始样式设置为「标题1」,使用分隔符设置为「.(句点)」,按照页面提示点击确定完成表格自动编号的设置。
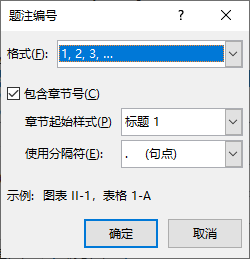
<hr/>
05.公式插入篇
论文中公式的格式要求:
- 论文中的公式应在公式编辑器中编写,不宜直接写在文档中。
- 公式中常量采用正体、变量采用斜体。
- 全文的公式一律按章编号使用,如第一章的第一个公式编号为【公式(1.1)】 ,并一律右对齐。
插入公式,一般有两个常用方法。
❶ 使用内置公式编辑器插入公式
Word中内置有公式编辑器,点击【插入】-【公式】就可以看到。

里面内置了部分常用函数和公式样式,可以帮助我们快速完成公式输入,甚至自带了鼠标手写公式进行输入。
虽然挺好用,但如果要给公式进行编号,操作起来就麻烦大了,得先为公式添加题注,设置制表位,手动敲击Tab键插入制表符进行公式右对齐。
这里推荐一款第三方的公式编辑器——MathType。
❷ 使用MathType编辑器插入公式
MathType是一款功能强大的数学公式编辑器,理科生专用的必备工具,已经被普遍应用于教育教学、科研机构工程学、论文写作、期刊排版、编辑理科试卷等领域。
下载及使用攻略,详见官网:http://www.mathtype.cn/
安装后,会在Word中多出一个【MathType】的选项卡,可以免费试用30天。

MathType也提供了相当丰富的公式编辑功能。
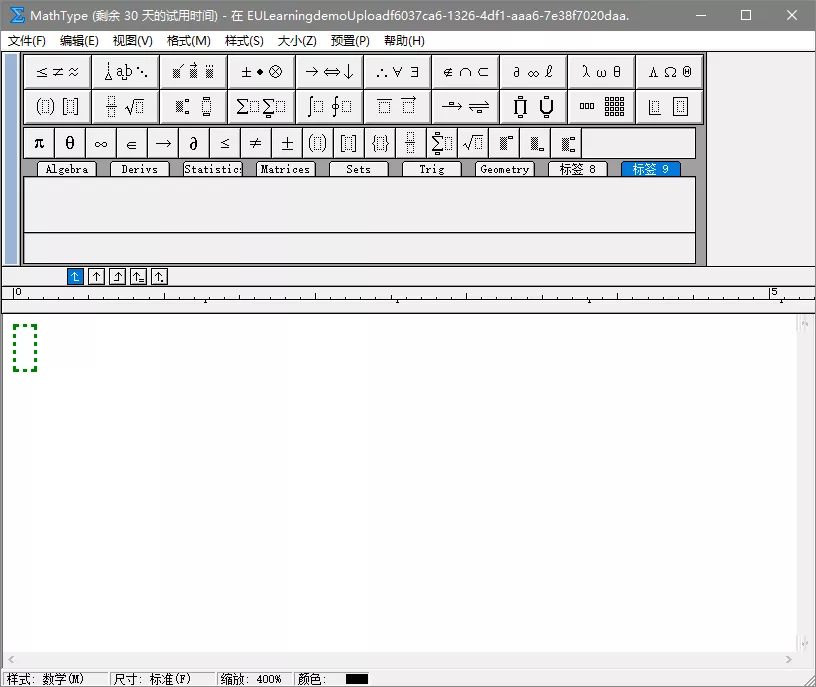
相较于Word自带的公式编辑器,Mathtype可以直接插入居中对齐的公式本体,并自动为公式添加右对齐的公式编号。
但在正式进行操作前,我们需要对软件设置正确的格式参数。
在【MathType】选项卡下,点击【插入编号】右侧的下拉三角,选择【格式化】,勾选【Advanced Format(高级格式)】
然后在Format一栏中填入【公式(#C.#E1)】,其中#C代表章序号,#E代表公式序号。
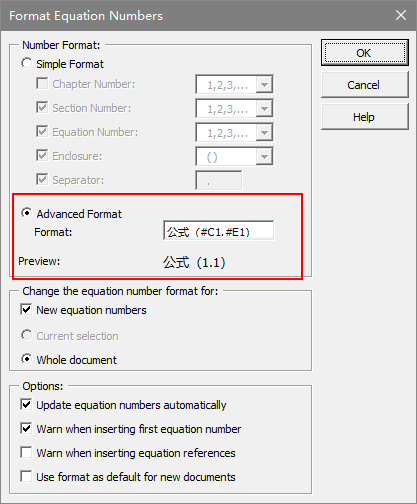
输入【右编号】公式:设置好编号格式后,我们只需要点击【Mathtype】选项卡下的【右编号】,进行公式输入模式。
修改变量为斜体:点击【样式】-【定义】,在简单模式下,将字体选为Times New Roman,并勾选【斜体变量】。
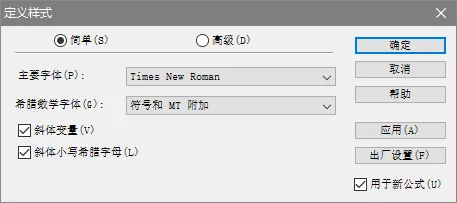
返回输入窗口,进行公式输入,选中对应的文本,点击【样式】可以将其更改为不同类型,为变量的字母选择【变量】,编辑器就会自动将其转换为斜体。
公式输入完毕,关闭MathType,将公式更新到文档中。
另外,在不同章节输入公式时你会发现公式的章编号并不会因为所在章节而自动改变。
此时我们需要在各个章标题的后面使用【MathType】选项卡下的【章&节】-【插入下一章】的功能。
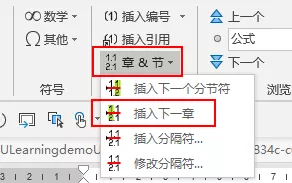
最后等待公式的编号自动更新就可以了。
<hr/>06.参考文献篇
参考文献在学术研究过程中相当重要,论文中只要援引了其他著作或者文献的文字、结论等,都需要在行文中加以标注,并在最后的参考文献部分按照规范一一列出。
国家规范GB/T 7714-2005《文后参考文献著录规则》中详细规定了各类文献的著录格式。
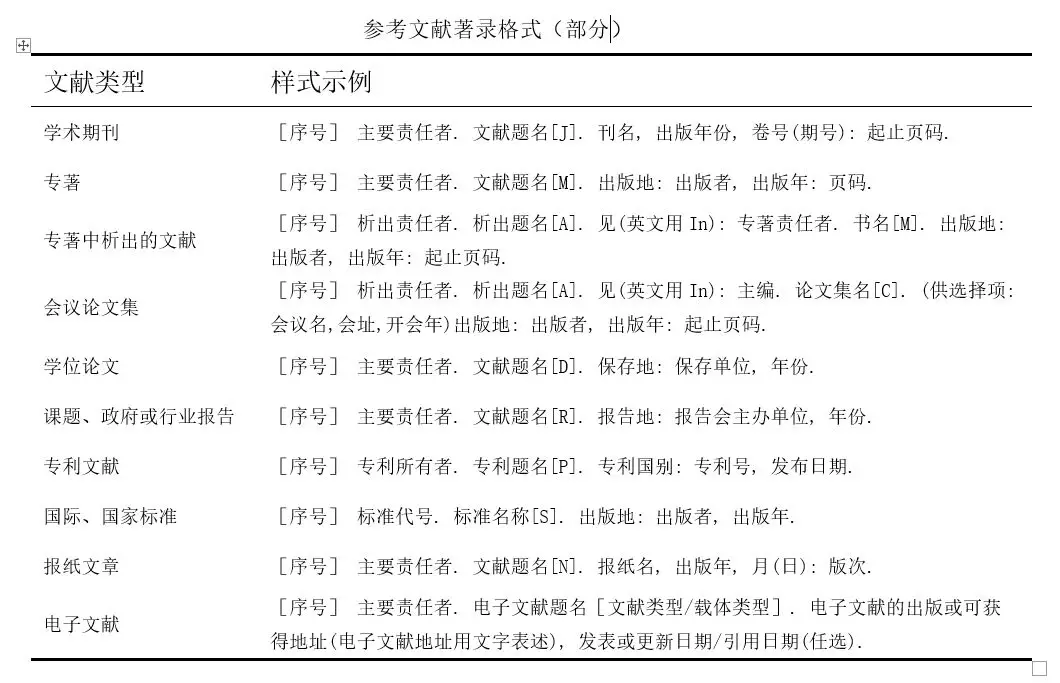
除此之外,文本和段落格式也需要根据学校要求进行调整,这里以应用【论文正文】样式,缩进为【悬挂缩进】,缩进值为2字符,编号格式为[1][2]……
对此,我们可以专门为参考文献新建一个样式,并对其设置相应的编号。
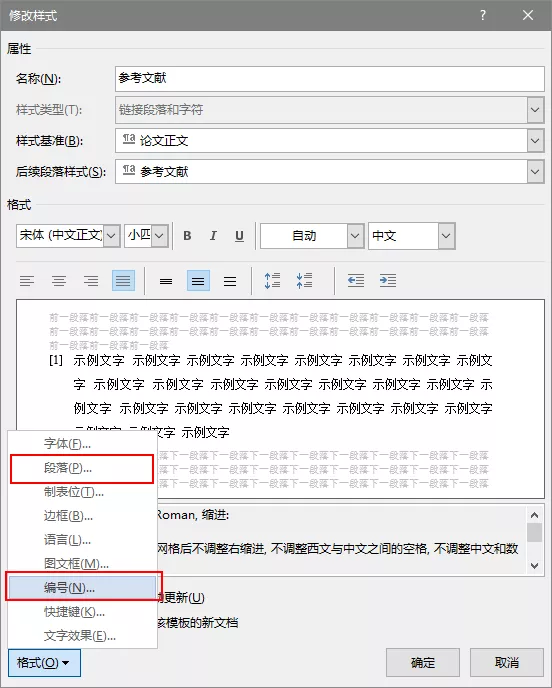
❶ 巧妙获取参考文献引用格式
是不是被上面的那些引用格式吓到了,不要怕,因为有标准的格式要求,自然就有对应的工具帮助我们更高效地解决问题。
如果你想要生成一篇文献的标准引用格式,可以去百度学术官网。
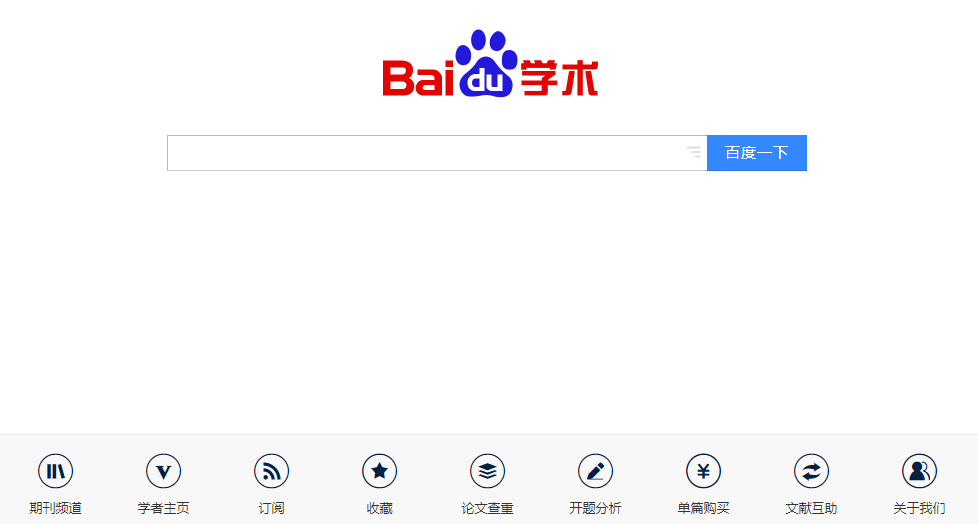
输入完整的文献名称后进行搜索,找到同一篇文献后,点击标题下方的【引用】,找到对应的格式,复制粘贴到论文的参考文献部分即可。
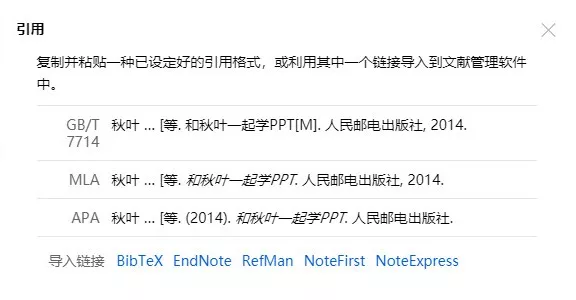
❷ 参考文献的编号设置
按照上面的方法完成参考文献的插入之后,可以全选所有文献,一键应用【参考文献】样式,即可完成参考文献的编号。
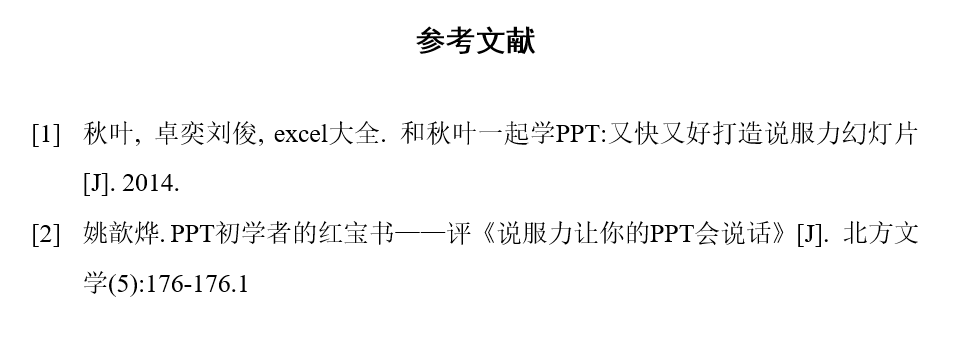
❸ 参考文献的引用
在论文中明确引用了参考文献的地方,需要在这个位置以上标的形式,将参考文献的编号明确标注出来。
一般需要执行两个环节:
这里主要介绍使用【交叉引用】功能完成文献引用设置的方法。
我们为参考文献设置了编号,这就让【交叉引用】成为了可能(手动输入的编号无法被识别)。
引用编号的具体操作如下:
第一步:将光标置于引用文献的位置,依次点击【引用】-【交叉引用】。
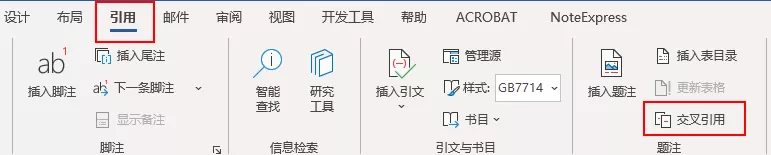
第二步:在弹出的窗口中,将引用类型更改为【编号项】,引用内容改为【段落编号】,选择需要引用的文献,点击【插入】即可完成文献编号的引用。
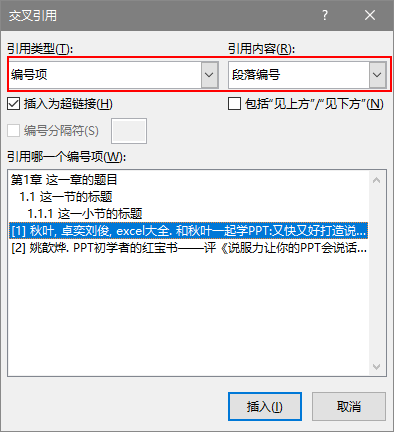
其他文献编号的交叉引用,同样按照上述操作进行。
上标的设置操作如下:
在引用编号的时候,使用上标功能,顺手就把编号设置为上标。
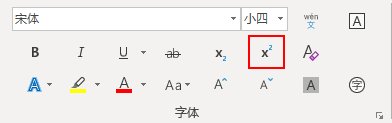
也可以在设置完所有编号引用后,统一使用【查找替换】功能进行上标的设置。
批量设置编号上标的具体操作:
- 按Ctrl+H,打开查找与替换窗口,点击【更多】展开完整窗口;
- 在查找窗口里输入[^#]或者[^#^#],进行单位数和双位数编号的查找;
- 光标置于替换为窗口中,点击【格式】-【字体】,勾选【上标】;
- 点击【全部替换】,完成。
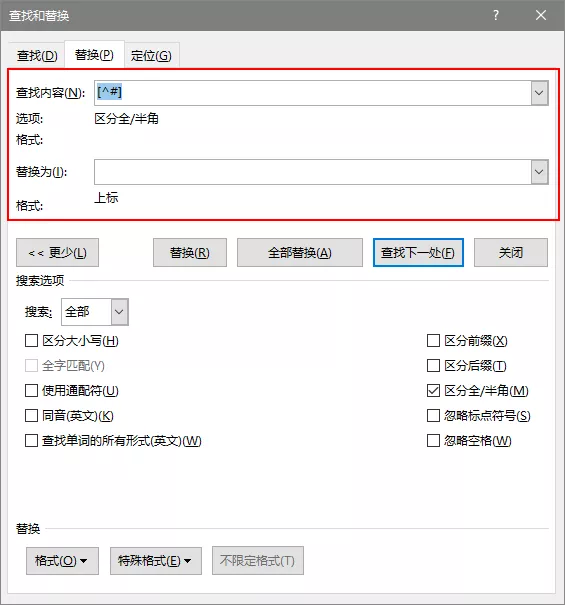
<hr/>
07.自动目录篇
真的有人做目录是纯手工制作,每一层级的内容手动输入,页码手动输入,就连标题与页码之间的引导符也是手动一个个敲上去的……
万一论文增加或者删除了一个章节的内容,这种手打的目录只能从头再来一遍,工作量可想而知。
先看目录的格式要求:章节目录原则上只显示一、二级标题,内容自动生成,宋体小四号字,行距1.5倍。
❶ 目录的生成
生成目录的操作很简单,只需要点击【引用】-【目录】,然后选择选框中的任意【自动目录】就可以了。
特别注意:自动生成目录的前提,是你为各级标题一一应用了对应的样式。
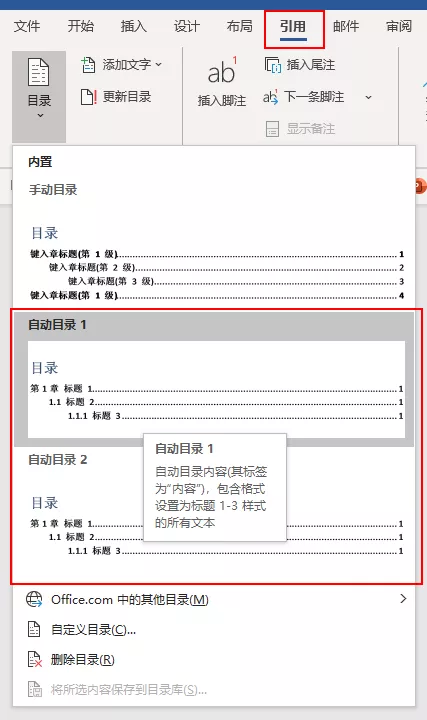
但是,自动生成的目录往往不符合我们的格式要求,所以还需要对目录进行相应的格式设置。
这个时候就需要用到【自定义目录】这个功能。
❷ 自定义目录格式
修改目录的显示级别:依次点击【引用】-【目录】-【自定义目录】,打开目录窗口,然后将显示级别更改为2。
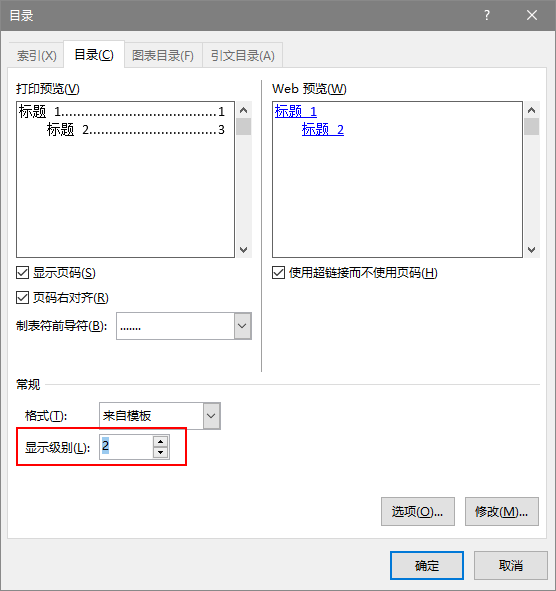
目录的文字段落格式设置:点击目录窗口右下角的【修改】按钮就可以进入到目录格式设置的窗口中。选择【TOC 1】和【TOC 2】分别进行格式设置。
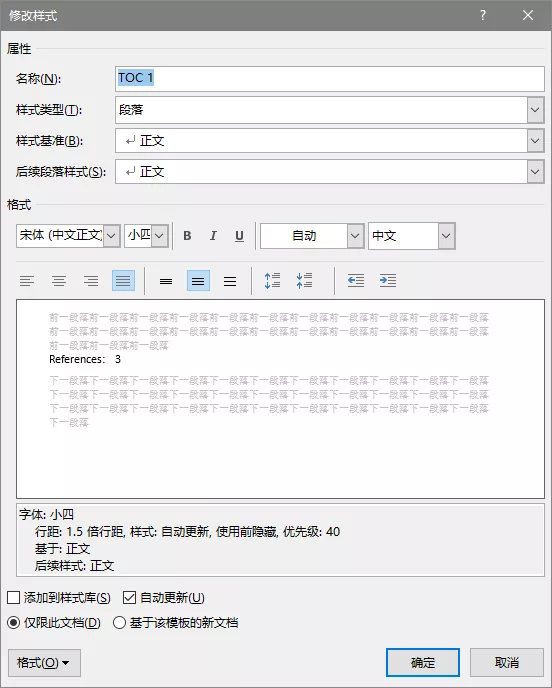
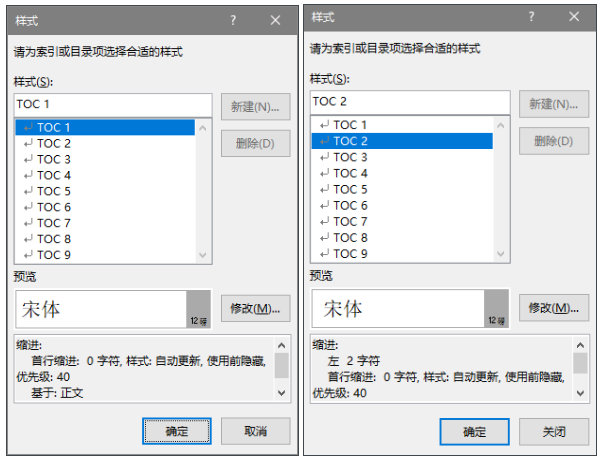
完成后目录就会按照格式设置进行更新。
❸ 目录的更改与更新
如果对论文内容进行了增加或者删减,导致部分章节顺序、标题、页码发生了改变,不需要重新插入目录,只需要在已有的目录上进行更新即可。
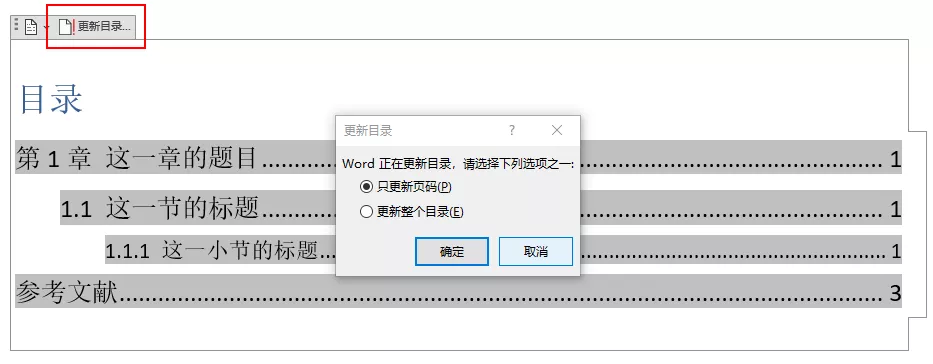
点击目录左上角的【更新目录】(若没有对应按钮,请右键点击目录,选择【更新域】),如果只需要更新页码,就点击【只更新页码】,如果内容和页码均发生改变,则点击【更新整个目录】。
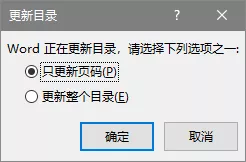
❹ 图片、表格目录的生成
部分学校的论文会要求在正文目录之外,为论文中的图片、表格制作一个独立的目录,方便后续的查阅和引用。
实现的方法也很简单,因为我们之前为图片和表格都一一添加了题注,所以我们只需要在【引用】选项卡下的【题注】模块,点击【插入表目录】:
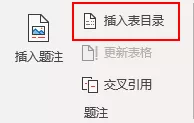
然后选择合适的【题注标签】就可以了:
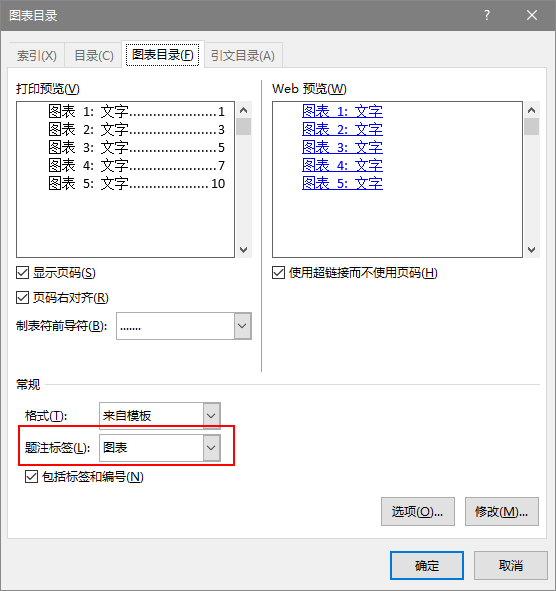
图片和表格目录的格式修改和正文目录的格式修改操作非常类似,所以不用担心自动生成的目录不符合格式要求,自定义就可以了。
到这里,也算是让大家见识到了前期所做工作的利好:
- 应用了标题样式才能使用【引用】-【目录】,自动生成目录。
- 为图片和表格设置了题注,才让图片目录、表格目录的生成有了可能。
- 前期的样式、格式调整让你可以快速上手目录格式调整。
<hr/>08.页眉页脚篇
一般情况下,页眉页脚的设置都是牵一发而动全身,只要稍微修改某一页的页眉页脚,整个文档都会跟着变动。
很多人以为页眉页脚的设置是按照【页】划分的,但其实Word的页眉页脚属性设置这些页面纸张属性都是按照【节】划分的。
文档可以分为多个节,一节可以包含多页,同一节中的文档页面,其页面属性也是统一的。
所以想让长文档各个部分展示不同的页眉页脚内容,就需要使用【分节符】这个符号实现对文档节的划分。
论文中常见的页眉要求:
- 封面与标题页不需要添加页眉和页码
- 从摘要部分开始出现页眉,奇数页页眉为:XX大学XX学位毕业论文,偶数页页眉为:论文的标题
- 页眉,宋体、五号字、居中排布
论文中常见的页码的格式要求:
- 封面、标题页不设置页码
- 摘要、目录采用希腊字母Ⅰ、Ⅱ、Ⅲ...排列
- 正文采用阿拉伯数字1、2、3...排列
- 页码位于页脚,宋体、五号字、居中排布
需要用到的功能:【布局】-【分隔符】下面的【分节符-下一页】:
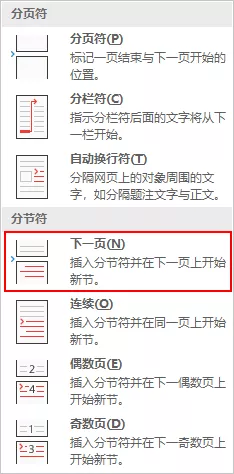
以及【页眉和页脚】选项卡下的【链接到前一节】功能:
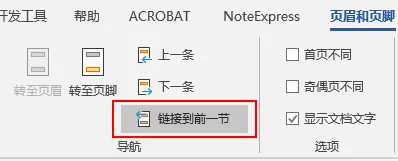
❶ 为文档分节
按照页码的格式要求,我们需要对文档进行节的划分:
- 第一节:封面+标题
- 第二节:摘要+目录
- 第三节:正文+鸣谢+参考文献
将鼠标光标放置在上一部分的文档末尾,点击【布局】-【分隔符】-【下一页】,即可以完成分节符的插入。
完成分节之后,我们双击页眉/页脚的空白位置进入到页眉页脚编辑状态,就会发现,页眉页脚后出现了第1节、第2节、第3节的字样,这样就说明文档已经成功分节啦。
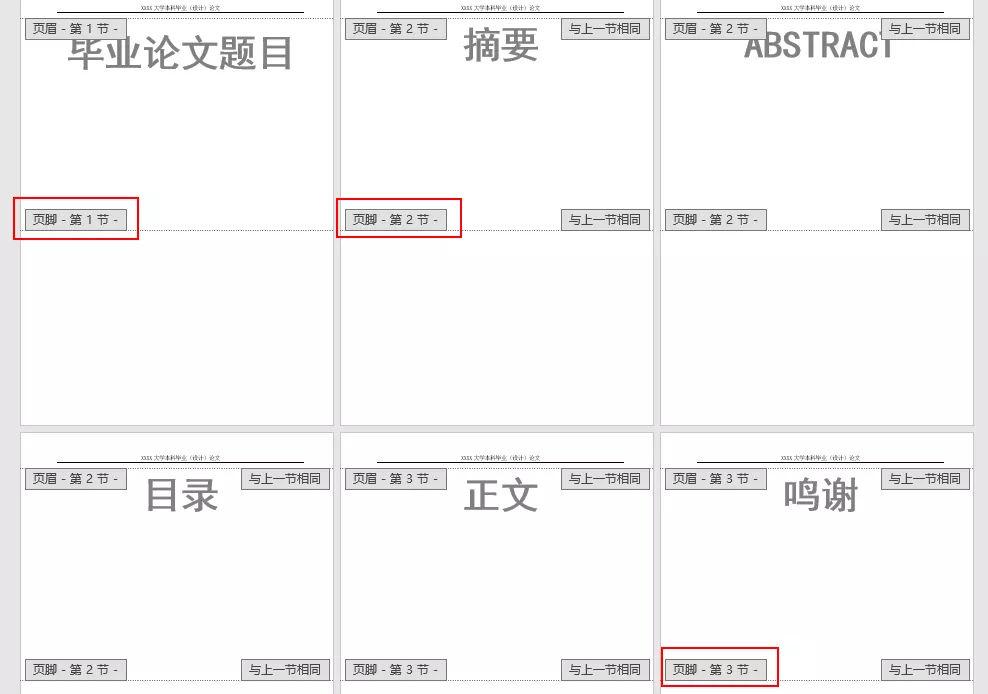
❷ 取消不同节的链接关系
完成分节后,第2节和第3节的页眉页脚的最右侧,都有一个【与上一节相同】的标志:
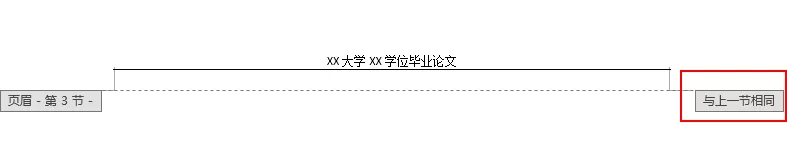
这就是为什么即使分完节之后添加页眉或者页脚,所有节都会同时变化的原因。此时我们就需要将不同节的页眉页脚链接关系取消掉。
断开页眉的链接关系:因为只有第一节不需要设置页眉,所以,我们只需要把鼠标光标放置在第2节的页眉处,取消勾选【页眉和页脚】下的【链接到前一节】即可。
断开页脚的链接关系:第2节与第3节也需要单独设置页码,所以需要将第2节和第3节的页脚取消【链接到前一节】。
❸ 奇偶页页眉的设置
因为页眉奇偶页的内容有所不同,所以,我们需要在【页眉和页脚】中,勾选【奇偶页不同】。
然后在第2节的奇数页页眉处输入:XX大学XX学位毕业论文,并调整格式。
然后在第2节的偶数页页眉处输入:论文标题。
这样就完成了论文第2节与第3节,奇偶页页眉的制作。
❹ 多重页码格式的设置
与页眉相比,奇偶页页码的设置就会稍显复杂一些,因为既需要为不同节设置不一样的页码格式,又要分别给奇数页和偶数页各设置一遍。
第2节页码的设置操作如下:
我们将光标定位到第2节的奇数页页脚,选择插入【页码】-【页面底端】-【普通数字2】,完成页码的插入;
然后再点击【页码】-【设置页码格式】,把页码编号格式按照下图设置,然后调整字体,字号:
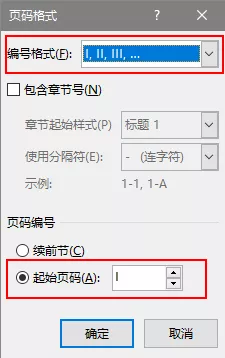
接着,我们将光标定位到第2节的偶数页页脚。
按照奇数页页码设置的步骤和参数进行一次页码设置。
第3节页码的设置操作如下:
将光标定位到第3节的奇数页页脚,点击【页码】-【页面底端】-【普通数字2】,完成页码的插入;
然后点击【页码】-【设置页码格式】,按照下图设置,然后选中页码调整字体字号:
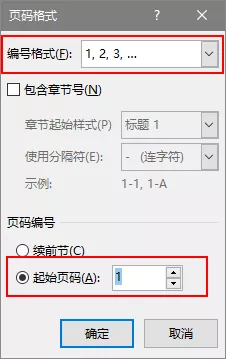
接着将光标定位到第3节的偶数页页脚,重复奇数页的页码设置步骤和参数进行设置。
完成了以上的操作,你就能得到一份封面与标题没有页眉页脚,奇数页与偶数页页眉不同,摘要目录与正文内容页码格式不同的论文文档啦!
好啦,通过这8个论文排版核心问题的讲解,祝各位毕业顺利,论文一稿过!
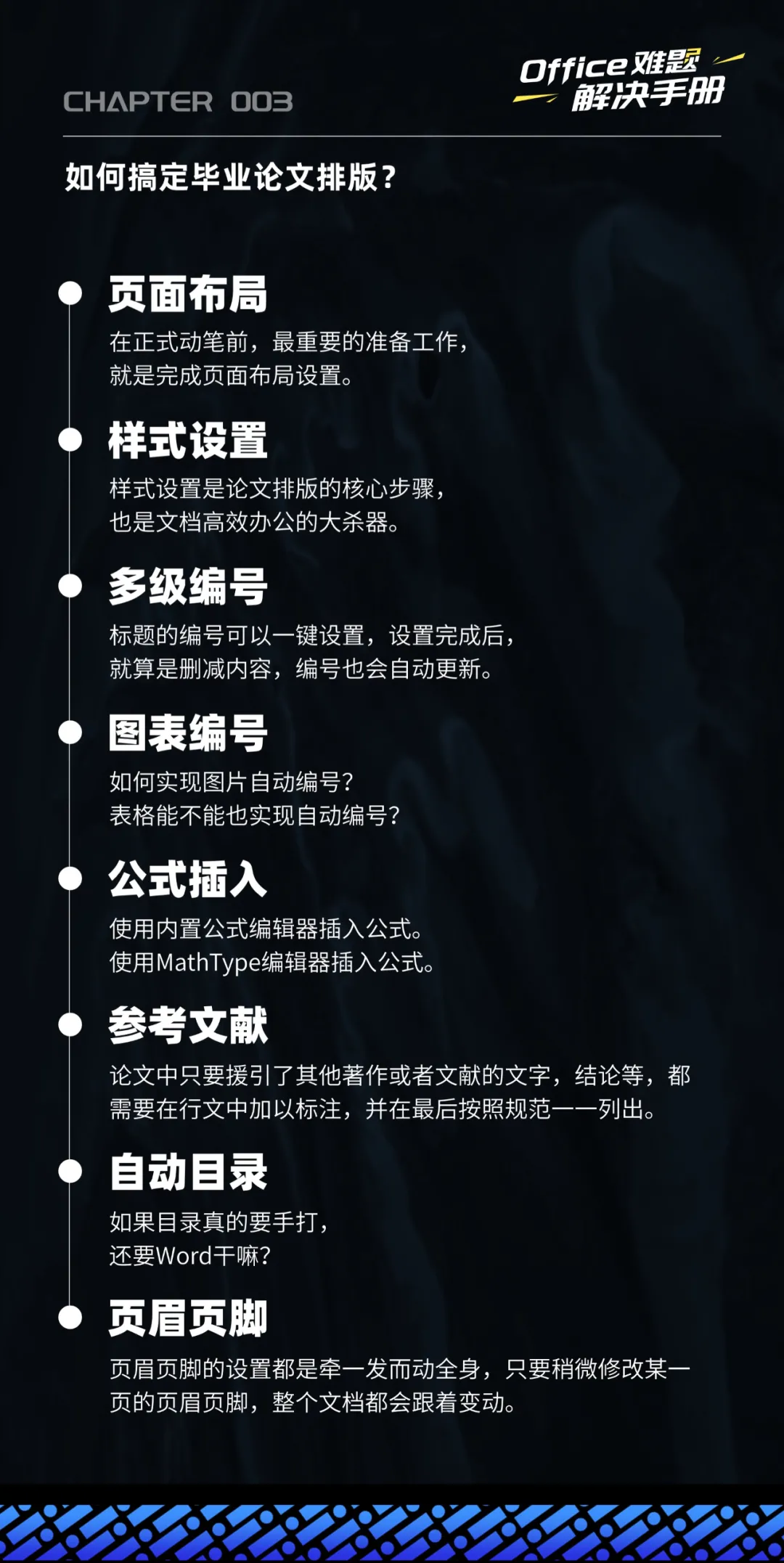
以上,就是本期针对「如何搞定毕业论文排版」这个难题,我们给出的解决方案。准备这个手册非常不容易,看到这里的朋友给我点个赞!也希望每个看过的,点赞的朋友毕业顺利~
别忘了,我还为大家准备了115份+免费答辩PPT模板,有需要的朋友可以直接私信 @秦阳 。
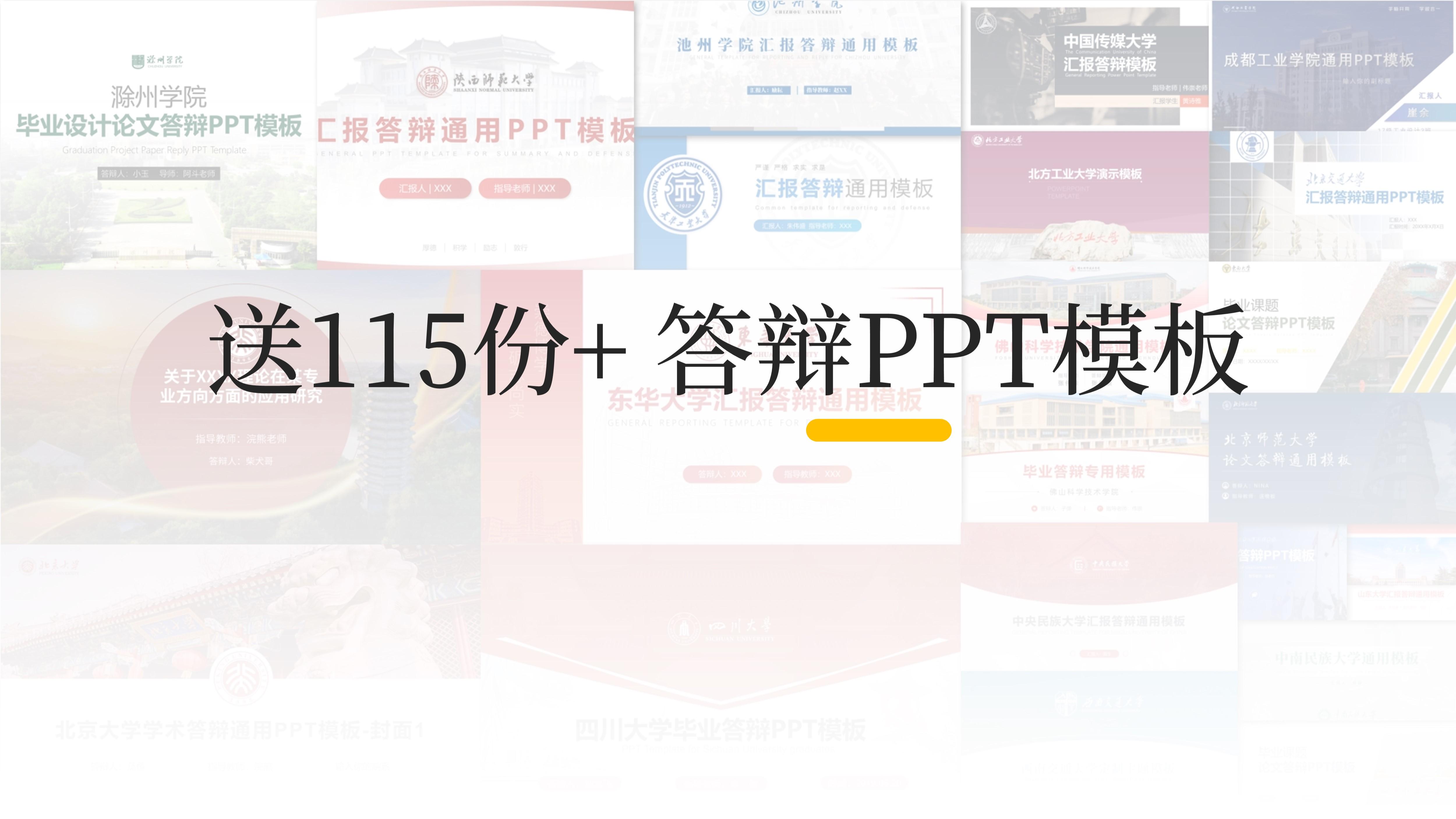
<hr/>—— 1分钟了解 @秦阳 ——
源于PPT,不止于PPT,我是老秦。在知乎,我主要分享三方面的内容。
▌实用有趣的PPT教程分享
作为8年的PPT资深玩家,我在知乎有一个近1.5万人关注的PPT专栏《另P蹊径》。
每一篇文章都会让你怀疑:我装了个假的PPT吧???以上立方体的教程就出自这个PPT专栏哟 ↓
另P蹊径如何用PPT画炫酷的立方体?还有一个快速解决工作型PPT中的各种疑难杂症,专为职场人做PPT而生的专栏↓
工作型PPT速查手册秦阳:历时127小时,我们用这份PPT,向「外交天团」致敬!▌接地气的学习干货分享
很多学习方法看似很有道理,但是真到执行时,你会发现还是无法下手。
老秦的文章都是从实战中总结出来的经验,很多知友看完表示:
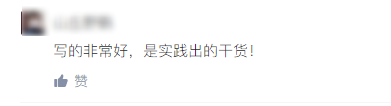
所以下面3篇文章,值得仔细阅读哟~
有没有一种让人很爽的学习方法?如何快速地了解一个陌生行业/领域?你最庆幸自己读过什么书?▌超实用的神器干货分享
内容较多,简单选取3篇知乎万赞回答
有哪些鲜为人知的网络冷知识和技巧?最良心的软件可以良心到什么程度?你在B站关注了哪些「惊为天人」的UP主?
欢迎大家关注 @秦阳,一个不会让你失望的知乎干货博主~ |