本文首发于微信公众号“好饿的蝴蝶”。
本文于2020年10月在知乎上完成了一更,2022年4月于知乎上完成了二更,增加了整体框架一节,其次,也更新了一个续篇,《如何快速实现PPT自由——PPT模板的细节实现》,既回答了评论区对于“对称留白”的疑问,也完成了PPT制作第二个层级——PPT排版通则的问题,形成了一个完整的系列。
你会使用PPT模板吗?也许你会想,给我漂亮的模板,当然能做出好的PPT。
事实上,给你一堆模板,
- 应用时,想起来要选择哪一个模板了吗?
- 要写的字数和模板里的字数匹配吗?字数会不会超出了,导致模板变形;或者字数不够,显得比较空。
如果这两个问题里有否定的答案,那就说明,你还是不会使用PPT模板。
第一个问题对应PPT制作的第一个层级,将在本篇文章里解决,告诉你应该建立怎样的PPT框架,应该使用什么样的模板,同时积累个人的有限数量模板库。
第二个问题对应PPT制作的第二个层级,将在下篇文章里解决,告诉你怎样以最有效率的方式完成排版处理,用最简单的方式实现PPT的美观易读。
一、PPT制作的三个层级
本文将PPT制作分为三个层级:
第一个层级是PPT框架及总原则,足以让PPT提升至50分;
第二个层级是PPT模板的细节实现,足以让PPT提升至80分;
第三个层级是PPT配色及设计,主要针对专业设计人士而言,实现最后10~20分的提升。
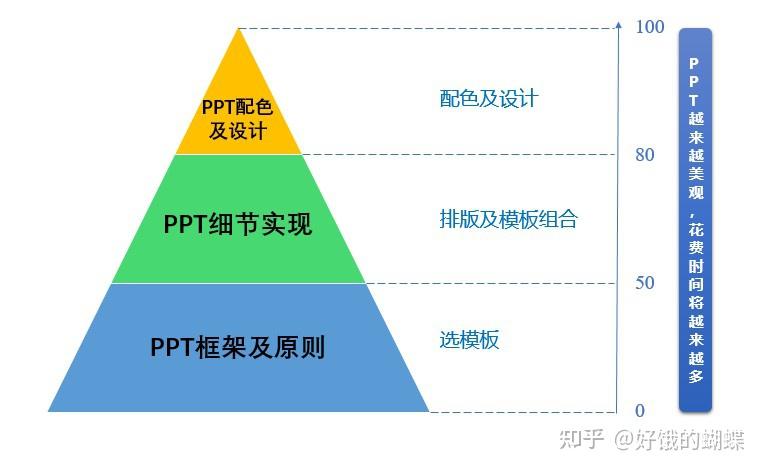
▲ PPT制作的三个层级
由下至上,每一层级为上一层级的基础。例如,选对了模板,再进行排版美化,可能会事倍功半;如果选错了模板,即使花了很多时间优化排版,视觉效果可能依旧会不和谐。
随着层级的上升,PPT视觉效果将越来越美观,花费的时间也将愈来愈多。在第二层级时,制作、优化一个图表可能就要花费一小时;在第三层级时,画一个透视水晶图,层层叠加,专业人士可能也要花费好几个小时。
对于一个没有基础的人,用几个小时去配色,最终的配色效果可能还不如office自带的效果优越。因此,从效率的角度来说,在现实生活中,应用到第二个层级,达到70~80分的水平,就足以满足90%以上的学习和工作要求。
相信做过PPT的人都深有体会,没有最好的PPT,只有更好的PPT,你永远能找出要修改的部分。
如果有能力、有时间,当然可以自己优化模板、颜色及设计。但是,在本身能力不足、时间并不充分的情况下,选对现成的PPT模板,处理好排版,才是最高效的PPT制作方式。
PPT的本质是什么?
PPT就是用较少的文字、图片来讲述一个故事,并即此获得别人的认可。这个故事,可能是个人陈述,可能是项目总结,或者是项目策划书。通过讲述这个故事,我们希望可以打动别人,最终或直接或间接地为我们带来一些收益,或许是个人或者项目评优,或者是晋升,或者投标成功等等。那怎样写出一个好故事呢?(注:这里故事一词含义较为广泛,不仅仅指含有故事情节的内容,也广泛指向你想陈述的事件,个人陈述、项目汇报、项目策划等,下同。)
总体要求——要有明确的框架结构
一个故事的发生,要有前因后果,发展脉络要流畅,可能是有背景、有目标、有冲突,有高低起伏、有过程、有解决方法,有总结,有思考,列出所有你想表达的东西。同时站在聆听者的角度想想,他们听得懂吗?他们看到这个会问出什么问题?将聆听者想知道的东西纳入框架内,就是一份更为完整的框架。讲好一个故事,最重要的是列出一个清晰明确的框架,让别人看得懂,有共鸣,能解决对方心中的疑问。比如写一个项目策划书,通常会按项目背景、项目目标、实施方案、项目资金预算、时间安排、人员安排,能够大致让甲方明白到底是个什么方案、能怎么解决其问题,有哪些资源帮助其解决这个问题。
具体操作:
想不出来框架的时候,应该怎么办呢?有两个办法。
- 搜索类似文章的框架,根据自己的实际内容进行删减。
- 列出自己的思考要点,画个思维导图,相似的东西放一块,然后取标题,排一排先后顺序,框架就出来了。
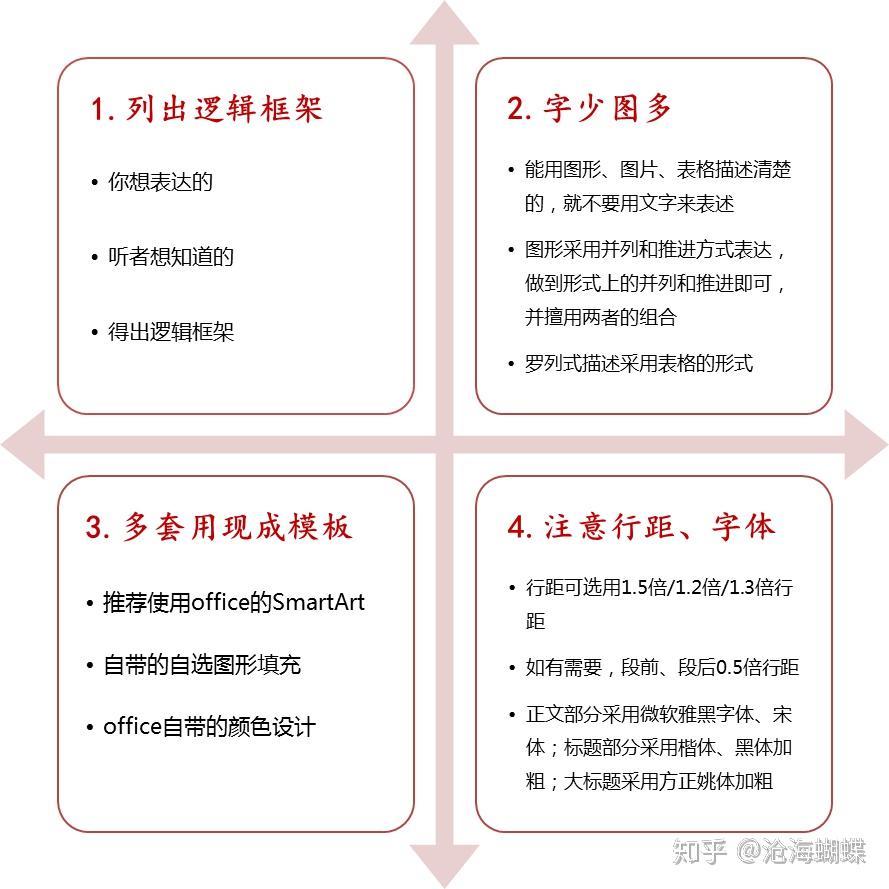
▲ 本文框架
框架结构不仅适用于PPT,也适用于写文章,适用于演讲,适用于任何表达形态。表达的本质就是讲述你的看法和观点,以获得赞同或认可。一个有着清晰框架结构的表达,有助于让别人更好地理解你的想法。
内容上——单张PPT形式的优化
原则一:字少、图多
字少、图多是制作PPT的第一大原则。PPT最大的优势就是可以通过图片的形式、简单明了输出想要表达的一段话。(这里的图不单指图片,还包括照片、表格、流程图、自选图形、office的SmartArt等,下同。)通过下面两张PPT的对比,可以看出采用图片形式的表达更为清晰明了,可读性更强。
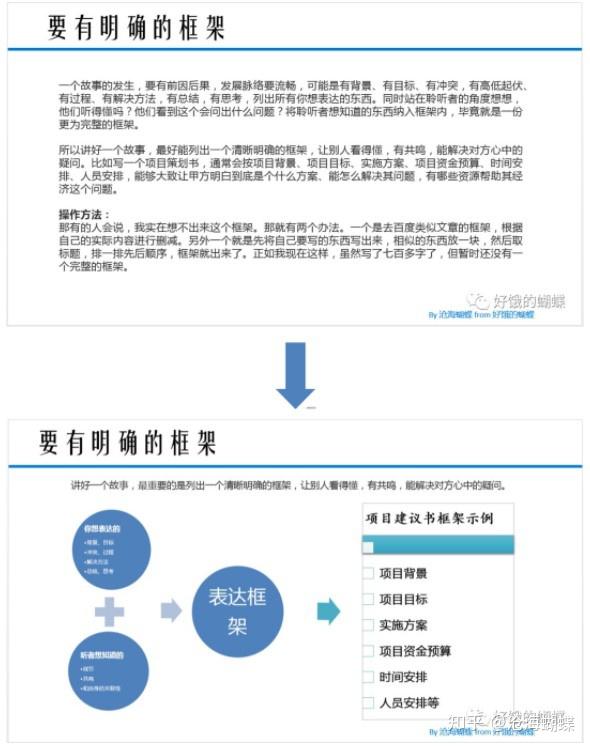
▲字少图多,视觉效果更优
具体操作
怎样将一段文字变成一张图呢?其实就是提炼出其中的关键词句,想明白关键词句的关系,选用模板或者SmartArt呈现出来。
- 提炼关键词句。例如这里“你想表达的”,就提炼出“背景、目标;冲突、过程;解决方法;总结、思考”四个要点。
- 想明白关键词句的关系。逻辑学上的关系有很多,归纳、演绎等。这里我就将之简化为并列和推进两种。
- 并列就是相似的内容放一块。
- 推进就是有前后顺序的内容放一块。
- 实际应用中,并列和推进的关系并不是那么严格,形式上符合也是可以的。
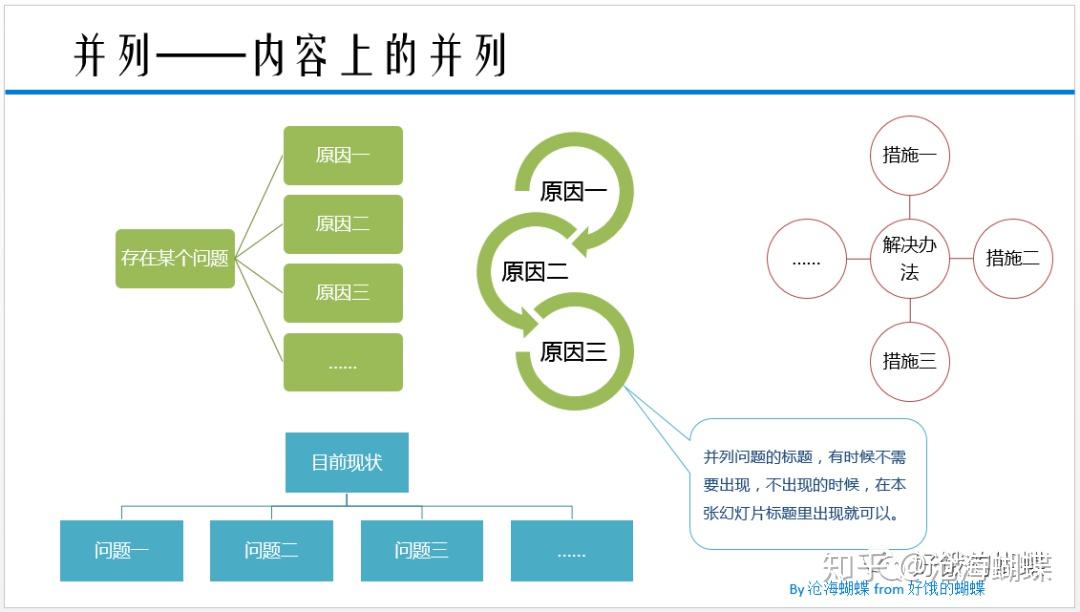
▲内容上的并列,将问题一、问题二、问题三放一块,将原因一、原因二、原因三放一块
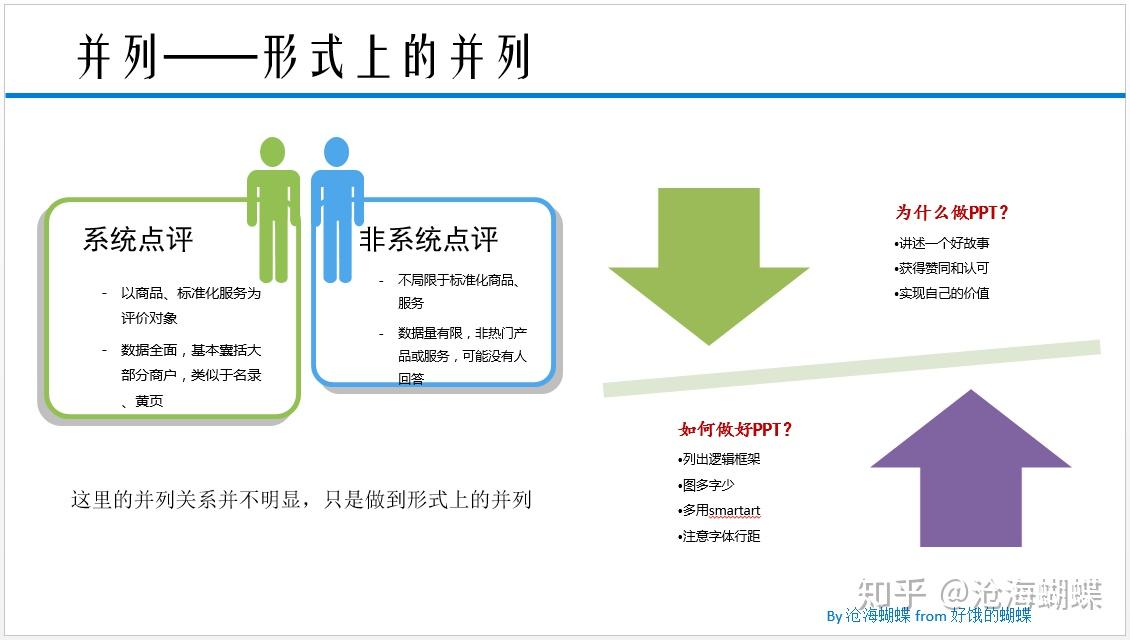
▲形式上的并列,将系统点评、非系统点评放一块,将为什么做PPT和如何做好PPT放一块
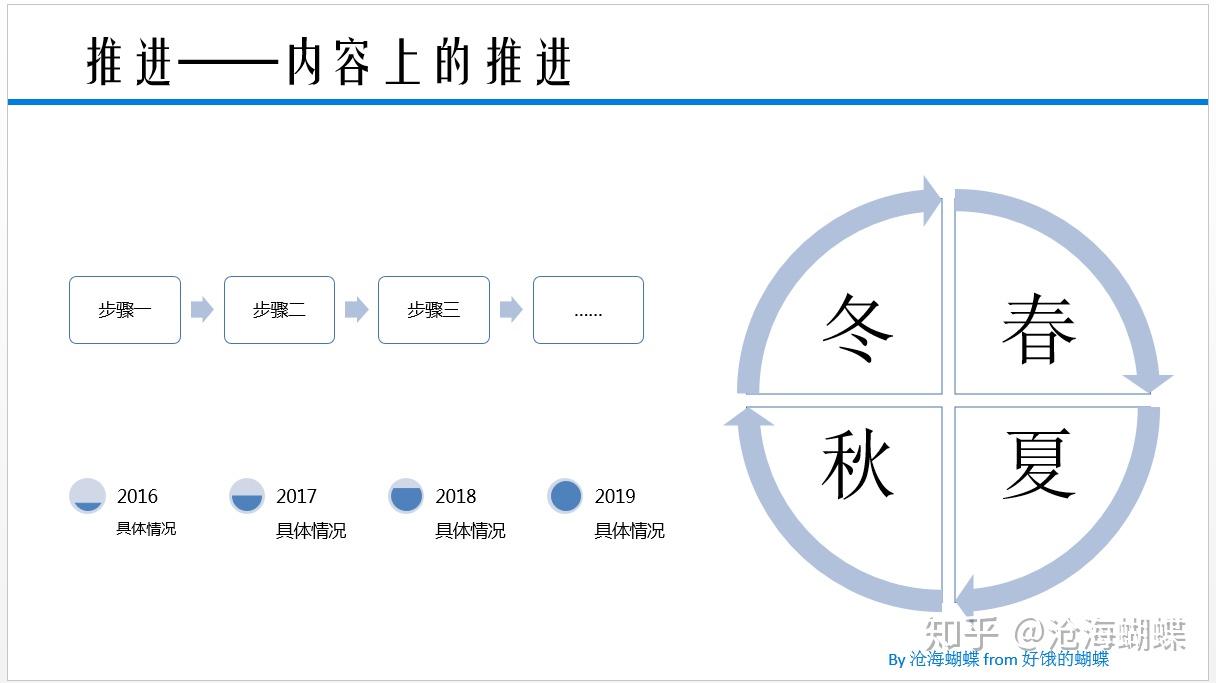
▲内容上的推进,将步骤一、步骤二、步骤三放一块,将春夏秋冬放一块。
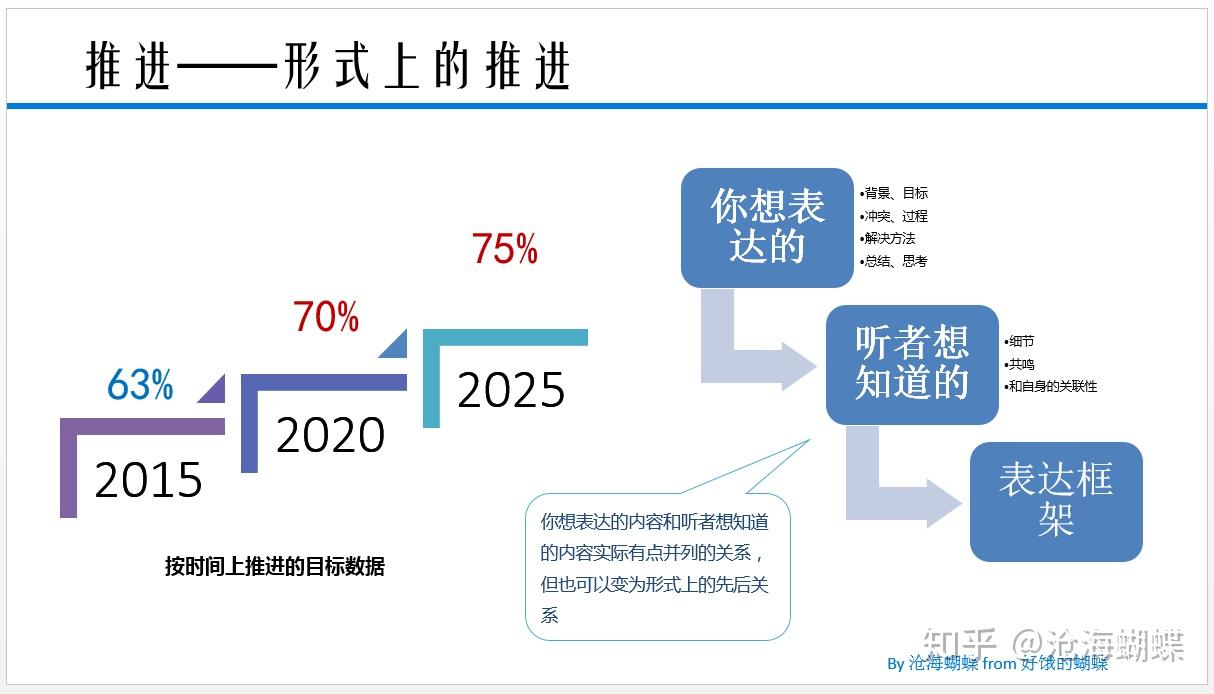
▲形式上的推进,将三个年度的目标数据放一块
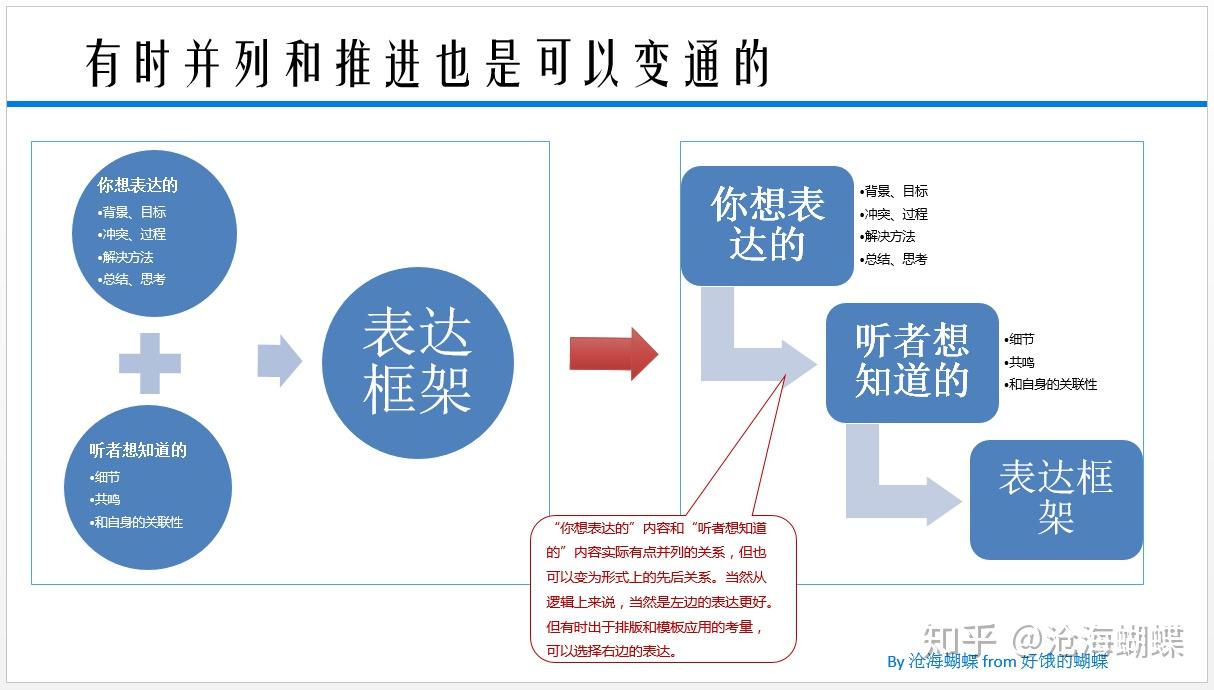
▲有时并列和推进是可以变通的,根据排版和具体的模板应用需求来考虑
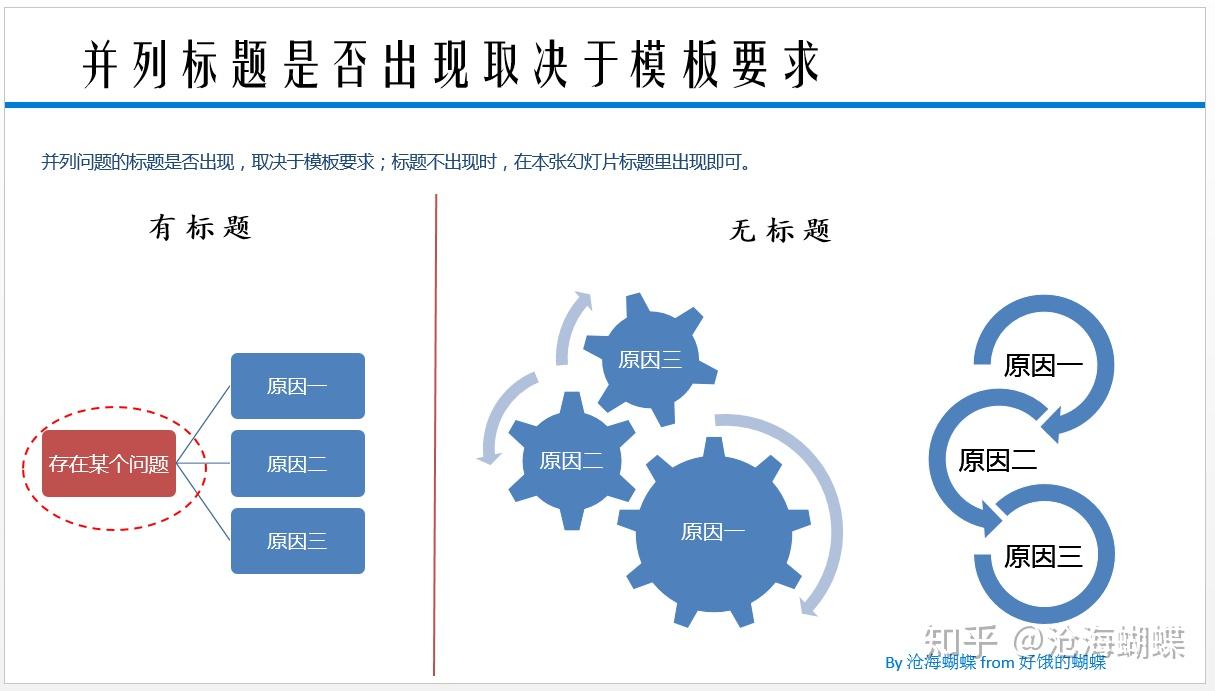
▲并列问题的标题是否出现,取决于模板要求;若并列标题未出现,写入本页幻灯片标题里即可。
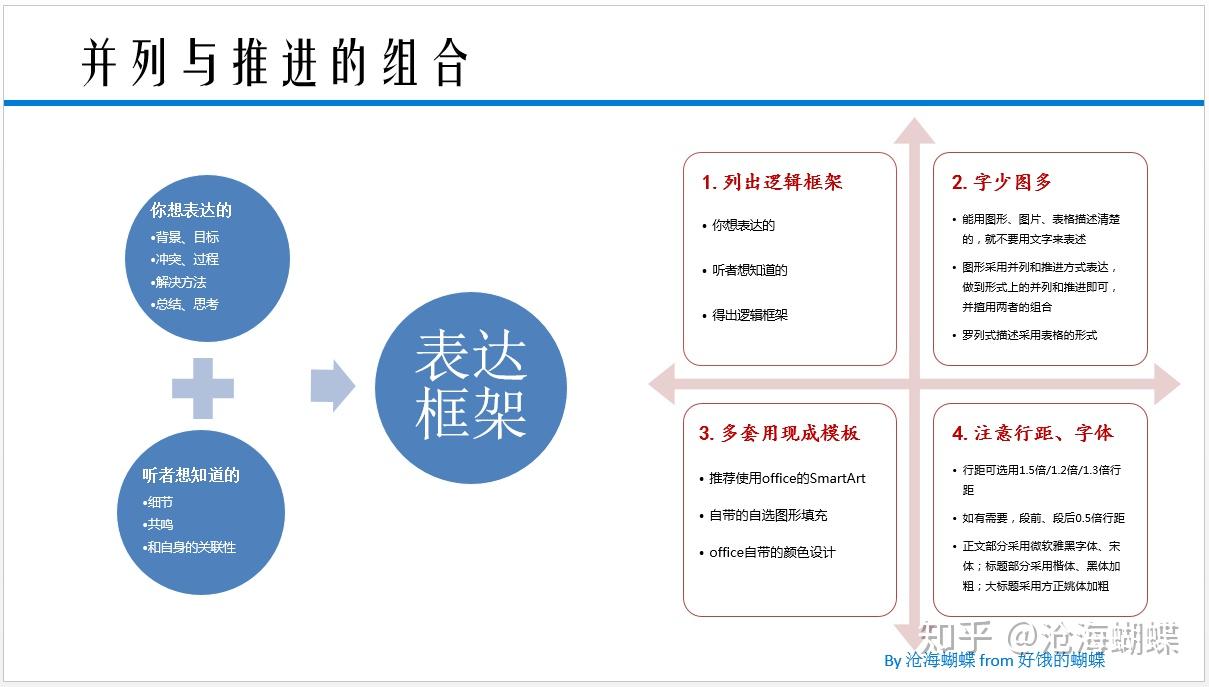
▲并列与推进可以组合应用,2层套用效果最佳。
原则二:多套用现成模板
作为PPT初级使用者,建议多套用现成模板,特别是office自带的SmartArt、office自带的自选图形填充,以及office自带的颜色设计。设计PPT是相当耗费时间的一件事。颜色搭配是否合理,图形大小、间距是否合适,更不用说一些复杂的层叠、透视效果,一般人根本就做不来。初学者两小时也设计不好一个小小的自选图形,也是常有的事。还不如直接套用office自带的现成模板,见效快,效果也不差。
A、office自带的SmartArt
SmartArt就是office自带的PPT图形组合模板,点击“插入-SmartArt”即可插入。
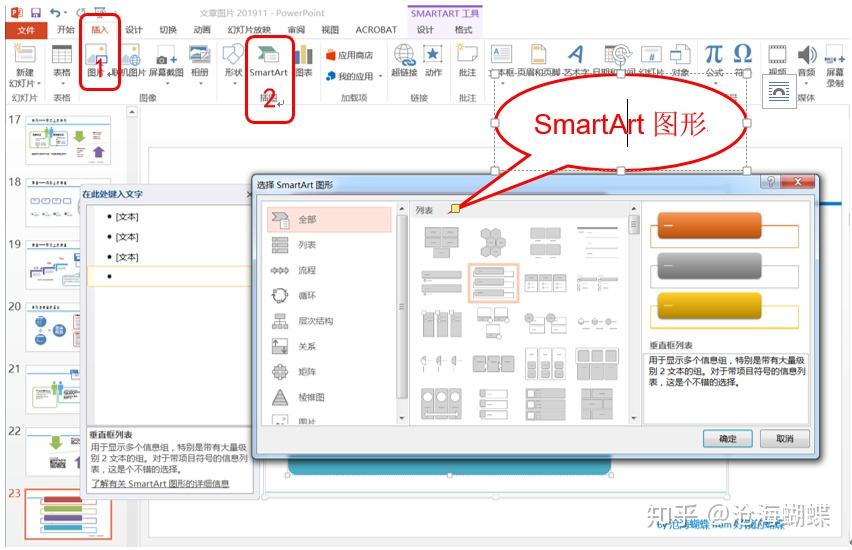
▲ 插入SmartArt流程
SmartArt最大的优势是随着输入内容的增加,其会自动增加自选图形,并可以自动套用一些好看的颜色样式。
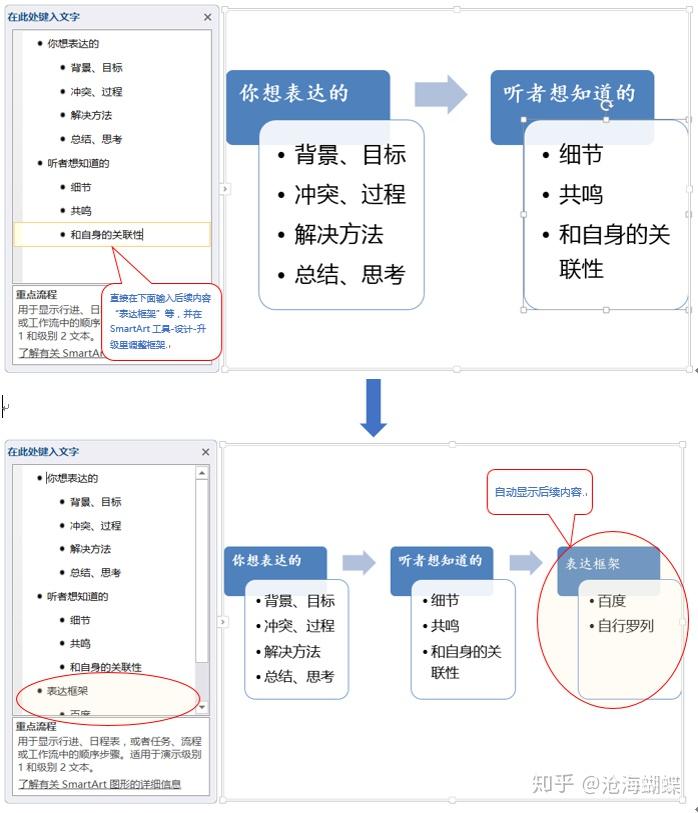
▲随着输入内容的增加,SmartArt会自动增加自选图形。
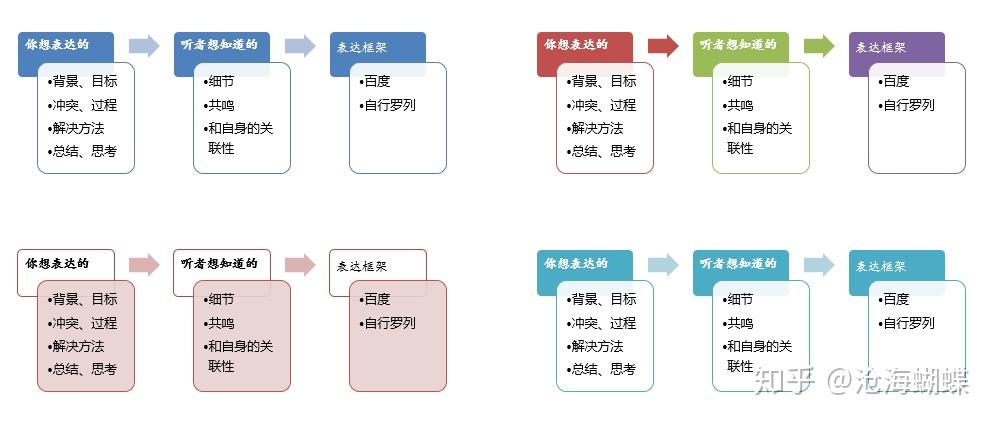
▲通过“SmartArt工具-设计-更改颜色”,一键改变自选图形颜色
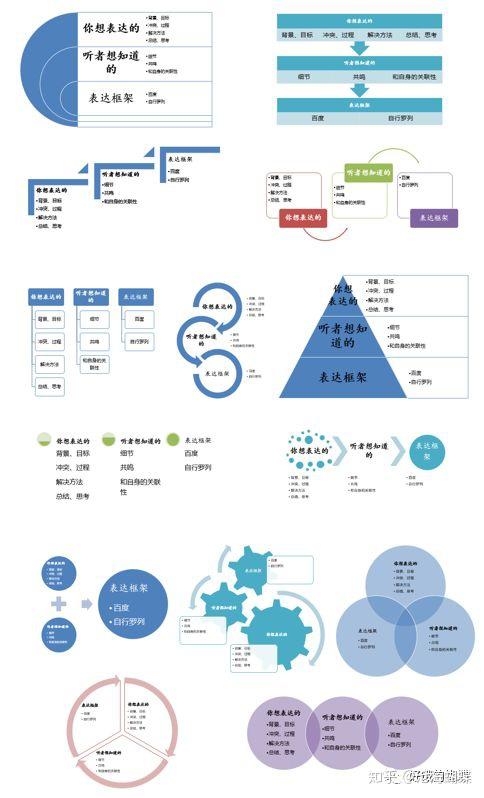
▲通过“SmartArt工具-设计-布局”,一键改变图形的组合方式
怎样选择合适的SmartArt自选图形?
很多人存了一堆PPT模板,要用的时候却不知道用哪个好,填入文字部分发现格式错乱了,删除掉实在没法填入的部分,模板瞬间就变丑了。用得不顺手的模板和没有模板的感觉差不多。PPT模板的核心应用法则是根据一页幻灯片的要点数量选择合适模板。每个模板的要点数量在设计之初就是固定的,2个、3个、4个、5个。平时注意积累总结,时间长了自然就得心应手。
- 确定一张幻灯片上的要点数量。要点数量就是本页幻灯片上一级大纲的数量。
- 根据要点数量选择合适的幻灯片模板。可先写好本页的PPT大纲,然后挨个换SmartArt样式及颜色,平时也可在一个专门的PPT里积累相应的模板。
- 根据模板的特性,调整第二层级的表述,调整字体、行距,以保持对称性、留白的美感。
- 大多数时候,一张幻灯片的内容最好不超过3个层级。对于SmartArt来说,两个层级最具美感。多于三个层级的内容,可以另起一张PPT展开。
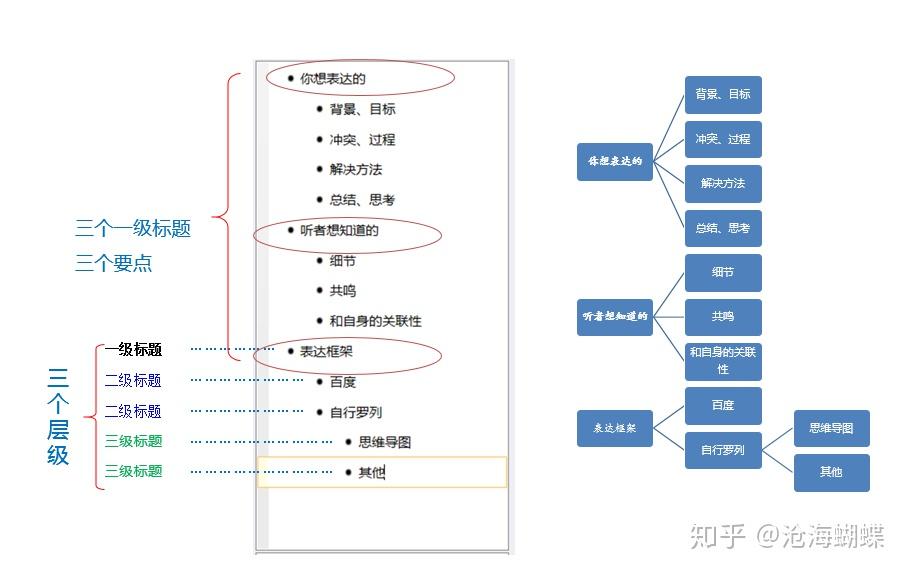
▲一张幻灯片的层级、要点数量释义
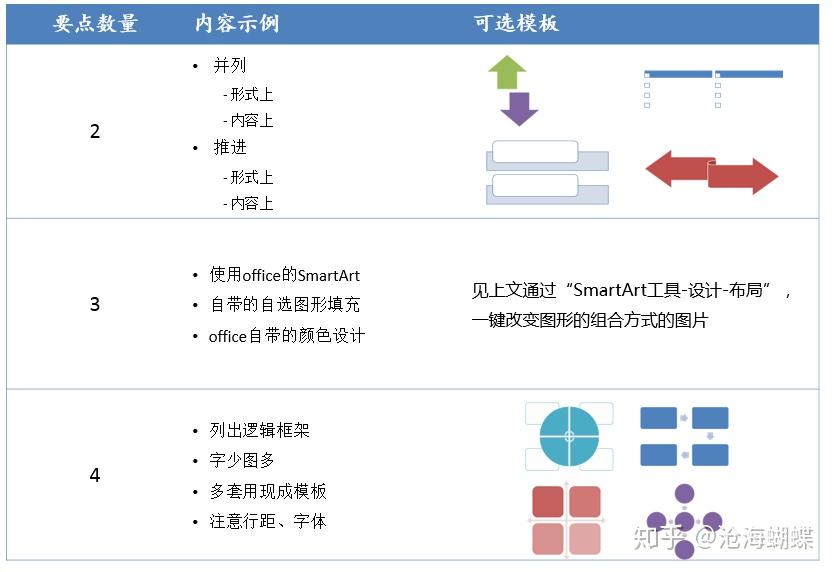
▲根据要点数量,选择合适的PPT模板
B、office自带的自选图形填充
在画自选图形时,可以直接选用office自带的自选图形填充,可以大大地节省时间。通过“绘图工具-格式-形状样式”的选项,可以将画出的图形,一键填充成相对好看的样式。
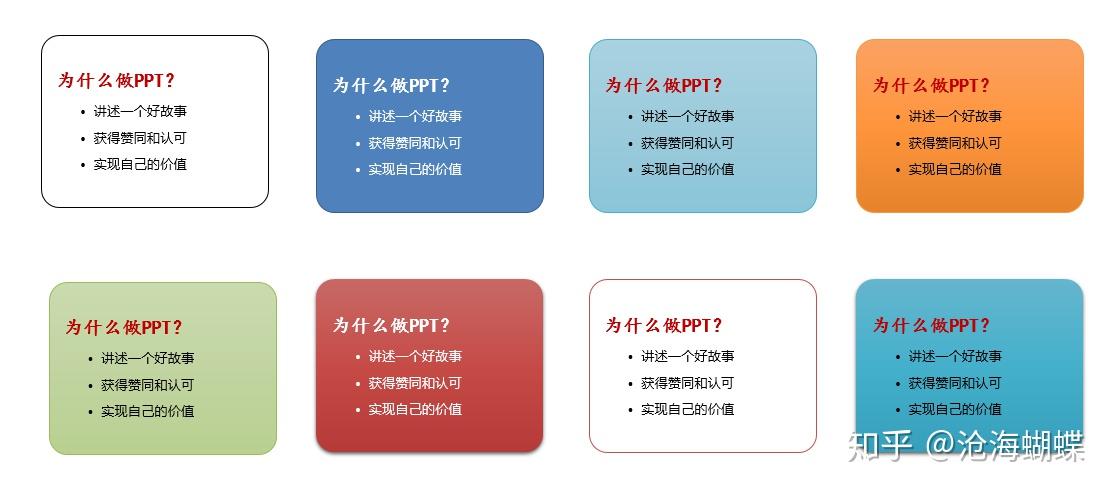
▲利用office自带的自选图形形状样式,一键填充图形及边框
C、office自带的颜色设计
颜色配色对于PPT制作者来说,费时又不讨好。配了半天色,可能还是觉得很别扭。所以直接选用office自带配色,省时又省力。例如,上文所有PPT配色都用的是office2007-2010 配色。office2010以后的版本都改为office配色,个人感觉office2007-2010配色更典雅一些,office配色相对花哨。
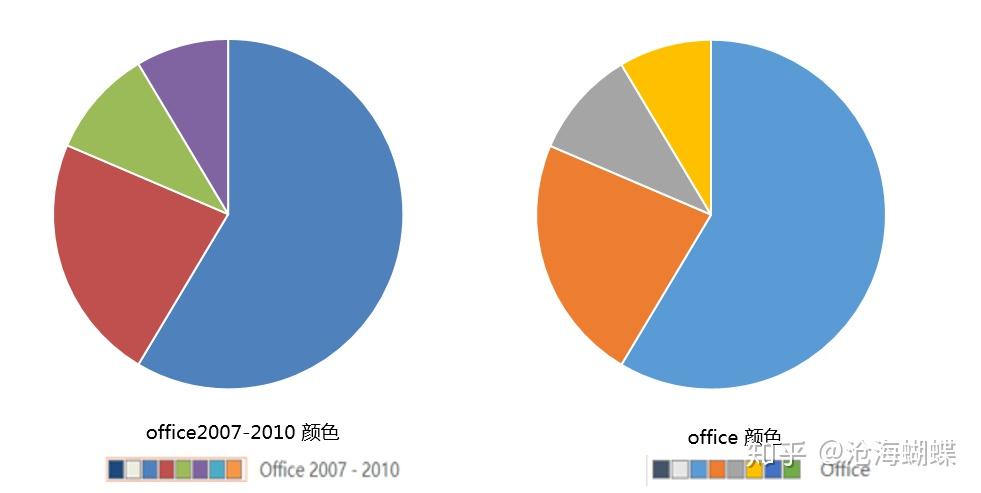
▲office2007-2010与office配色对比
如果想从office配色换回office2007-2010配色,可以通过“设计-颜色”换回来,也可以换成其他配色。注意,一旦更换颜色主题后,之前沿用SmartArt模板的配色将全部自动更新为新配色。
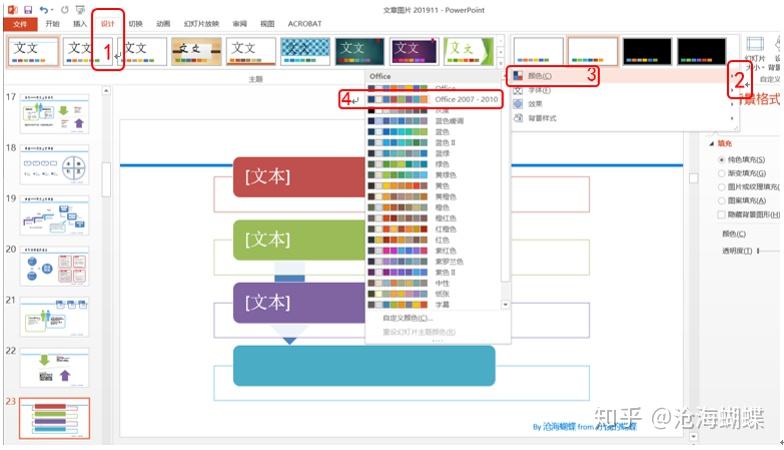
▲PPT颜色主题更换方法
原则三:注意行距、字体
PPT在格式上要做到美观,必须遵循字小、适当留白的原则。
怎样适当留白呢?主要是采用行距、段前/段后距离、缩进来调整。
从下面的例子可以看出,同样的字体,缩小了字号、增加了留白,视觉效果就好了很多。
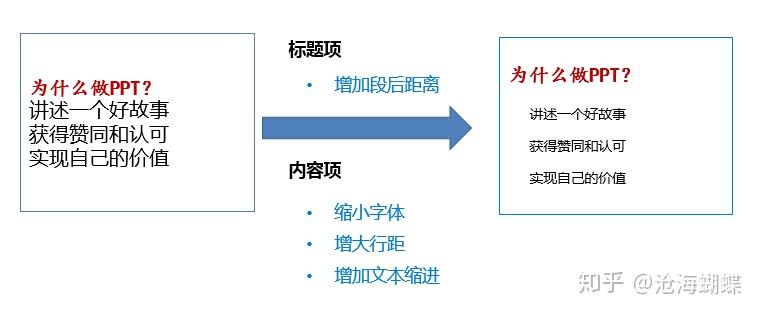
▲缩小字号、增加留白后,效果好了很多
行距是指行与行之间的距离,在PPT里通过选定要调整的段落内容,然后点击“开始-段落的下角标-选择对应的行距”即可。
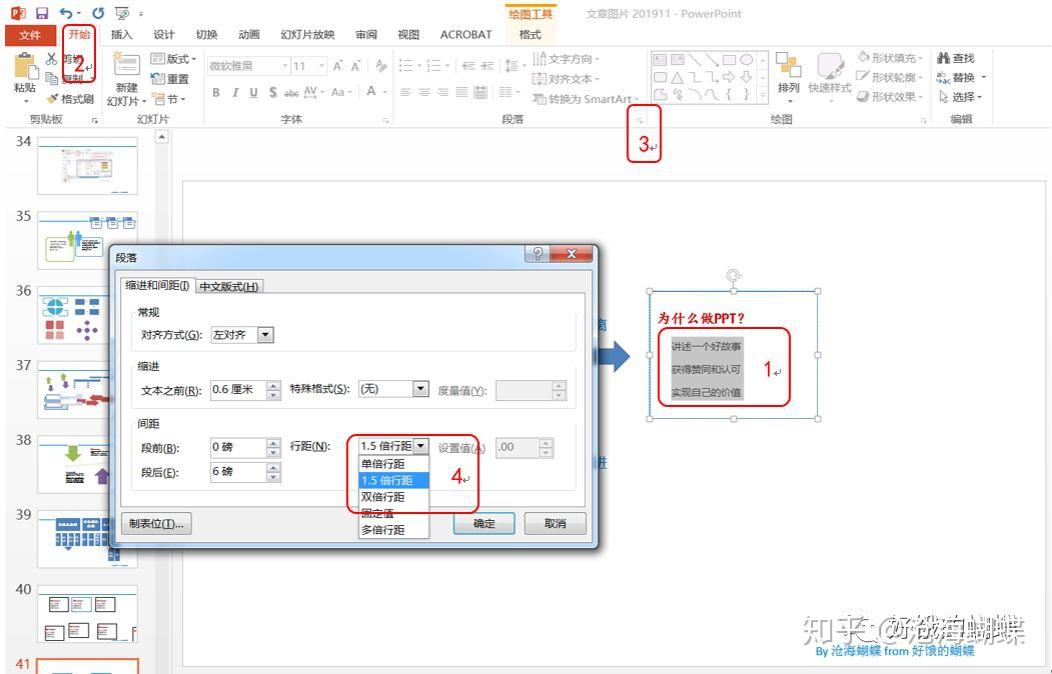
▲行距设置流程
1.5倍行距即指行与行之间的距离是一行的0.5倍;双倍行距指行与行之间的距离是一行,因此双倍行距之间的距离,等同于不用行距、直接输入一个空白行的距离。
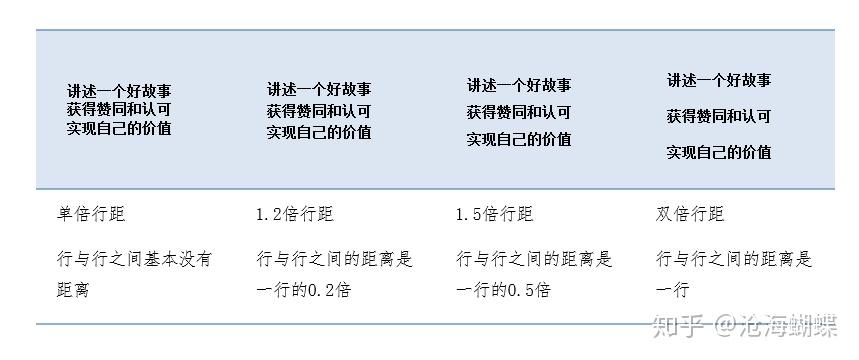
▲ 不同行距示例
需要注意的是,单倍行距、1.5倍行距、双倍行距都是可以直接选择的,如果是其他行距比如0.9倍、1.2倍、3倍,则直接选择多倍行距,并填入相应数值。
缩进是段落相对于原始位置向右偏移的距离,可以叠加行首缩进及悬挂缩进。
段前距离是段落与上一段落的距离;段后距离是段落与下一段落的距离。如果本段落只有一行,则段后距离与行距效果相似。
缩进、段前/段后距离的设置也在刚刚设置行距的页面上,大家可根据需要自行探索。
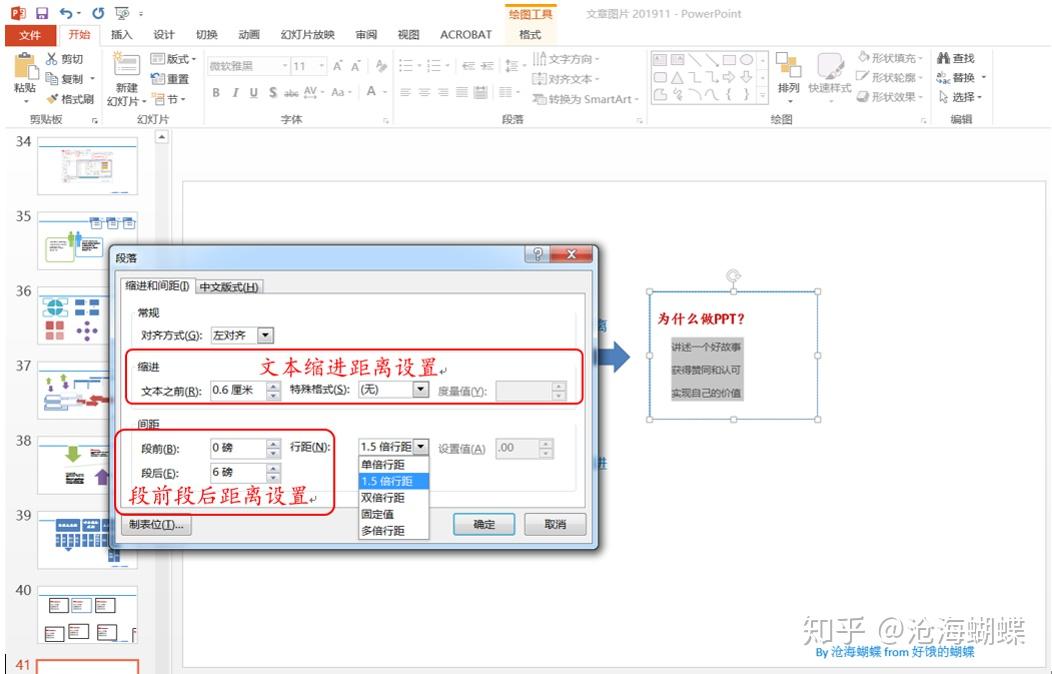
▲缩进、段前/段后距离设置
我自己常用的行距、字体习惯如下,供大家调整参考:
- 行距方面,视情况需要,选用1.5倍/1.2倍/1.3倍行距
- 段前段后距离,视情况需要,段前、段后0.5倍行距
- 字体方面,正文部分采用微软雅黑字体、宋体;标题部分采用楷体、黑体加粗;大标题采用方正姚体加粗。
在《如何快速实现PPT自由——PPT模板的细节实现》里,我将尝试阐释PPT的排版通则,进一步解释“对称留白”的实现过程。 |