从10月5日开始,符合条件的 Windows 10 PC 已经可以免费升级到 Windows 11,预装 Windows 11 的各品牌全新 PC 设备也陆续开始上市发售。从这一刻开始,Windows PC 将开启一个新的时代,Windows 11 也必将为您带来全新的体验。
今天,我将结合自己的使用感受,与你分享最值得关注的11个 Windows 11 必杀技,在赋能生产力的同时,激发我们更多的创造力。
技01 任务栏靠左对齐
当第一次打开 Windows 11 的时候,我这个老司机竟然有些慌乱了——这个曾经熟悉的 Windows 任务栏,竟然在中间的位置!
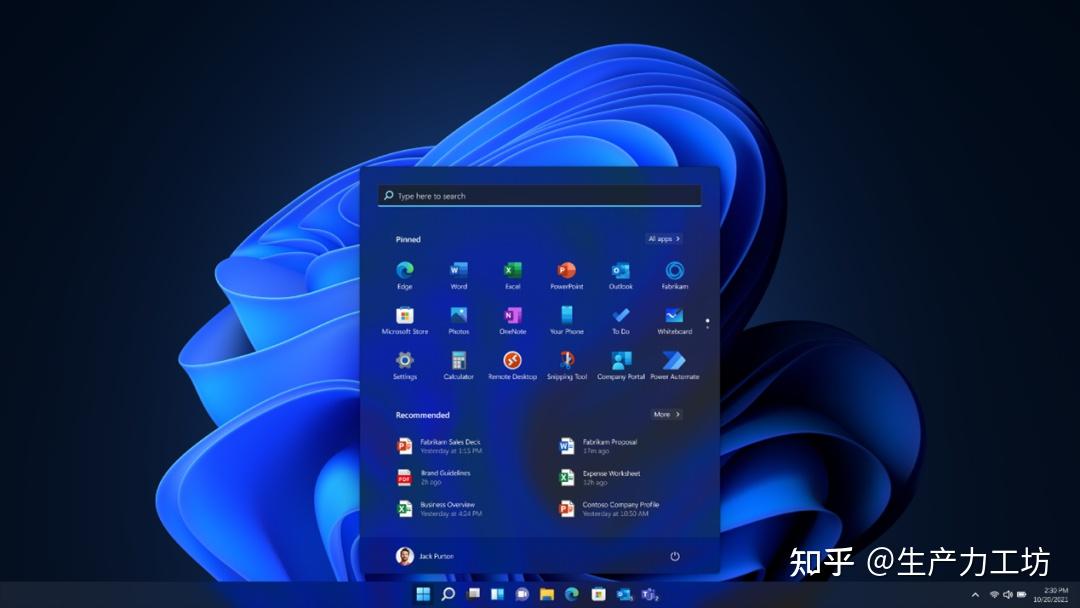
我相信不少的 Windows 用户和我一样,在 Windows 11 的操作界面下,依然会将鼠标习惯性地向左下角移动。所以,我听从内心的呼唤,第一时间把 Windows 11 的任务栏进行了设置。
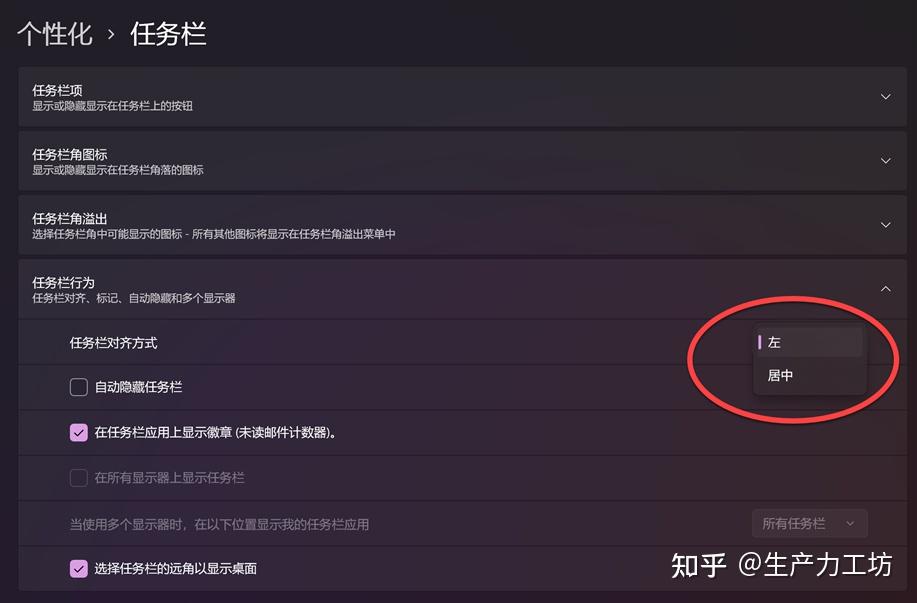
是的,Windows 11 的任务栏是可以“靠左”对齐的,它依然在江湖。
技02 快速布局应用窗口
当你打开多个应用窗口时,只需将鼠标悬停在“调整”应用窗口的图标上,你就可以看到 Windows 11 为我们提供的多应用窗口布局方案,再也不需要用鼠标来回拖动,就可以把当前应用窗口精准放置在指定的屏幕位置。
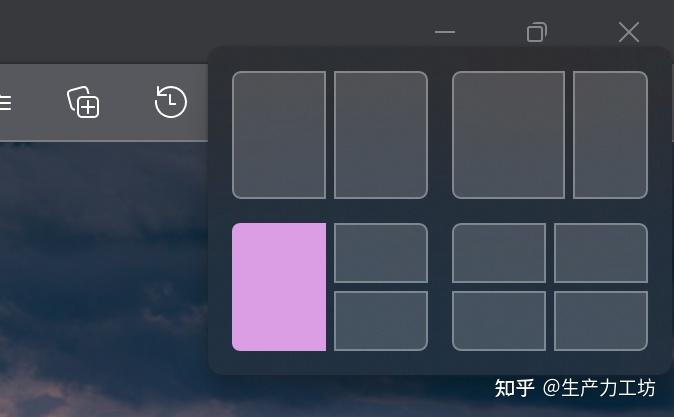
尤其对于显示屏幕比较大的朋友来讲,多窗口应用同时访问和查看,带来的效率是不言而喻的。
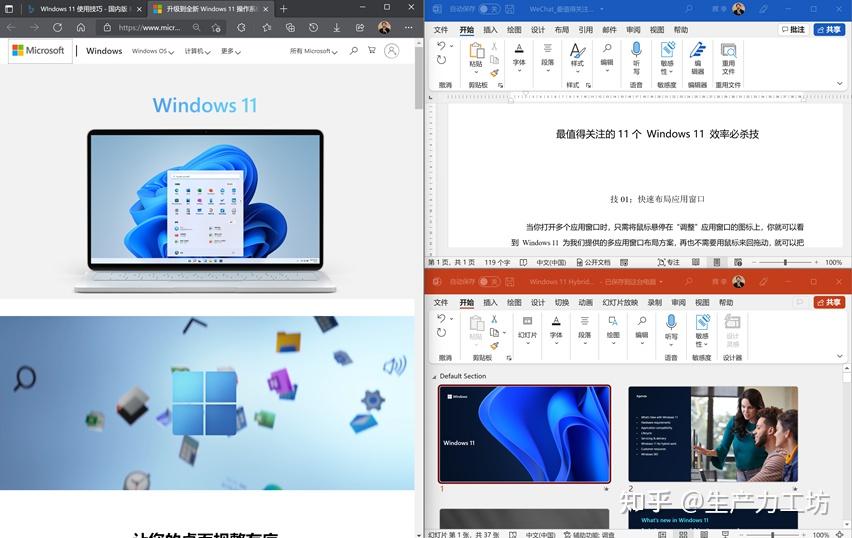
技03 聚合信息的小组件面板
在 Windows 11 任务栏上,新增加了一个名为“小组件”的图标,单击它就可以打开一个聚合信息的小组件面板。
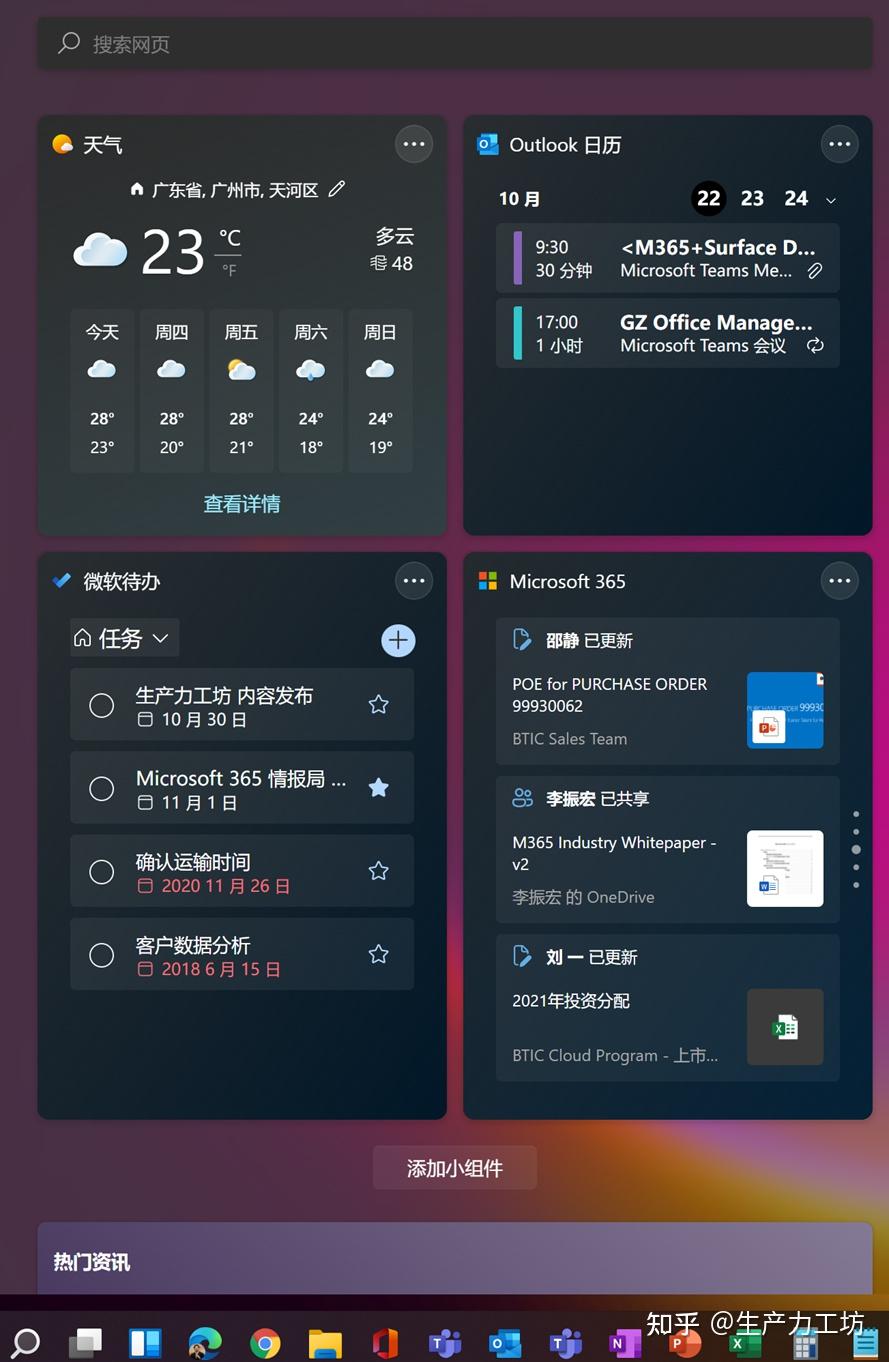
因为我经常出差,需要及时了解当地的天气情况,所以在“小组件”面板中,我添加了天气应用;同时,我还将每天的日程提醒和待办任务也添加在其中,让我可以随时掌握每天的工作安排。甚至,我在“小组件”面板中添加了 Microsoft 365 应用,其中可以动态显示在我的工作团队中,我的同事目前提交了哪些内容或文档的更新。
当我第一次看到 Windows 11 的“小组件”面板时,第一反应竟然是 15年前的 Windows Vista,你觉得 Windows 11 的小组件面板与 Windows Vista 中的小组件,像吗?
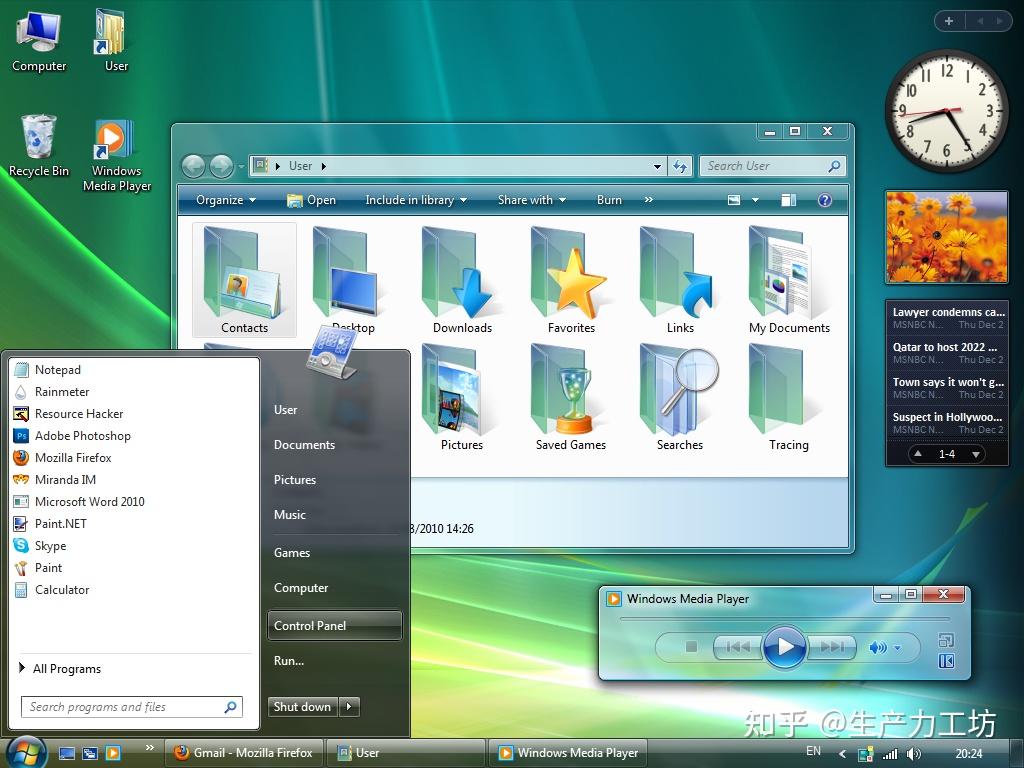
技04 开启多桌面环境
因为自身的工作性质,我经常需要在培训课堂上分享 Windows 桌面进行演示,或者在在线会议环境中分享 Windows 屏幕进行方案讲解。而如果在分享出去的 Windows 屏幕上有一些敏感的内容,还是非常尴尬的。
还记得某大学教授在上网课的时候,把自己私人聊天内容直播出去导致的“南沙地产事件”吗——这都是血淋淋的教训啊!
在 Windows 11 中,多桌面管理变得更加轻松和简洁了。
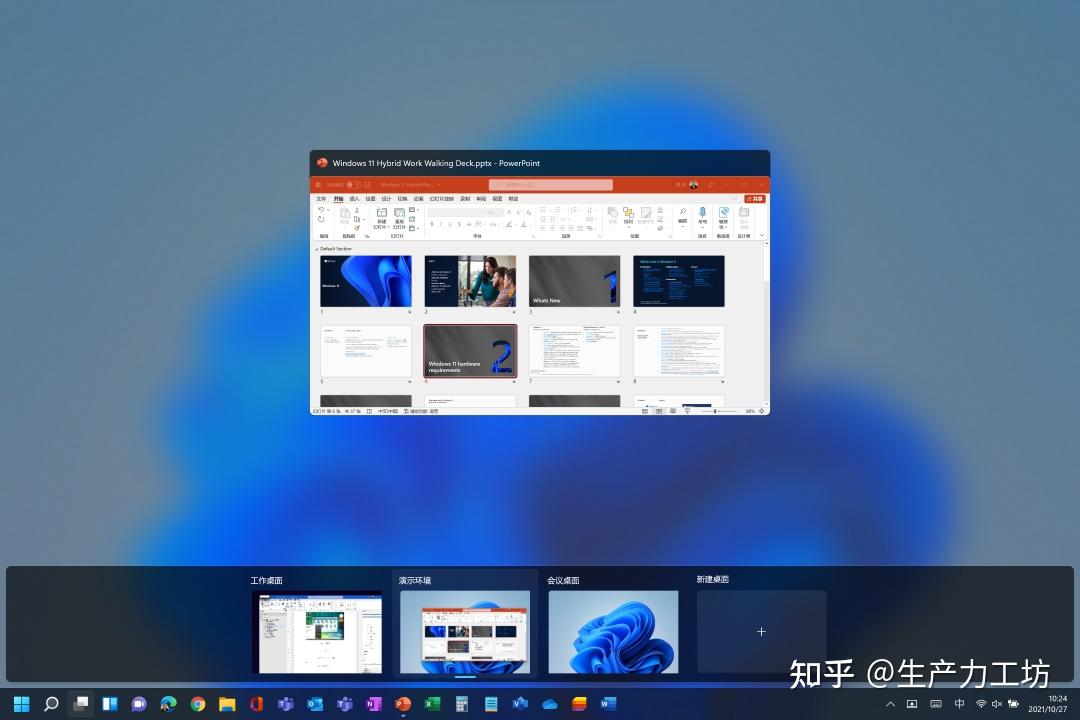
我可以通过 Windows 11 任务栏中的“任务视图”图标,创建新的桌面环境,并且可以为每个桌面进行命名,并设置不同桌面的背景。而每次需要进行屏幕分享时,我只需在特定的 Windows 11 桌面环境中操作即可。
技05 简化的右键菜单
在 Windows 11 中,选中一个文件,然后单击鼠标右键,你将发现那个熟悉的 Windows 右键菜单,变了!
是的,它变得更加简洁了(变得让我觉得需要花些时间熟悉它才行)。
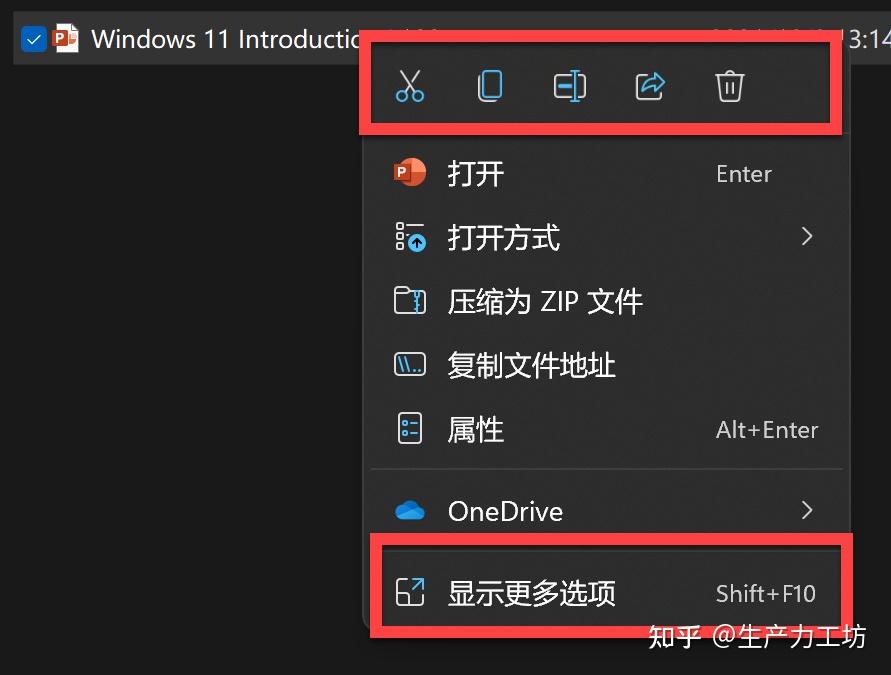
它通过一些更加精致的图标,将最常用的操作命令聚合在右键菜单最顶部的位置,例如复制、粘贴、重命名、删除等操作。
如果你还没有第一时间适应 Windows 11 右键菜单的变化,没关系,你可以选择“显示更多选项”,那个熟悉的味道就回来了。
技06 让语音输入释放双手
你会发现,在熟悉的 Word、Excel、PowerPoint 或 Outlook 等办公组件中,几乎在任何文本输入位置都已经支持语音输入,而 Windows 11 同样如此。
除了可以设置语音输入的语言外,我们还可以在 Windows 11 中通过 【Win】键+【H】调出语音输入的高级设置,其中的“自动标点”选项为语音输入提供了更加智能的识别行为。
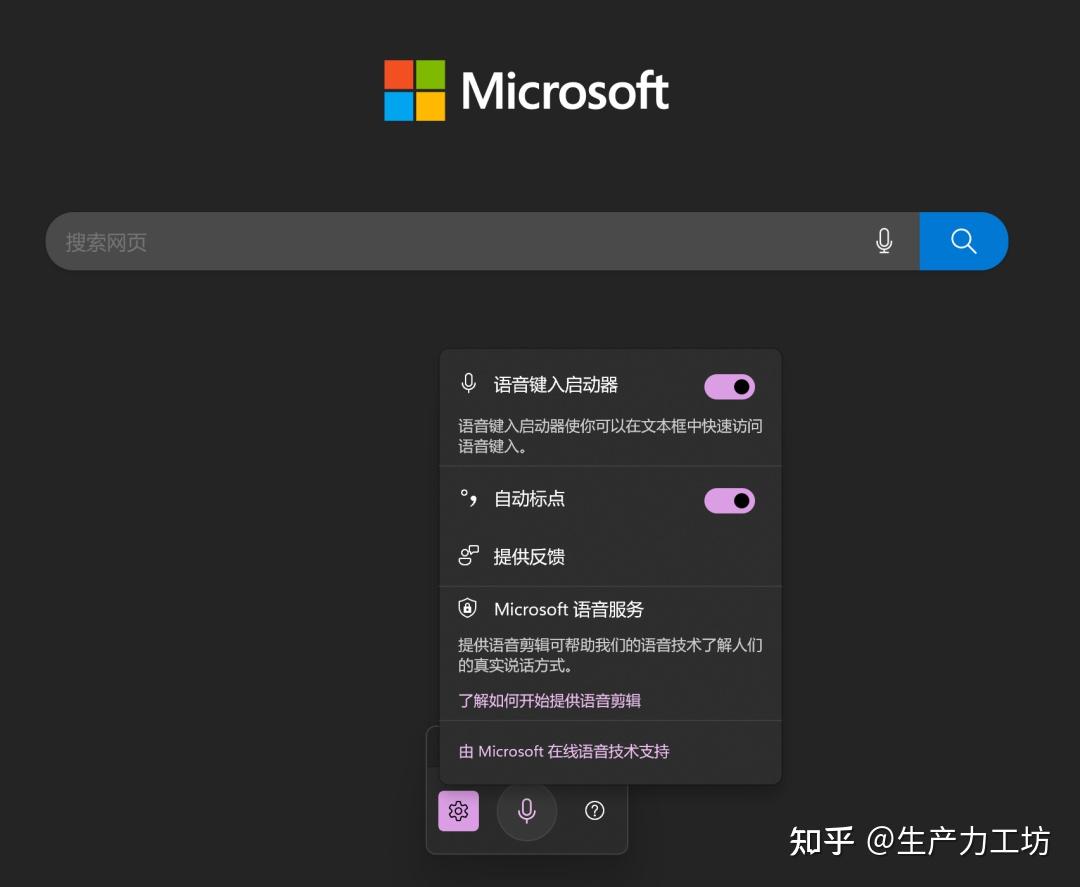
在 Windows 11 任何位置的语音输入,确实可以释放我们的双手,通过更加流畅、便捷的方式就可以进行内容输入了。
技07 超智能的拼音输入
Windows 11 的语音输入非常美好,但是前提条件是——你要把输入的信息朗读出来。而我的同事调皮地把这几个字摆在我面前时,我基本崩溃了。
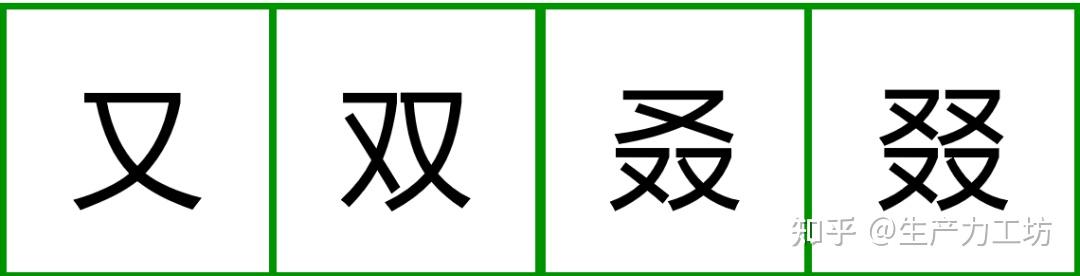
不需要安装任何额外的输入法,Windows 11 自带的拼音输入法对这些生僻字的输入可以全部拿下!
你只需要在进行拼音输入时,先输入字母u,拼音输入法将进入“U模式”。
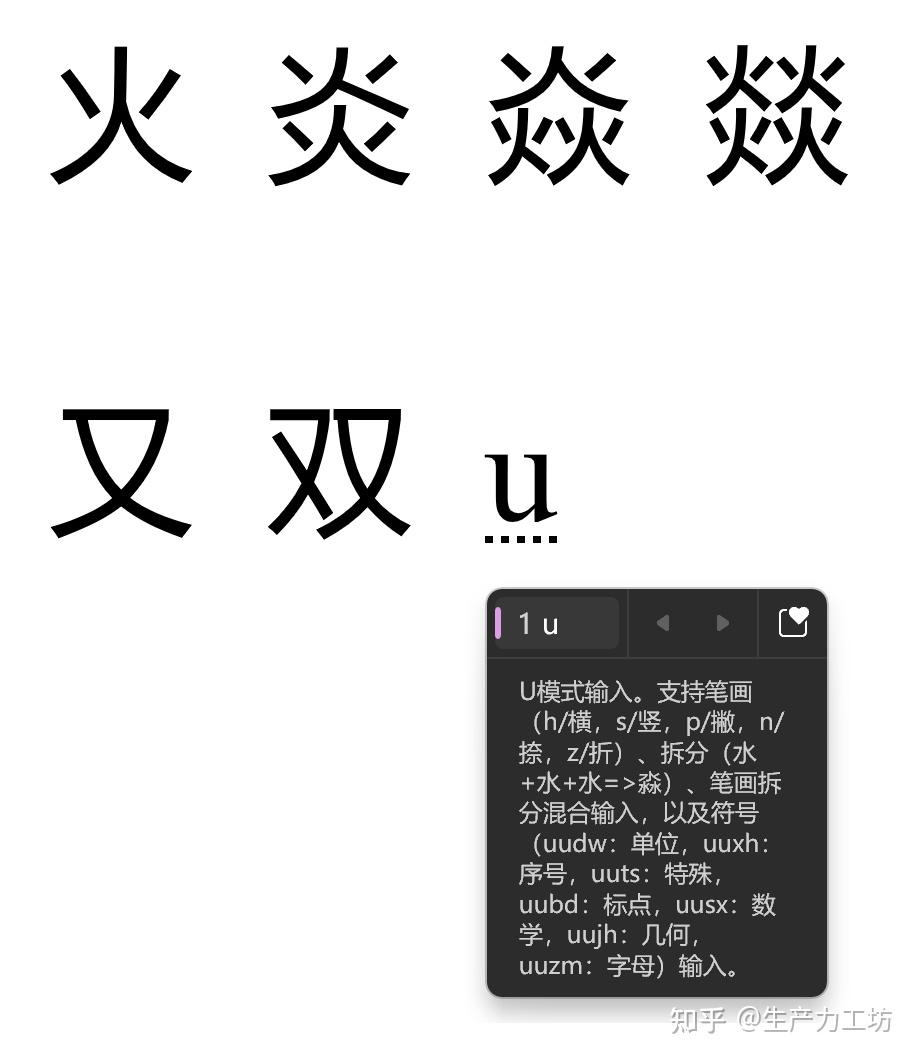
然后你就可以假装认识这个汉字(怎么假装?你就把这个汉字中你认识的部分拼音出来就好了),并且理直气壮地输入到文档中。
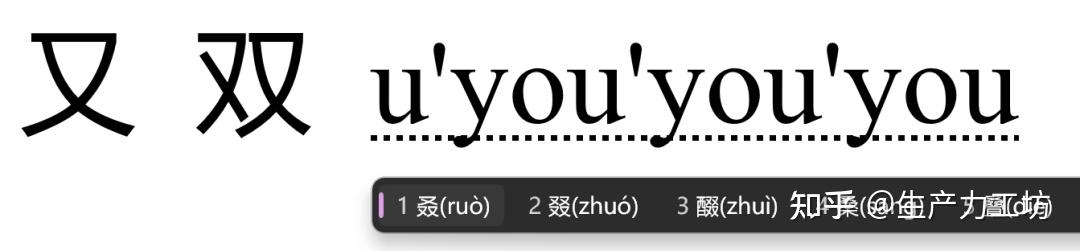
技08 丰富多彩的触摸键盘
我平时的工作电脑是 Microsoft Surface,Windows 内置的软键盘也是我经常使用的应用。在 Windows 11 中,内置的“触摸键盘”竟然提供了这么多主题色彩的选择。
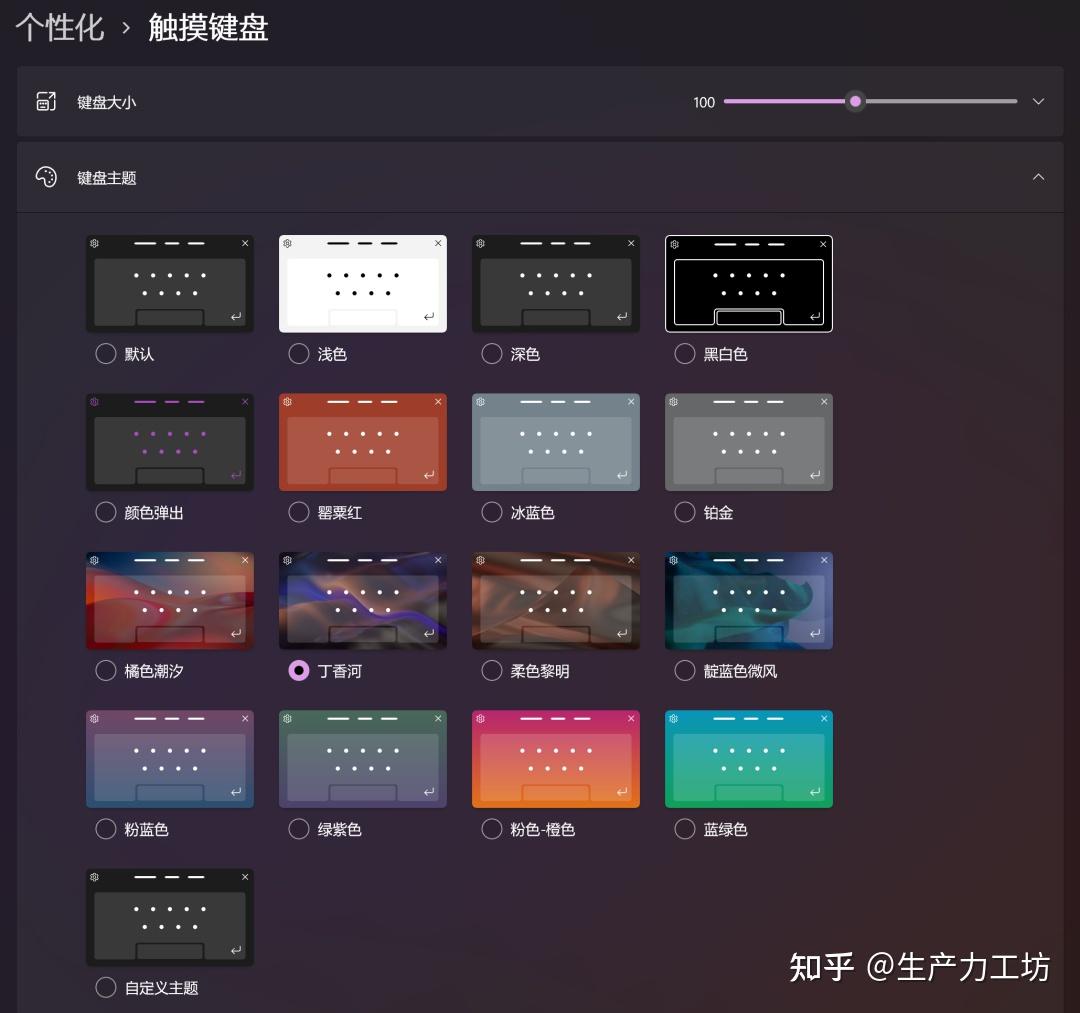
当我再次打开 Windows 11 的软键盘时,我竟然有种艺术家的恍惚感觉。
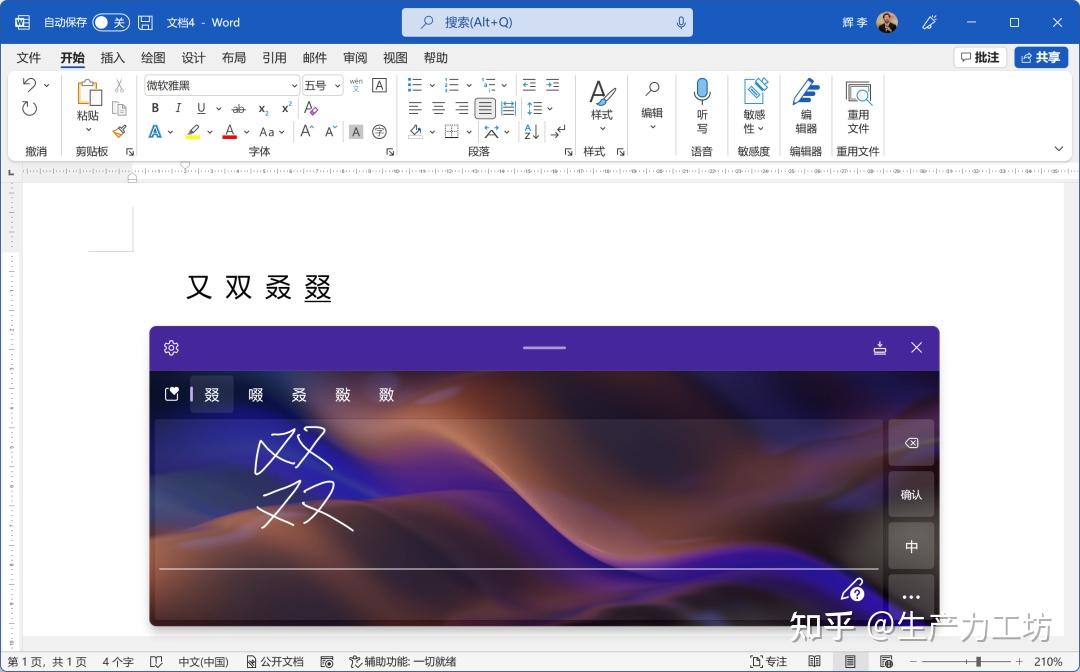
技09 自定义快速设置面板
当单击 Windows 11 任务栏最右侧的“网络”、“声音”或“电池状态”等图标时,将打开全新的“快速设置面板”。
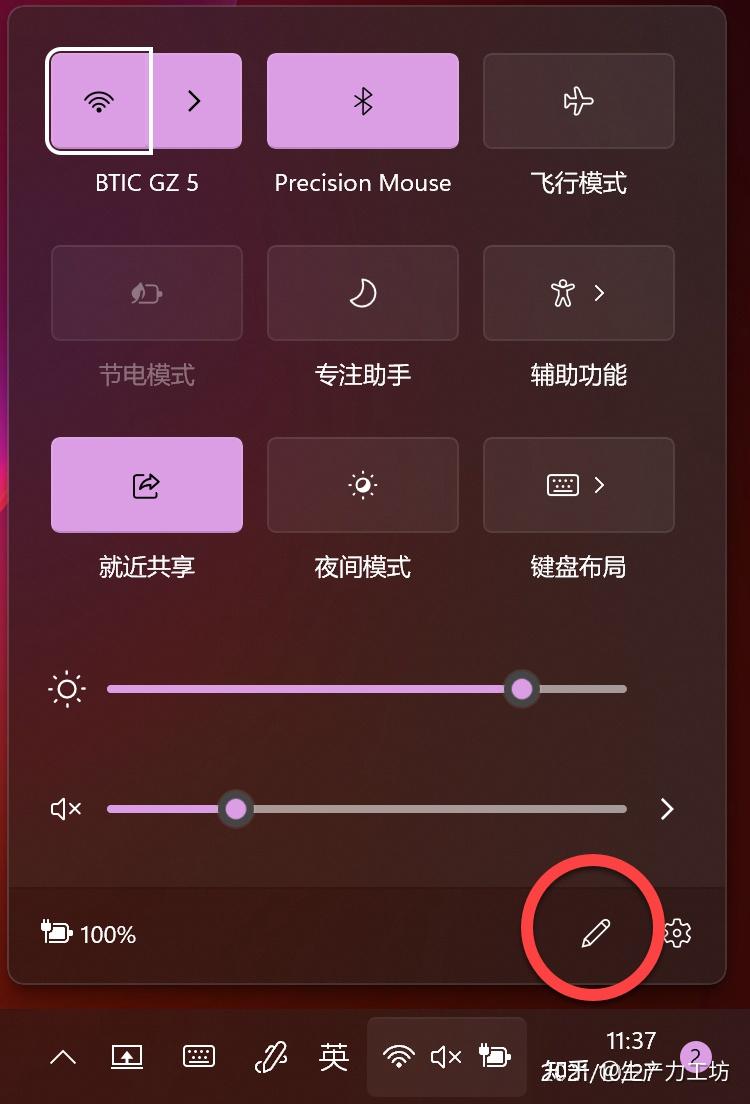
你所需要的快捷设置命令,都将聚合在这个位置。当然,你还可以单击该面板中的“编辑”命令图标,灵活地在“快速设置面板”中管理相关的设置命令。
你可能很难想象,我平时常用的快捷设置开关也包括“就近分享”。通过这个选项开关,我可以非常灵活地将文件分享到其他设备中。
技10 灵活的 Windows终端
我经常会通过 PowerShell 等命令行工具进行服务维护和调试,而 Windows 11 中内置的 Windows 终端应用极大地简化了我开启不同脚本工具的方式。
我可以在 Windows 11 桌面,或者在任何文件夹的空白位置单击鼠标右键,选择并执行“在 Windows 终端中打开”命令。
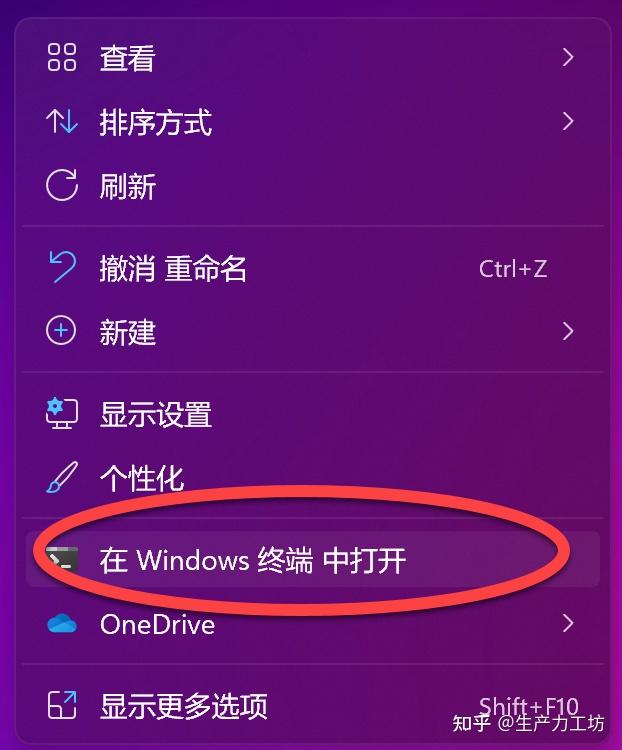
你将看到在“Windows 终端”中聚合了我所需要的命令行工具,同时我还可以通过“设置”选项,添加其他的命令行配置文件。
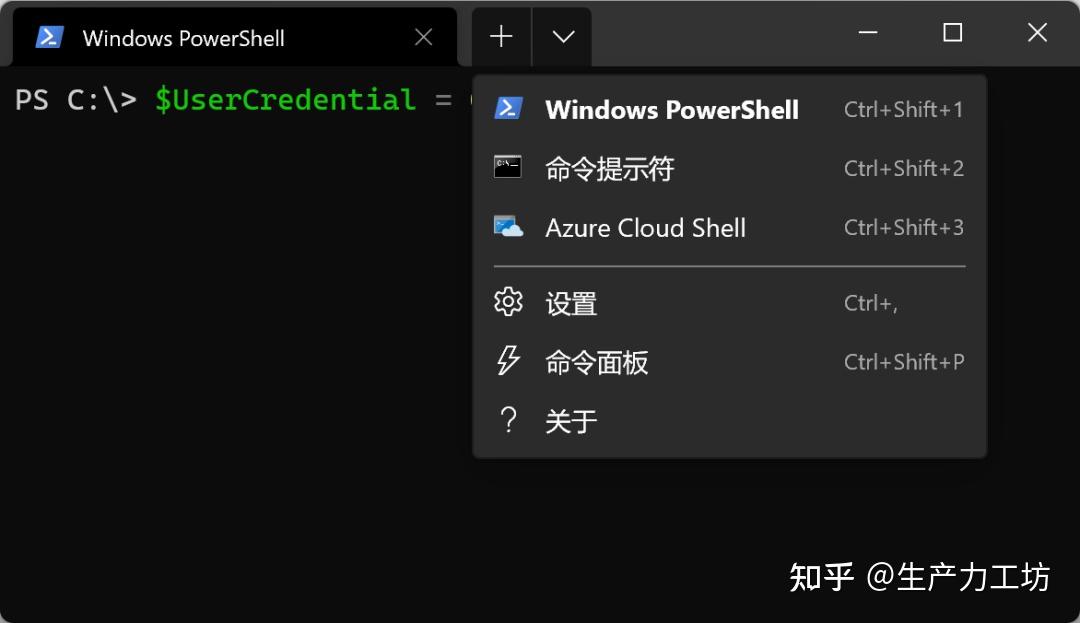
技11 护眼的夜间模式
如果你在深夜还在加班处理工作,为了获得一种安静的氛围,可能会将房间的灯光关闭掉,此时只有电脑的屏幕是亮着。
但是你知道吗,在黑暗的环境中盯着亮亮的电脑屏幕,对我们眼睛的伤害是非常大的。因为电脑在工作的时候,屏幕会散发出一种蓝光。
这个时候,Windows 11 的护眼模式就一定要记得开启哦。
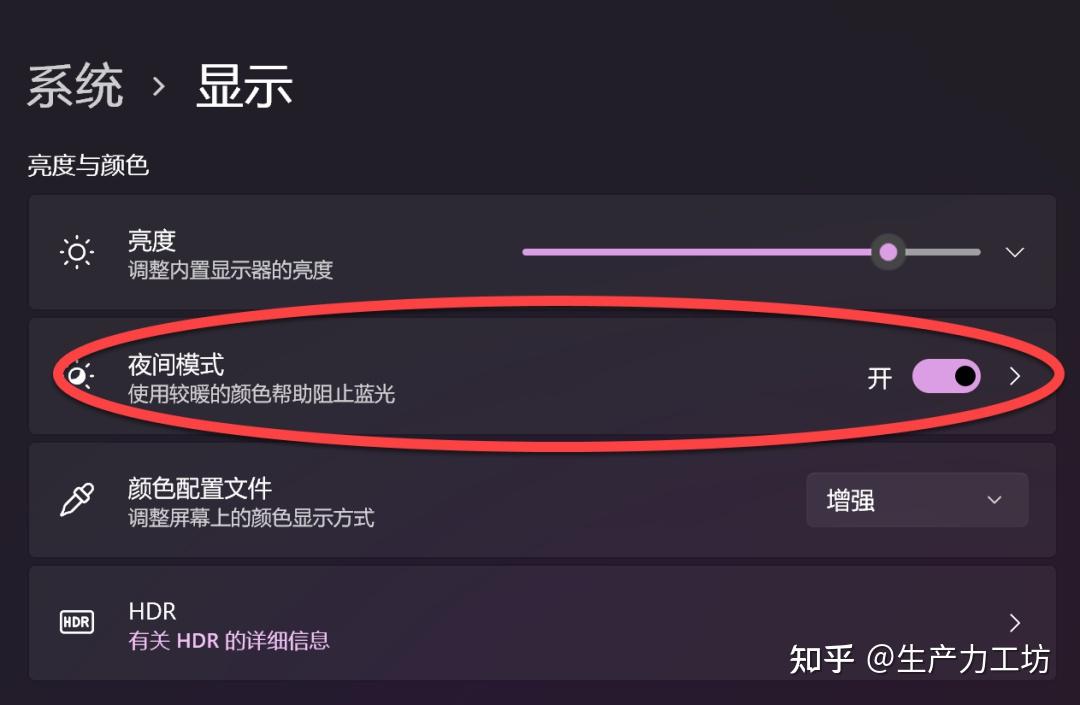
Windows 11 的“夜间模式”可以使用较暖的颜色帮助阻止蓝光,而且,你还可以自定义该模式的自动化开启时间。即使要在夜间工作,也不会导致眼睛疲劳了。
码字不易,如果你点个赞同或者主页关注我们,内容一定持续更新! |