我就推荐一款 macOS 冷门神器,就是已经更新近 30 年的 LaunchBar,这个软件通用性很强,几乎所有人都能用得上,但也有操作风格迥异和上手困难的问题,因此具有一定的使用门槛。
前言
我曾有无数次想要好好写一下这个软件,无奈几千个自动化错综复杂的交织在一起令人一筹莫展,不知道从哪下笔,也不知道如何讲解清楚。这是我做数码博主以来最难写清楚的软件,没有之一了。
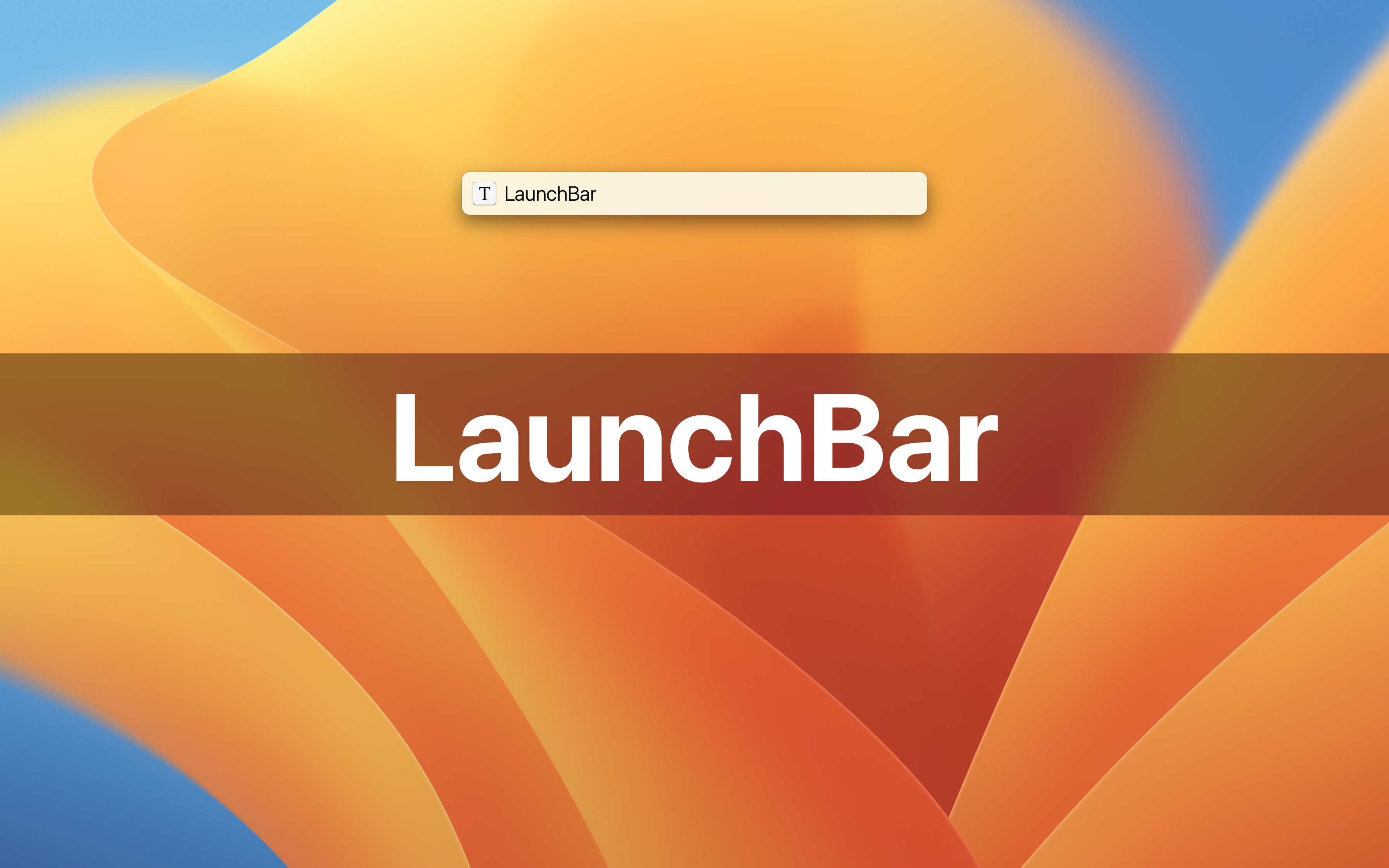
LaunchBar
简介
LaunchBar 本质上是一个启动器软件,可以快速搜索文件,打开软件,打开文件等等,还可以组合起来执行一些列复杂的自动化工作流。LaunchBar 有着与众不同的交互方式,它所有的自动化操作全部都是通过英文名的任意缩写来实现的,而且要求用户要快,简写输入需要一气呵成,稍有迟疑或出错就需要重新再输,不支持退格重新输入。
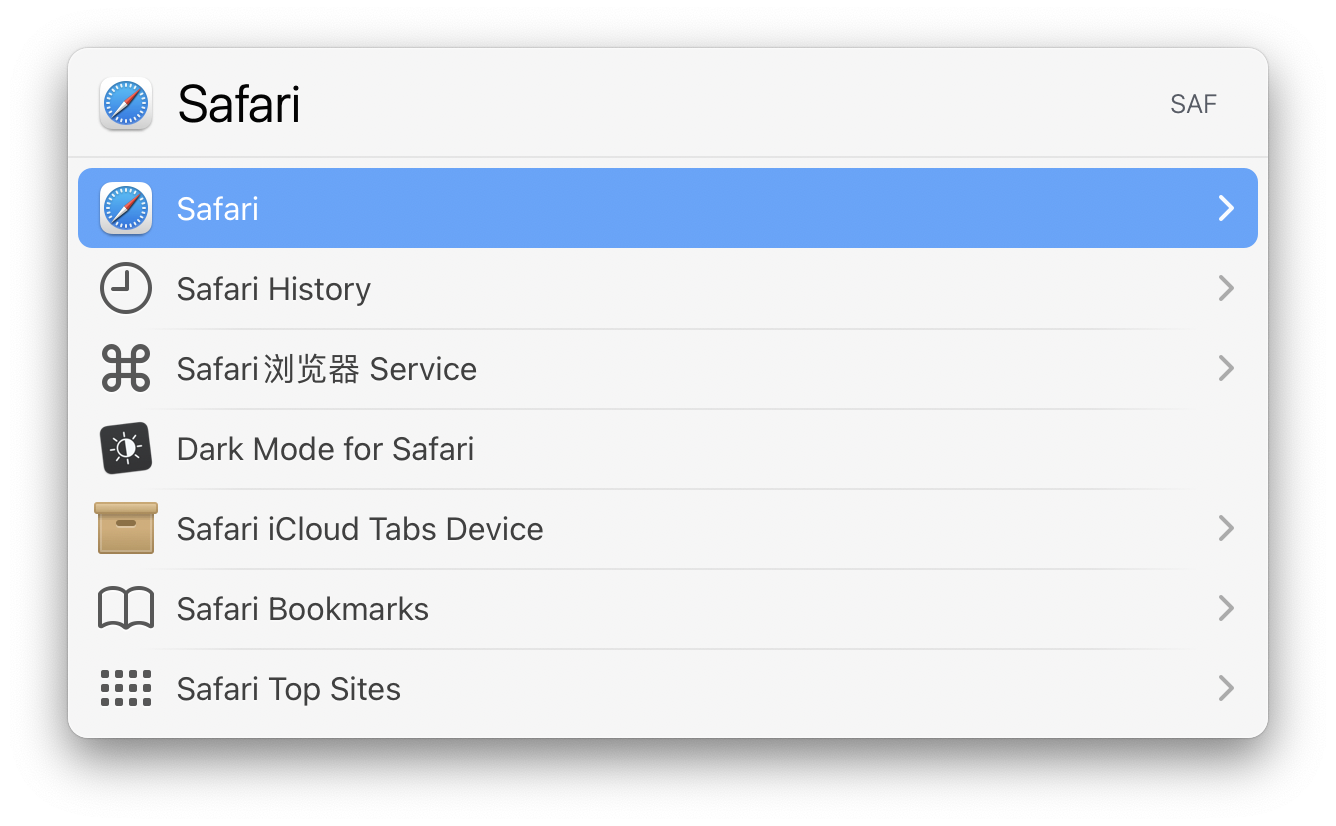
比如需要打开 Safari,就要迅速输入 Safari 的任意缩写,也不支持退格修改
基本配置
LaunchBar 功能繁复浩如烟海,虽然无法一一去讲,但是有一些最基本的入门知识还是可以讲的,后面就靠自己探索。
等待时间
从 Objective Development Software 下载安装 LaunchBar,安装完成以后按下快捷键【⌘ ,】打开 Setting,然后在 General 下面找到 Retype Delay,这是简写输入的等待时间,也就是输入简写以后等待超过这个时间就需要重新输入,给出的等待时间尺度只有 0.5秒至 3秒。初次上手不熟练,可以把这个时间间隔设置长一些,等到熟悉以后再缩短停顿时间。
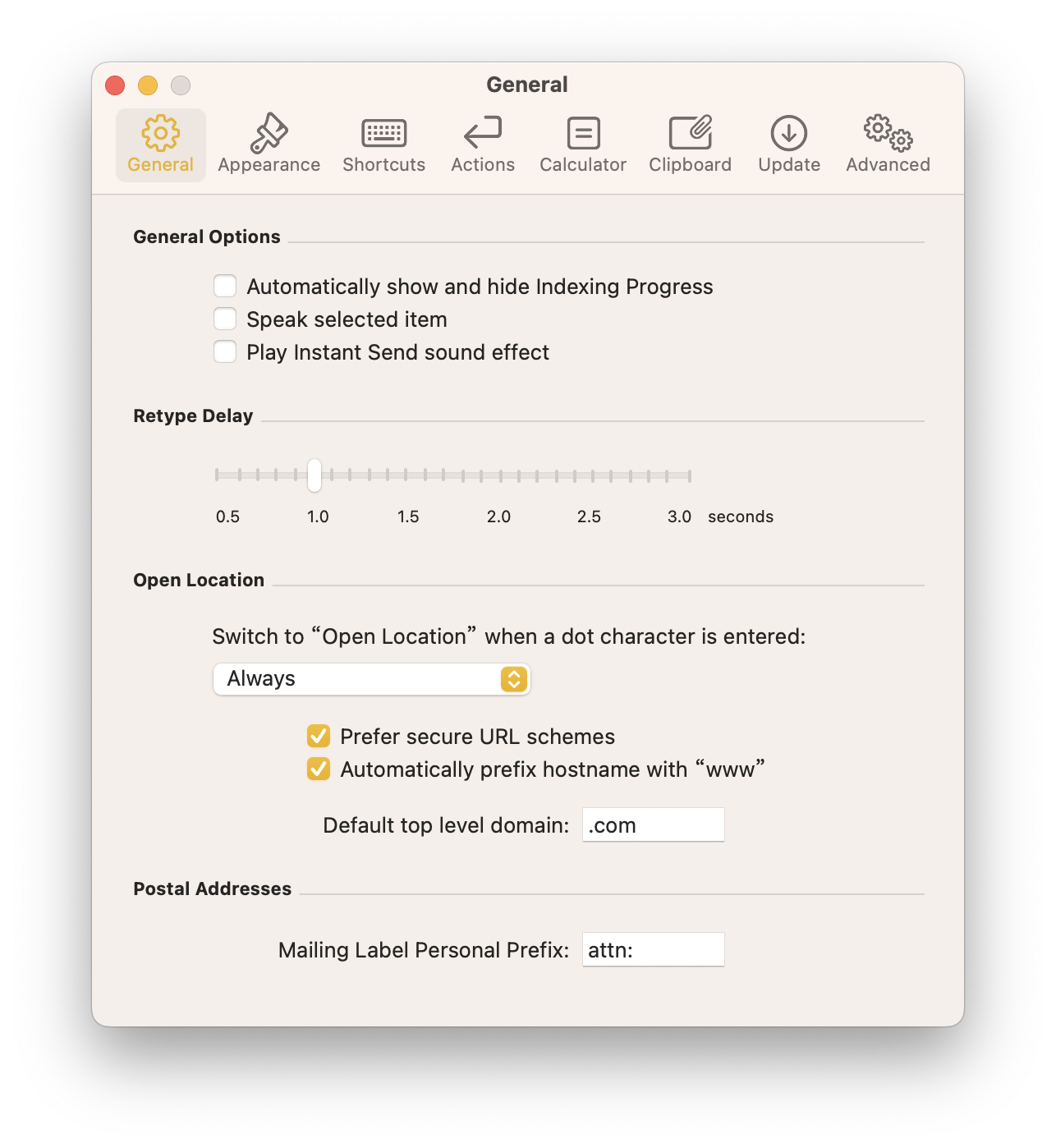
我在这里设置的等待时间是 1s,也就是我输入简写迟疑超过 1s 就需要重新输入,这个考验对简写使用的熟练程度
快捷键
完成上述设置以后打开 Shortcuts 设定快捷键,将 Search in LaunchBar 设定为【⌘ Space】,这样在桌面上就可以按下【⌘ Space】来呼出 LaunchBar。
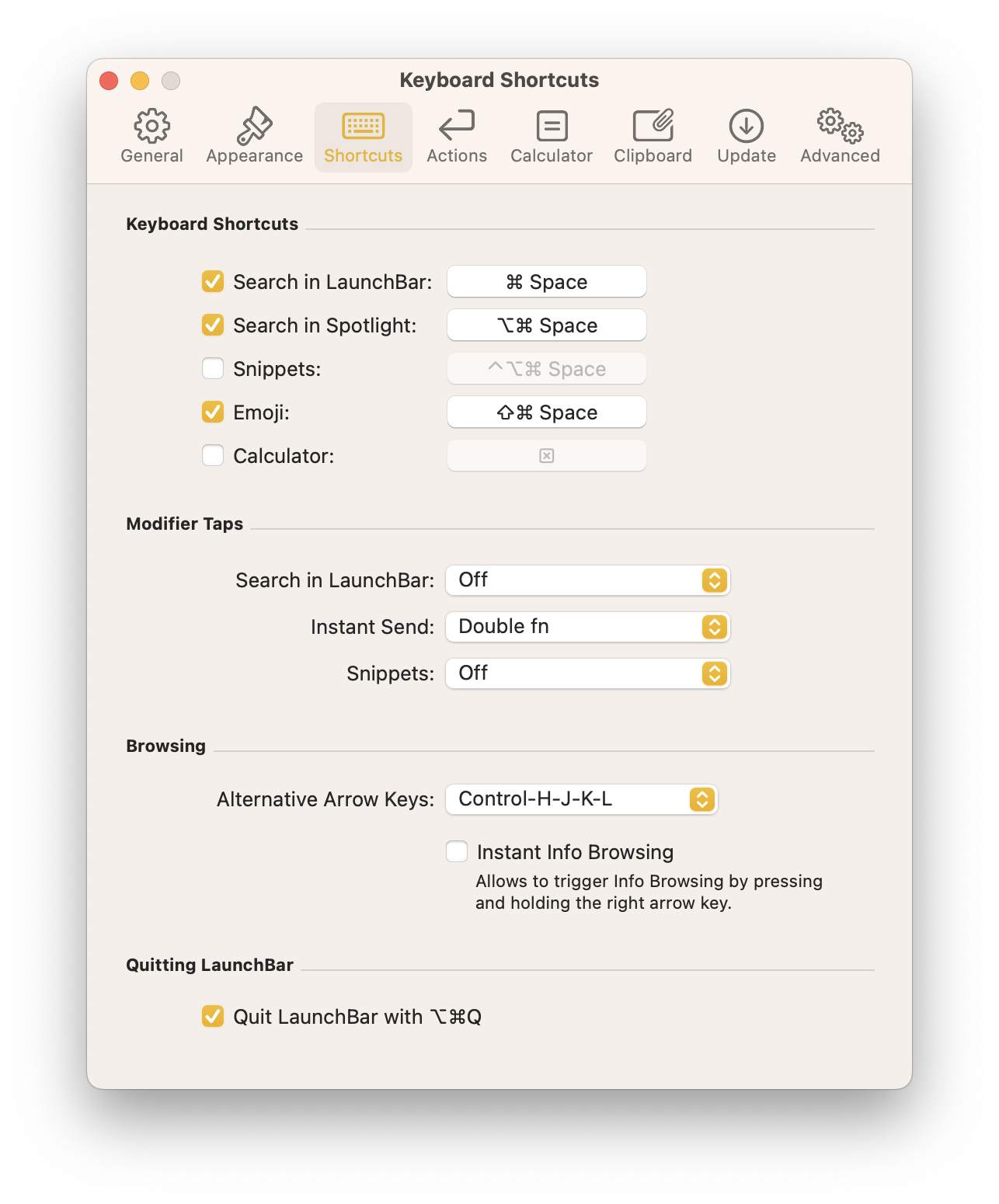
将 Search in LaunchBar 设定为【⌘ Space】
在 Modifler Taps 下面 Instant Send 快速发送也是一个非常重要的功能,通过它可以把选中内容发送到 LaunchBar 里面执行后续操作。这个操作的快捷键建议设定为【Double Fn】,连按两次就可以实现快速发送。
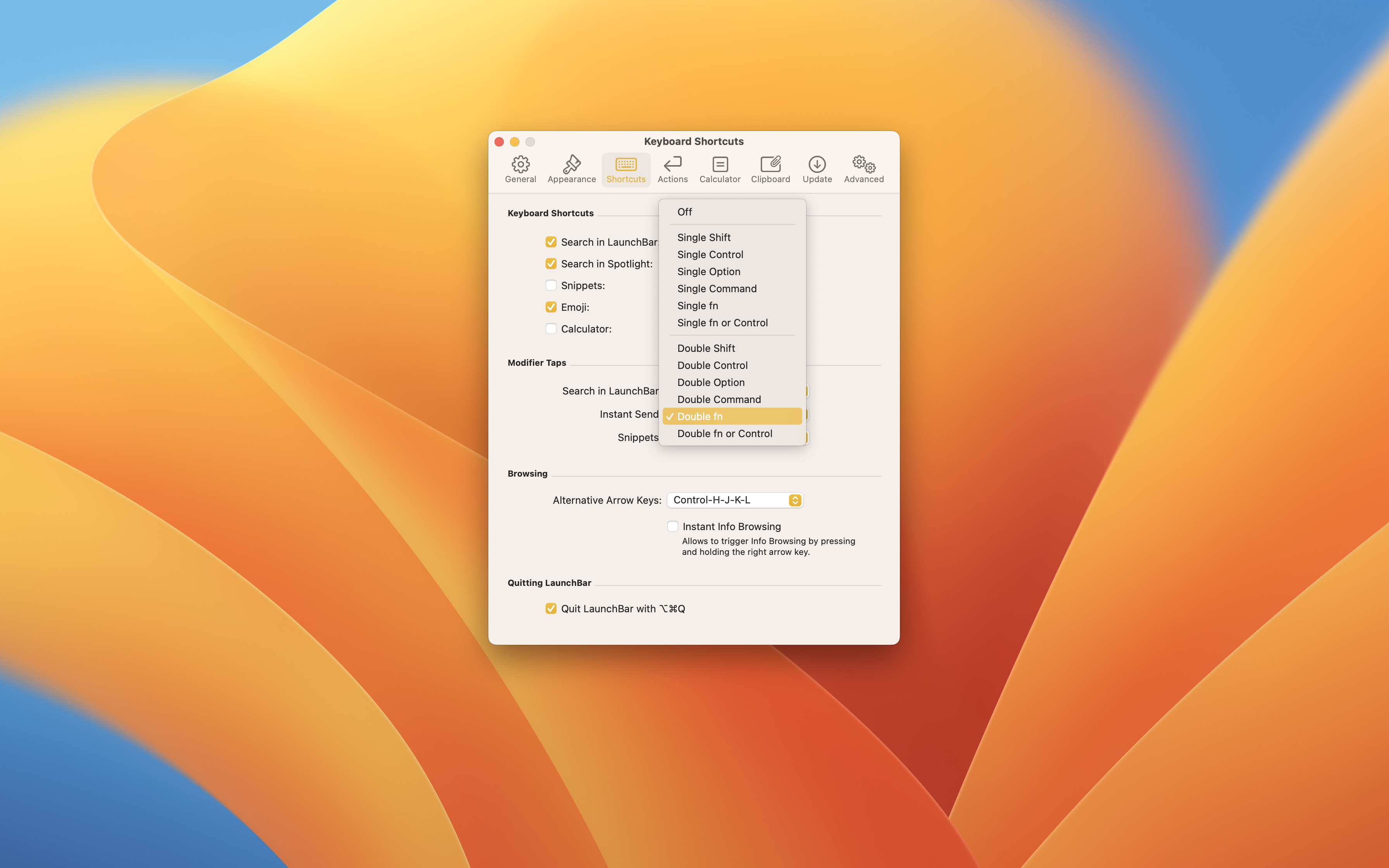
Instant Send 建议设定为【Double Fn】
到了这里基本配置就完成了。
使用案例
隔空投送
按照正常的使用方式,将一组图片隔空投送到 iPhone 需要用触控板点按多下:选中图片,右键,点击共享…,点击隔空投送,然后才是隔空投送界面,整个流程操作比较繁琐。
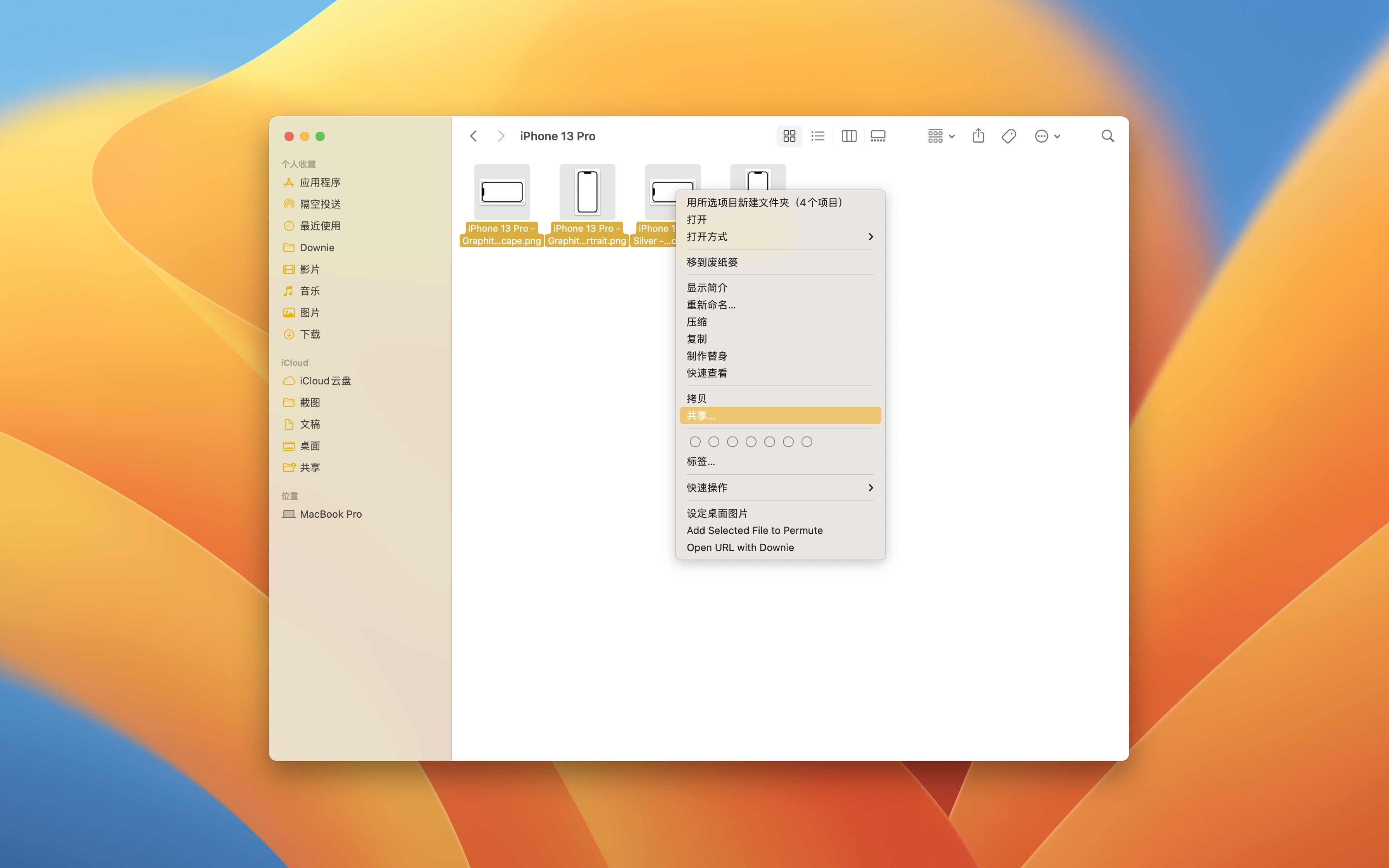
常规方式
如果用 LaunchBar 来实现这一点,就可以这样做:选中需要发送的照片,然后 双击 Fn 键(上面设置的快捷键),图片就被发送到 LaunchBar 里面,如下图:
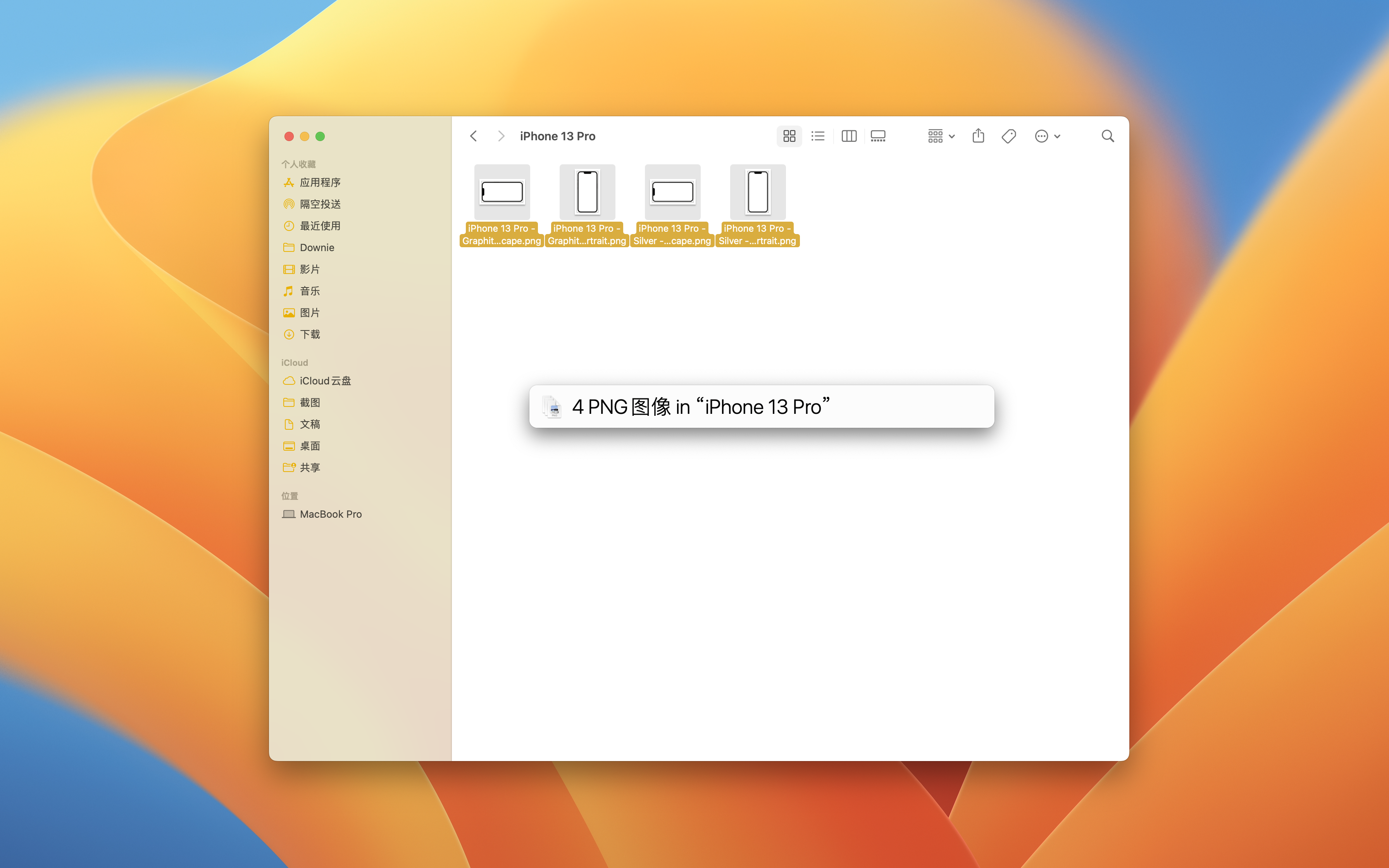
Instant Send 快速发送,图片就被发送至 LaunchBar
图片到了 LaunchBar 以后按下 Send via Airdrop 的缩写 SVA,就可以找到该功能,然后按下 Enter 键就可以了。
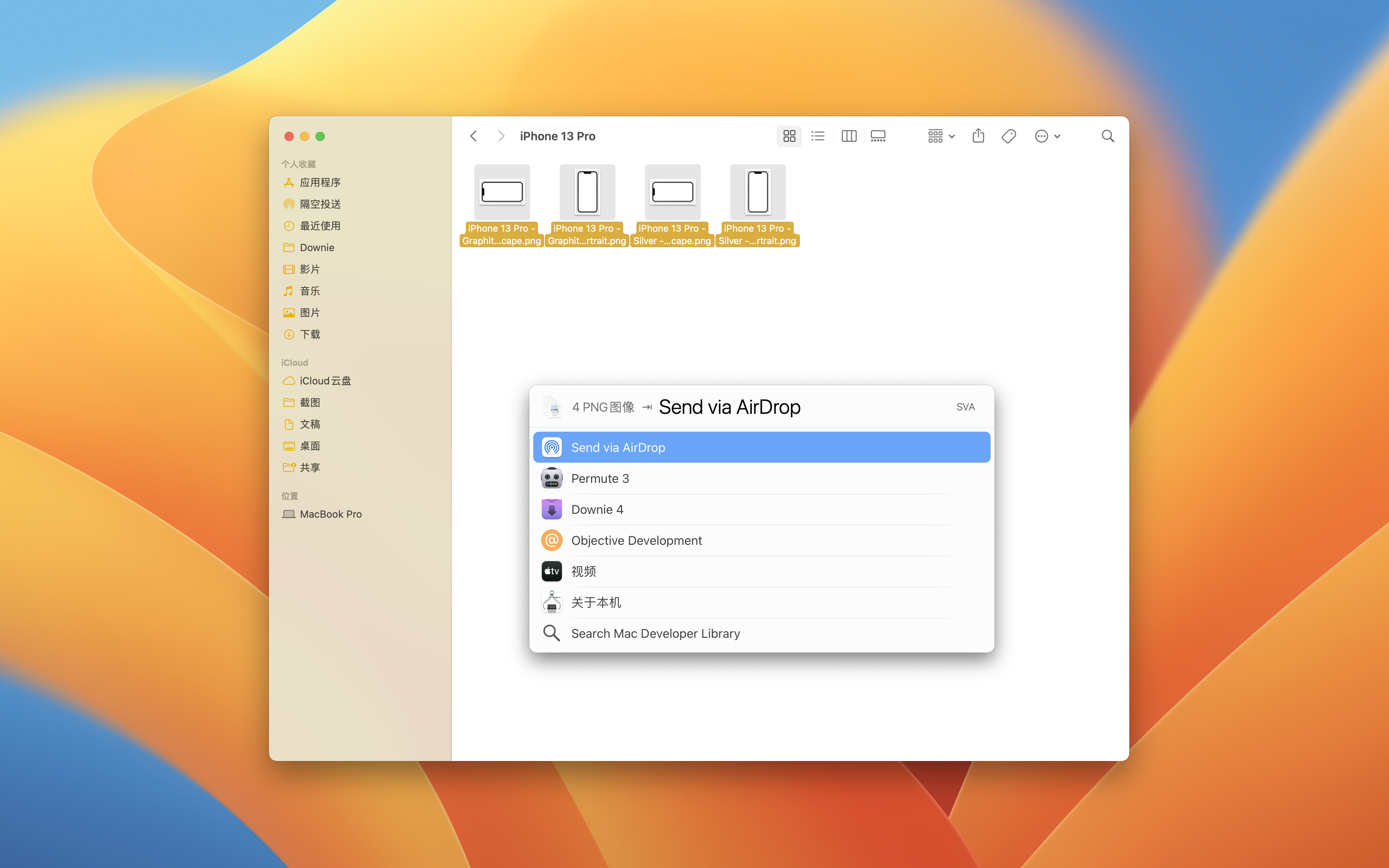
Send via Airdrop
总结一下就是:选中图片,双击 Fn,SVA,Enter 就完成了原本需要触控板去点击的操作。
关键要点
通过上述案例有几个点需要注意:
- 要善用快速发送,就是选择内容,然后执行自动化;
- 各种动作的缩写,可以自由输入,形式不固定,例如 Safari 可以输入为 SAF,SF,SFR 等等;
- 建议使用一个固定缩写,减少迟疑,效率更高。
补充资料
- 通过 LaunchBar 管理剪贴板:macOS 中如何快速粘贴纯文本?,在这里也有写过:Mac 上有没有好用的剪贴板工具?
- LaunchBar 被我视为最重要的 macOS 冷门神器,这里是相关介绍:macOS 有哪些冷门但是一但发现就无法自拔的软件?
|