在使用Excel进行数据可视化时,我们可以通过“迷你图”来添加不同的元素,以增强数据可视化。
迷你型的图表——Excel的“迷你图”
如下图所示的数据表格,我们希望通过图表的方式来展示“Core Waste”和“Resource Recovery Rates”不同年份数据的趋势,如果为每一个地区创建单独的图表会比较麻烦,我们可以通过Excel内置功能“迷你图”在对应数据的旁侧直接展示出来。“迷你图”实际上反应的是所选数据的趋势,只不过这些图表可以放在单个单元格中。
在创建迷你图时,我们可以选择数据或选择迷你图所要放置的单元格。例如,此例中我们先选择K5单元格,再点击“插入”选项卡下“迷你图”功能区域中的“柱形”功能按钮,打开其对应的对话框后,在“数据范围”框中选择相应的数据区域C5至H5单元格。
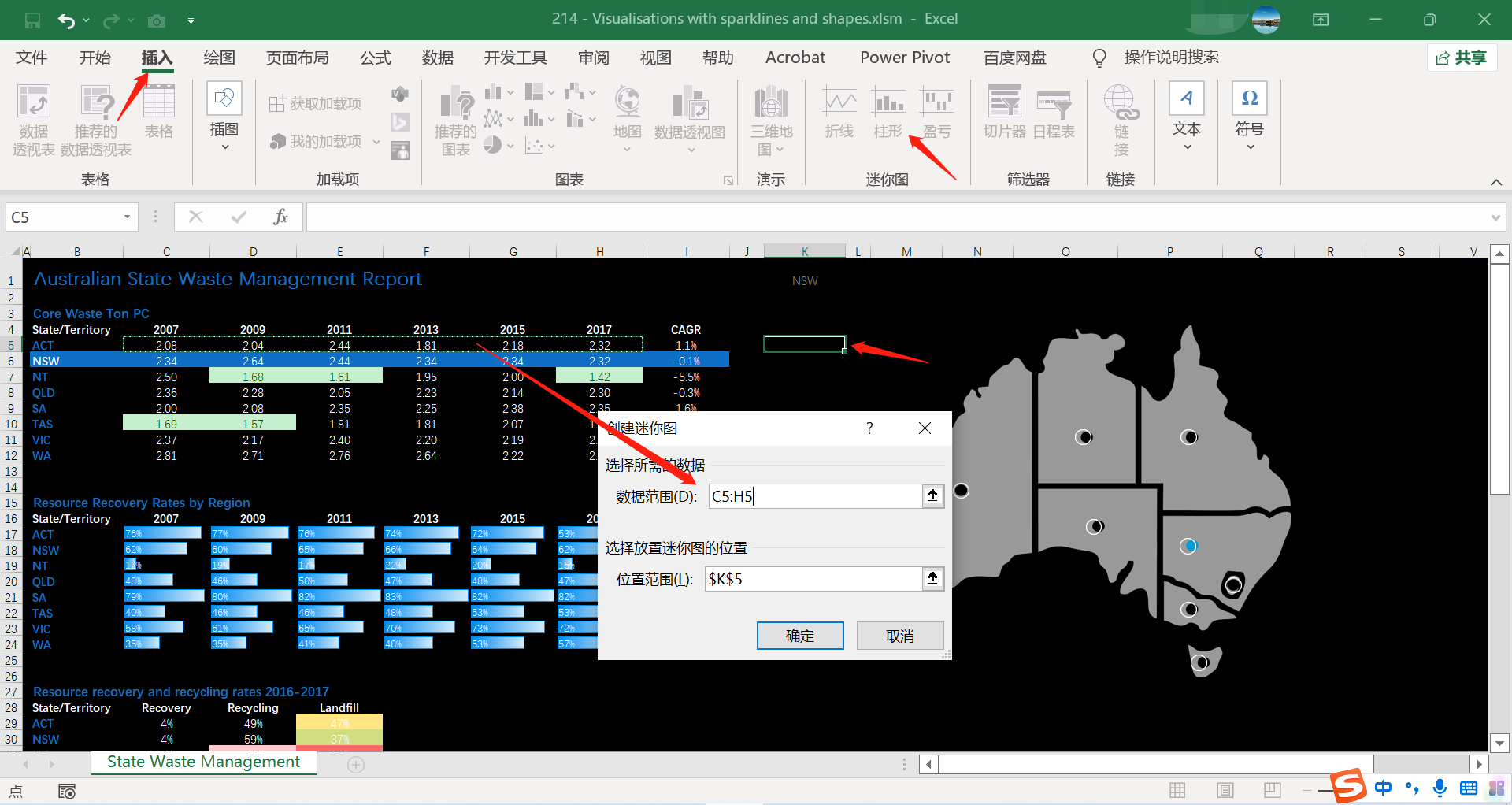
点击“确定”后,可在K5单元格中看到对应数据的柱形图,迷你图的另一个便利之处是我们可以通过快速填充的方式进行复制,例如此例中我们可以在K5单元格基础上向下拖拽,完成其他地区的迷你图的填充。
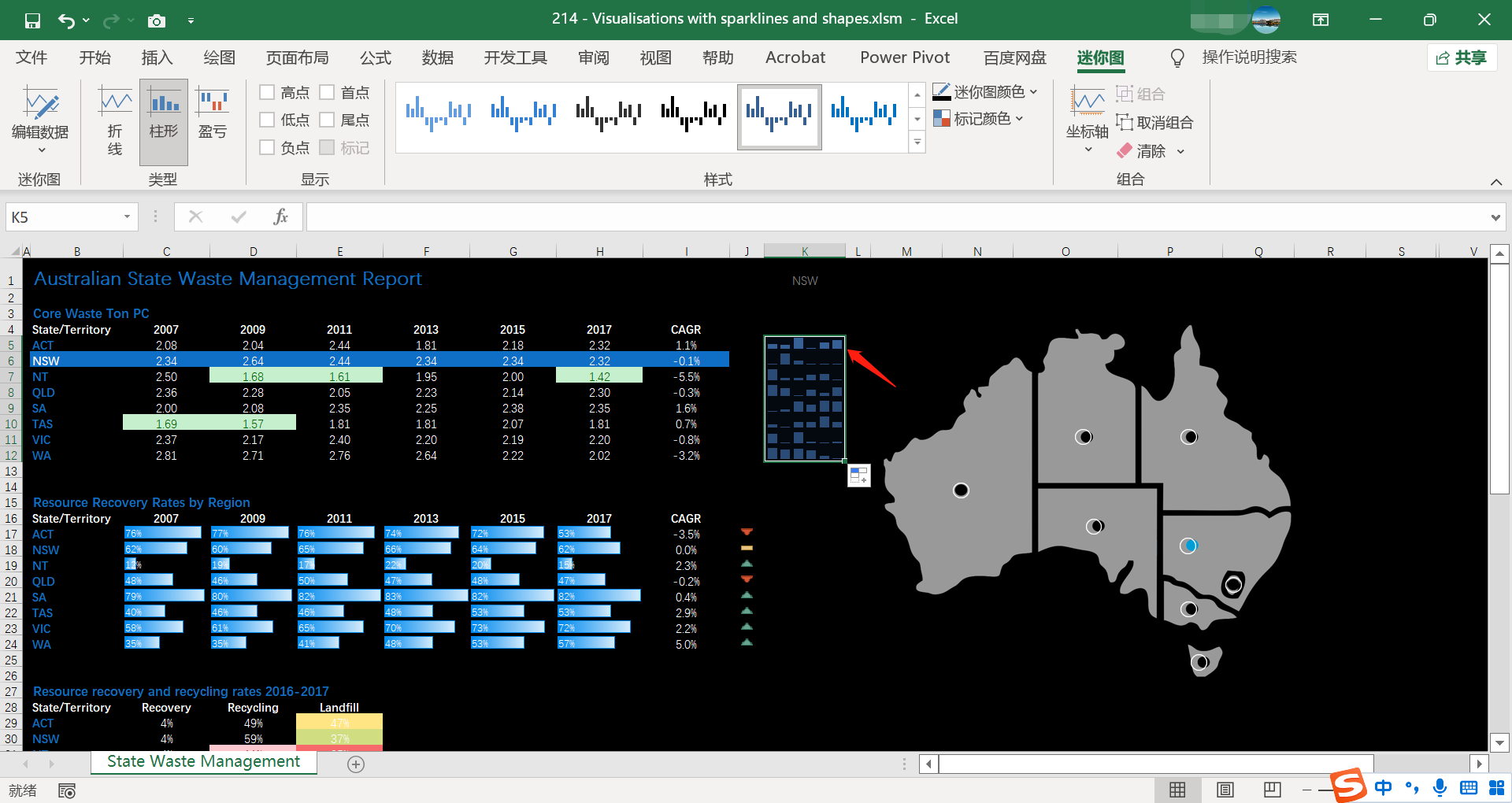
在进行“迷你图”的复制填充时,默认这些迷你图是组合在一起的,意味着改变组合中某个迷你图的样式,其他的迷你图便会相应地发生变化。如果要使这些迷你图变成独立的个体,我们也可以在选中这些迷你图后,点击“取消组合”按钮。
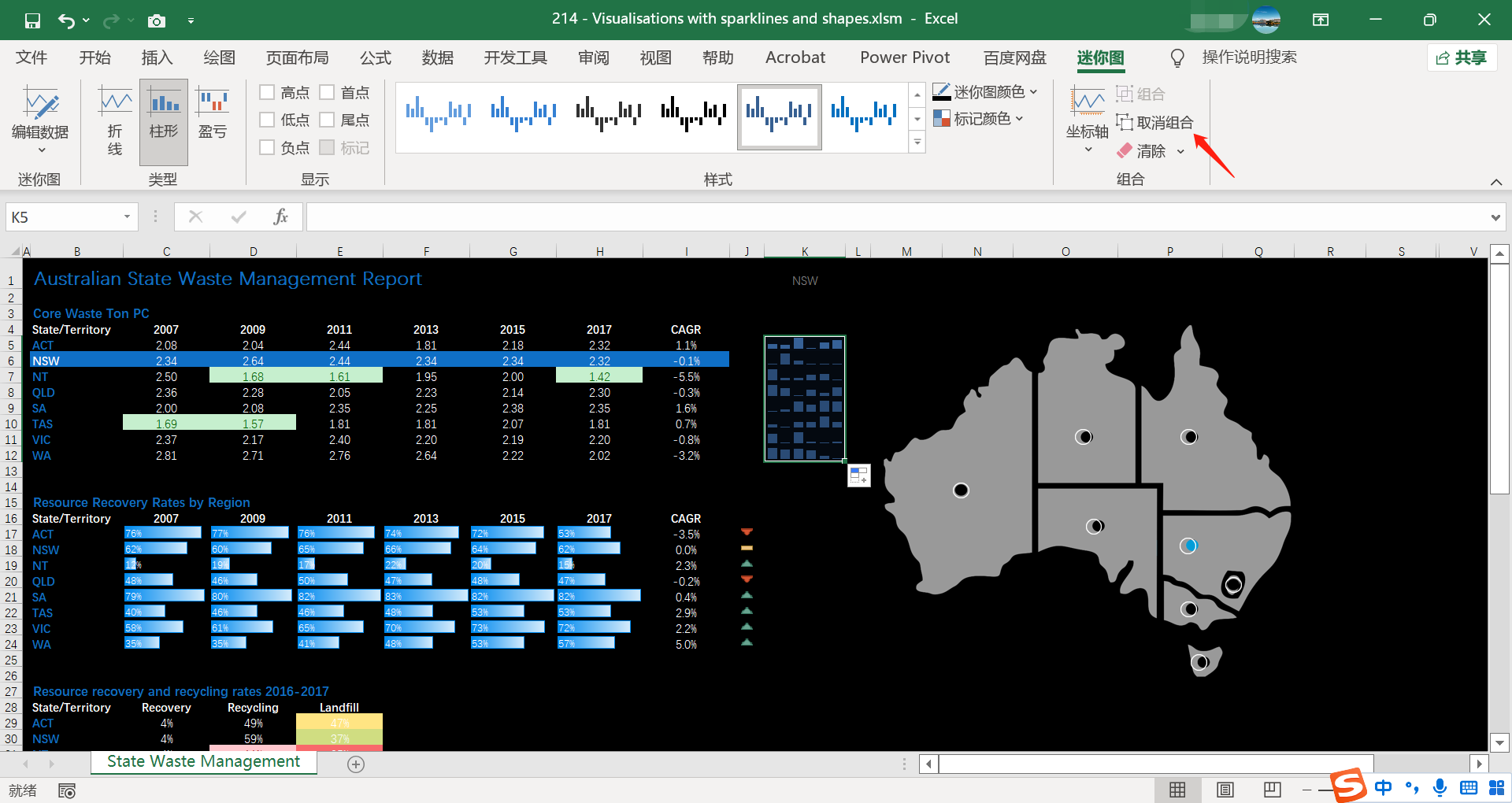
如果我们需要更改迷你图的样式,可在组合情况下,随意点击其中某个迷你图,在“样式”区域选择所需的样式,或者在“标记颜色”功能下选择标记“高点”的颜色,加以区分。
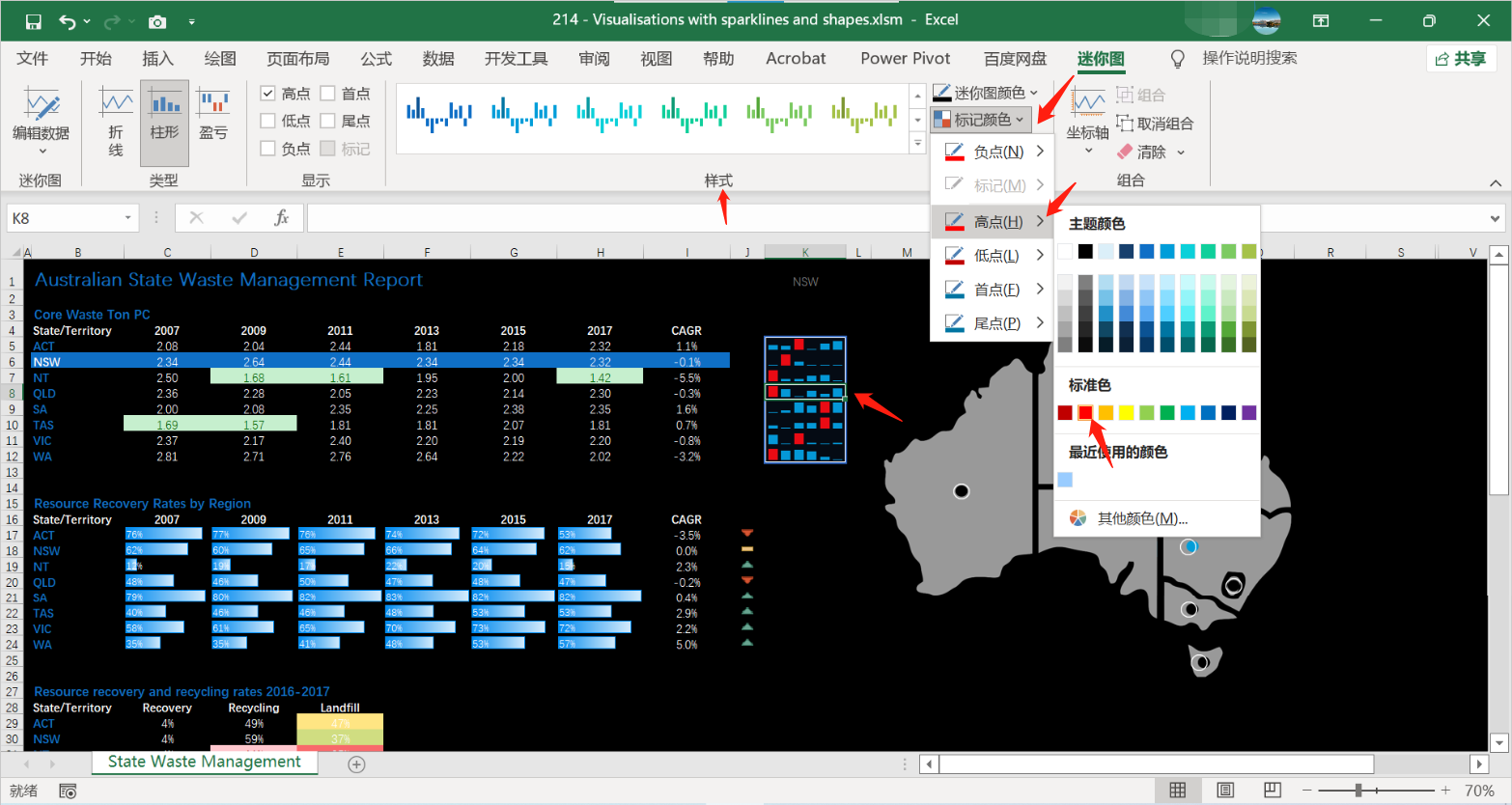
我们还可以通过复制粘贴的方式,将迷你图应用于其他的数据区域。例如,选择当前的迷你图组合K5至K12单元格区域,复制然后粘贴至K17单元格,K17至K24单元格区域会出现另一个迷你图组合,用于展示“Resource Recovery Rates”数据表格的数据趋势。
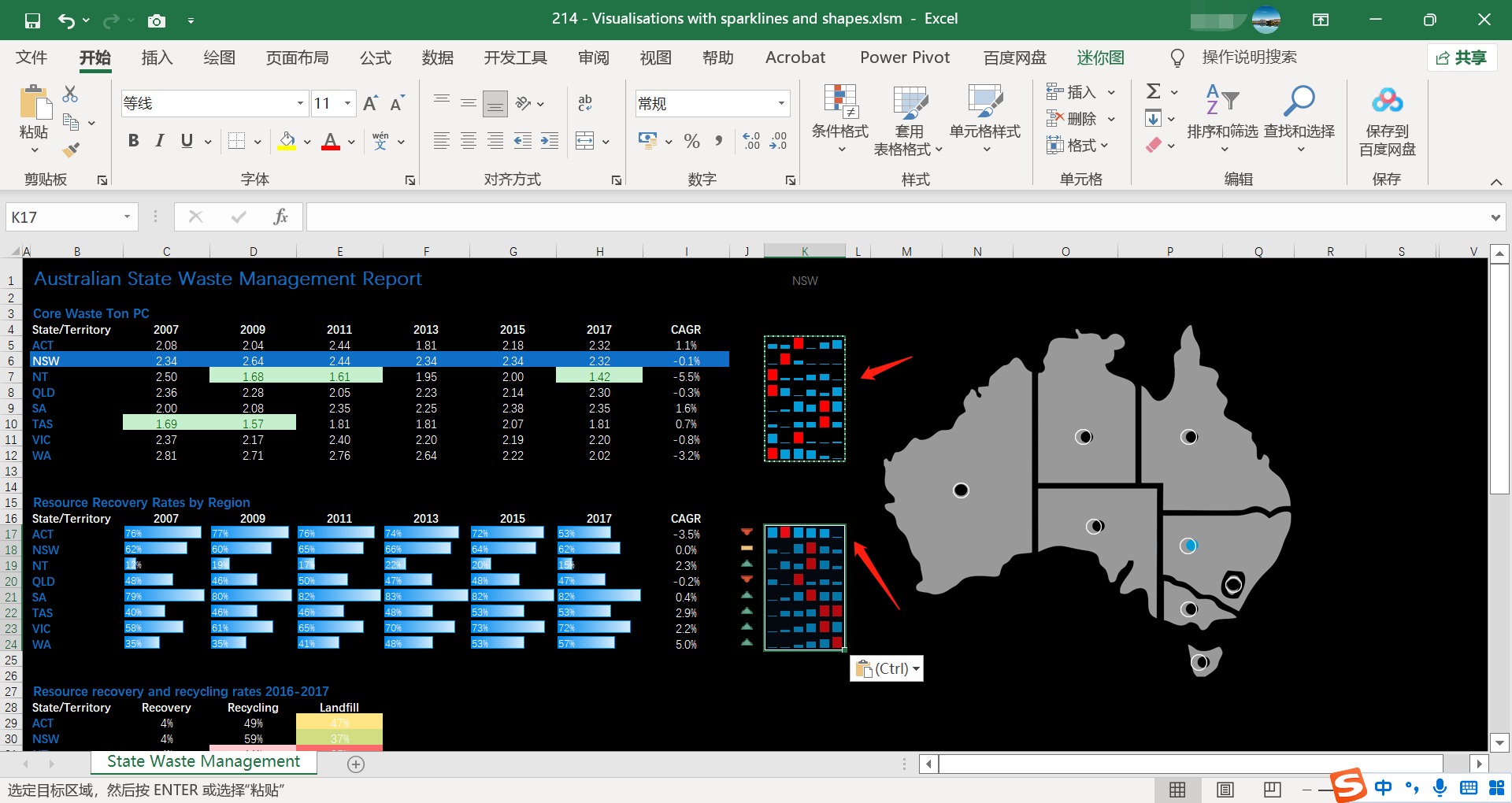
对于第二个迷你图组合,我们想更改其图表类型为“折线”,并同时调整其样式和高点的标记颜色。若需要更改迷你图的数据范围,我们可以点击“编辑数据”按钮,如上图所示。
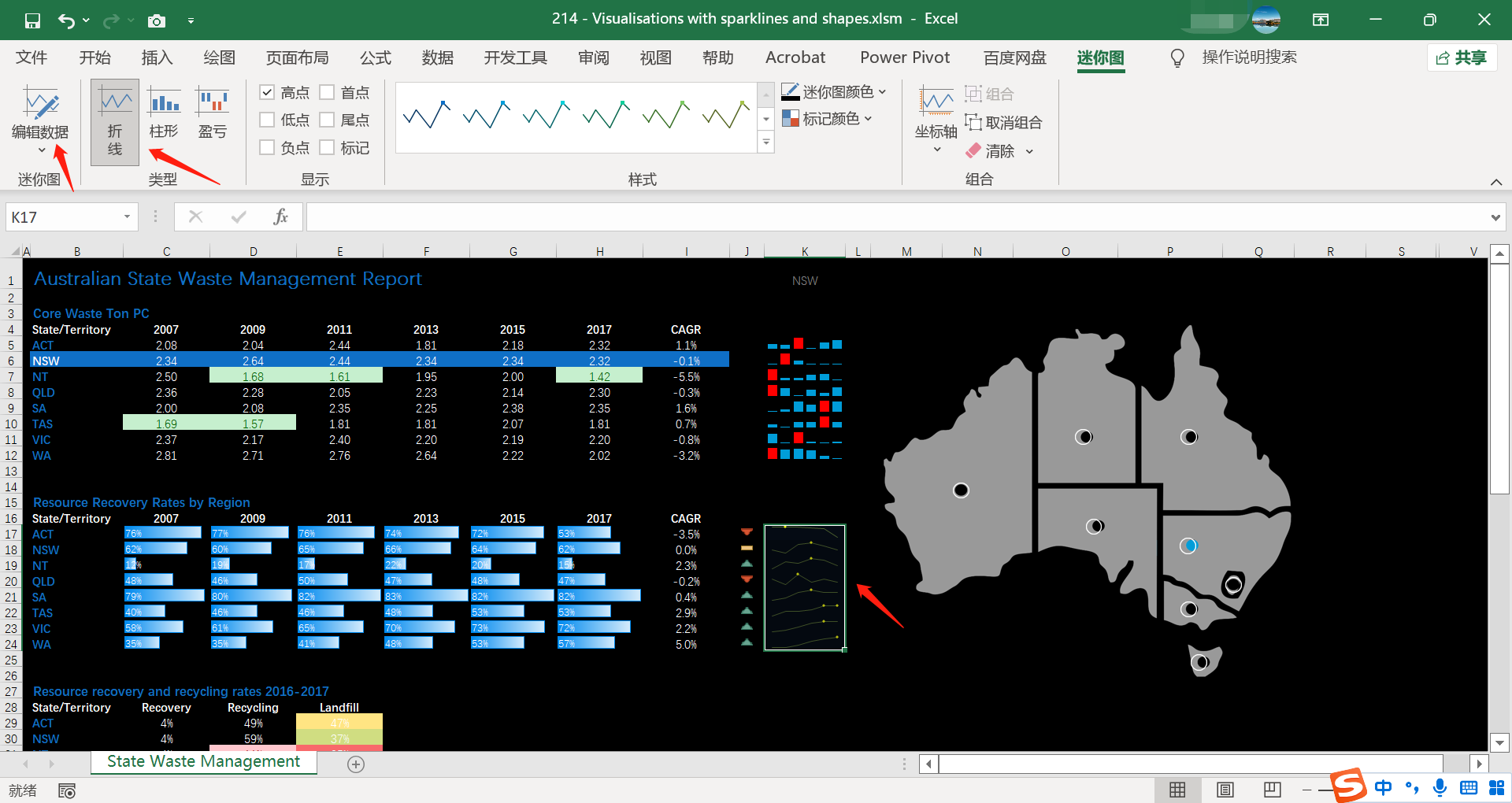
关于迷你图的使用与应用,我们暂介绍至此,在实际工作中,大家都可以根据自己的需要进行相应的设计或调整。 |