这篇答案有点长,所以先把总结写在前面:
这基本算是一个老Mac用户对Apple系列芯片Mac产品的吐槽,实践一套逐步转向Windows,搭建桌面级性能的Windows主机,并与M1 Max MacBook共享外设的方案。基本按照如下顺序写的:
- 多年使用Mac的经历: Intel芯片Mac产品相比同时代竞品的优势
- Apple芯片Mac产品逐渐失掉的曾经优势
- 末代Boot Camp双系统 - Intel MacBook Pro 16 / 5600M独显 + eGPU AMD 6900 XT / Windows 11
- M1 Max MacBook Pro + Windows主机 - KVM Switch一键切换双Pro Display XDR及外设
- Windows主机搭建 12.6L的ITX机箱 + i9-13900K + RTX 4090
- KVM Switch 一键切换双Pro Display XDR及外设
- IP over Thunderbolt 雷电直连20Gbps网络文件共享
- RTX 4090 和 i9-13900K 的性能释放
- 大块头ITX主机侧透玻璃版:全风冷系统,全面释放i9-13900K和RTX 4090

前言
自从Mac系列产品全面转向苹果自研芯片架构之后,Mac系统彻底失去了通过Boot Camp原生支持x86 Windows的能力。
而偏偏这两年,x86架构硬件的主要贡献者Intel, AMD, NVIDIA 一改之前挤牙膏或者发展乏力的状态,各种踩牙膏。尤其2022年底这两波:NVIDIA发布RTX 4090, Intel发布十三代桌面级酷睿i9-13900K. 在这之后发布的M2 Max MacBook Pro相比之下真的弱爆了,可预见苹果桌面级的M2 Ultra也不会提供能与RTX 4090相匹敌的性能,甚至这一代Mac Studio可能被苹果跳过,直接到M3系列了。
而很多面向未来的应用,尤其是AI方面,NVIDIA几乎独占了全部的生态。
在这样的背景下,作为一个多年来仅使用Mac产品的用户,不得不重新开始搭建自己的Windows主机。并且要考虑与当前的苹果产品共享资源。
多年使用Mac的经历: Intel芯片Mac产品相比同时代竞品的优势
从2014年的Retina Display MacBook Pro 13寸开始使用Mac
之后主力电脑一直都只有Mac, 并一直保持更新配置:
- Retina Display MacBook Pro 13寸(mid-2014)
- 第一代全雷电3接口带Touch Bar的MacBook Pro 15寸(2016)
- 首款搭载四核i7处理器的MacBook Pro 13寸(2018) + eGPU NVIDIA GTX 1080
- 六核桌面级处理器的Mac mini(2018) + eGPU NVIDIA GTX 1080 和 AMD Radeon R9 Nano - 拆机升级到64GB内存
- 8核Intel i9处理器 + AMD Pro Vega 48显卡的iMac 5K 27寸(2019) - 拆机升级到64GB内存/后又升级到128GB内存
- 末代基于Intel芯片的MacBook Pro 16寸(2019/2020) - 8核i9处理器 - 64GB内存 - 2TB 存储 - 独显AMD 5600M 8GB + eGPU AMD Radeon RX 6900 XT 16GB
- M1 Max MacBook Pro 16寸(2021) - 64GB统一内存 - 2TB存储
Mac产品都具备很高性价比,只是有一定的价格门槛
- 早期的MacBook Pro的优势在于高分辨率高画质的屏幕,2014年,只有少数几款Windows笔记本可以选配到超过1080p的屏幕,价格都是不低于MacBook Pro的,而且高分屏在当时的Windows系统下体验并不好。当时主流Windows笔记本甚至还在使用TN屏。
- Retina Display 的MacBook Pro全系列哪怕低配都是固态硬盘。之后,在大多数Windows笔记本还把SATA 固态硬盘作为加价选配的时候,MacBook就已经开始使用PCI-E固态硬盘。当时市场上,同样性能的固态硬盘每GB单价并不比升级MacBook存储的单价便宜多少,这种情况一直持续到2020年之前。
- MacBook Pro 15/16寸一直试图在超小的空间里(最薄款只有1.55厘米厚)做性能怪兽,尽管有时并不是很成功。比如第一代8核i9的MacBook Pro 15寸甚至被做成在冰箱里使用的视频,被狠狠的羞辱。但无论是否能够完全发挥硬件的性能,苹果毕竟还是把那些昂贵的配置塞进了超薄的机身里。
- Mac mini和iMac 5K都能自行更换内存。iMac 5K 一万三四的价格就有5K分辨率的高素质屏幕,号称买屏幕送Mac

Mac mini 2018, DIY升级64GB内存
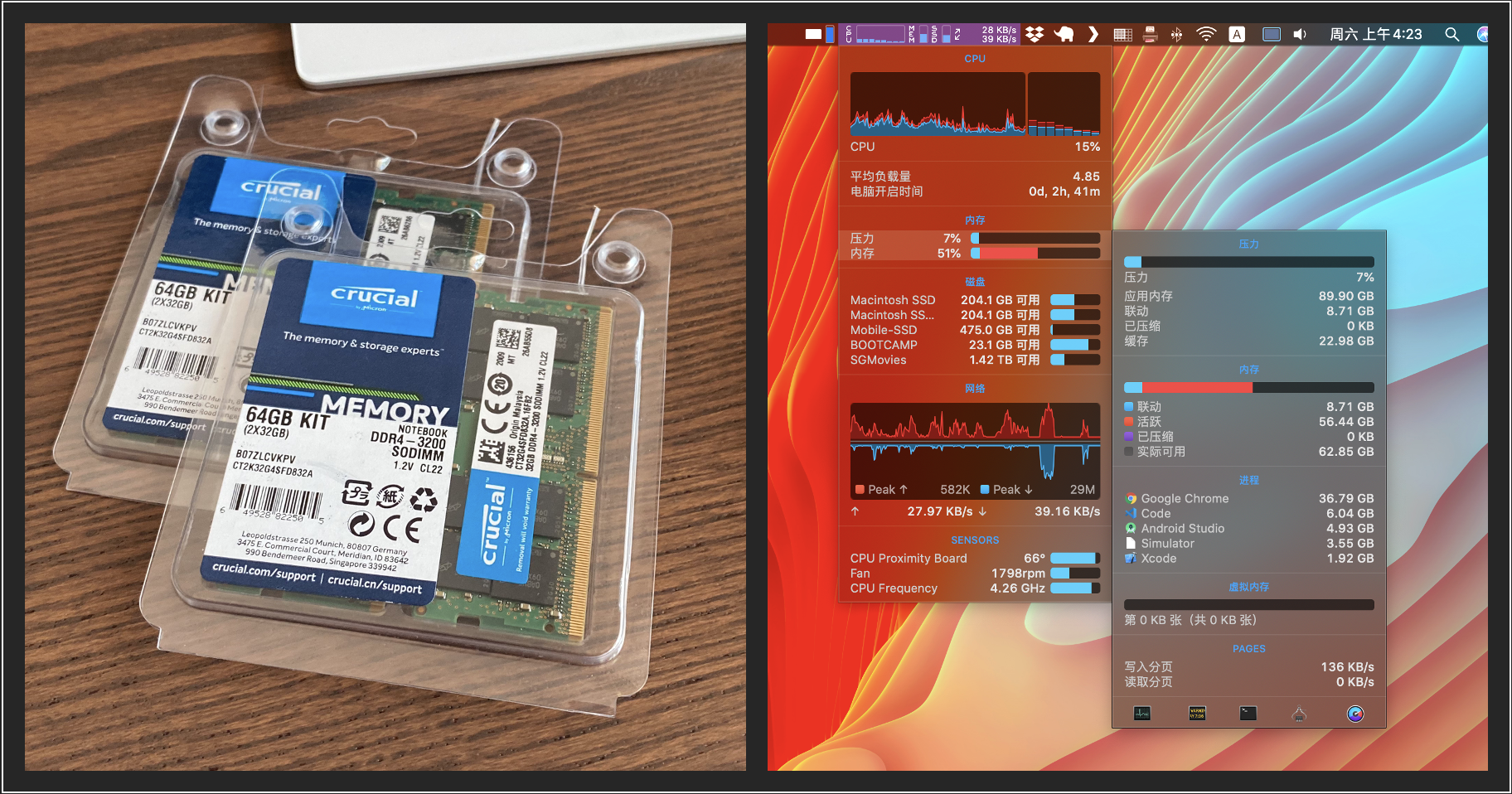
iMac 5K 2019, DIY升级到128GB内存
- 雷电接口的所有Mac都可以支持eGPU, 即插即用,热插拔,几乎没有任何使用门槛和学习成本。同时期的Windows电脑,无论笔记本还是台式机,支持雷电接口的就很少,即使有雷电接口,能够很好的支持eGPU的也很有限。

我的第一款eGPU, 技嘉的Gaming Box GTX 1080

第二款eGPU, AMD Radeon R9 Nano

第三款eGPU, AMD Radeon Pro W5700
Apple芯片Mac产品逐渐失掉的曾经优势
自从苹果使用了自研芯片之后,上面这些优势就越来越小了。甚至很多方面已经开始处于劣势了。
Windows阵营也有mini-LED有OLED屏幕的选项,即使色彩管理还有些差距,但也不是过去质的区别了。Intel, AMD和NVidia不断迭代自家的产品,无论是桌面产品,还是高性能笔记本,Windows阵营都有相当竞争力的产品。至少在绝对性能上,Intel 十三代酷睿和NVIDIA的RTX 40系列产品,相对Apple芯片家族产品,几乎都处于碾压的态势。
基于Apple芯片的Mac全系列产品几乎再无DIY的空间
而恰好这两年内存和固态硬盘的价格大跳水,DIY的性价比大幅提升。
Mac全系列产品升级配置只能在官网完成,增加32GB内存要3000人民币,同样的价钱在某东上可以买到将近三个64GB(32GB*2) DDR5内存套装了,也就是总计192GB的DDR5的内存。在欧洲也差不多是一样的价差,从32GB升级到64GB统一内存,费用接近两套96GB DDR5内存套装。
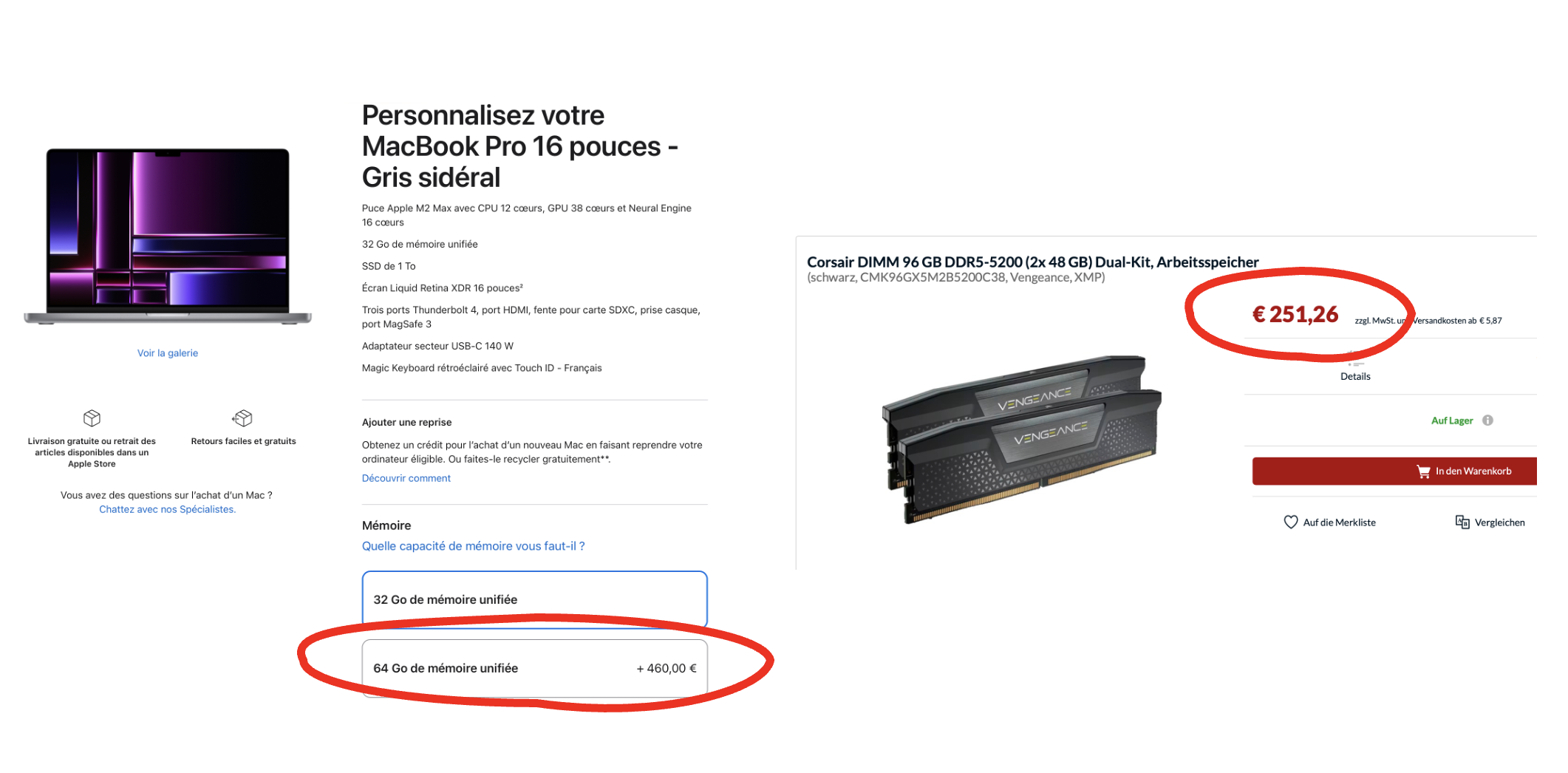
同理,这些年,Mac系列的存储不仅读写性能上没有什么提升,反而在低配版不断缩水,有些低配版的写入速度甚至跌到1000MB/s这个级别。相比之下,DIY的固态硬盘读写速度纷纷破5000MB/s, 而且价格也一路下跌。MacBook Pro升级存储,增加1TB存储要3000人民币。这个价钱,可以买三块2TB总计6TB的TLC颗粒PCI-E 4.0 x4的固态硬盘,而且性能比Mac的还要更好。
我下图对比的是市面上规格几乎最好的固态硬盘,要是把国产SSD放进来比的话,升级MacBook Pro 1TB存储的成本,可以购买10TB的固态硬盘,比如爱国者的P7000Z M.2 PCI-E4.0 2TB 618才不到600元,4TB似乎已经跌到1000元以内了
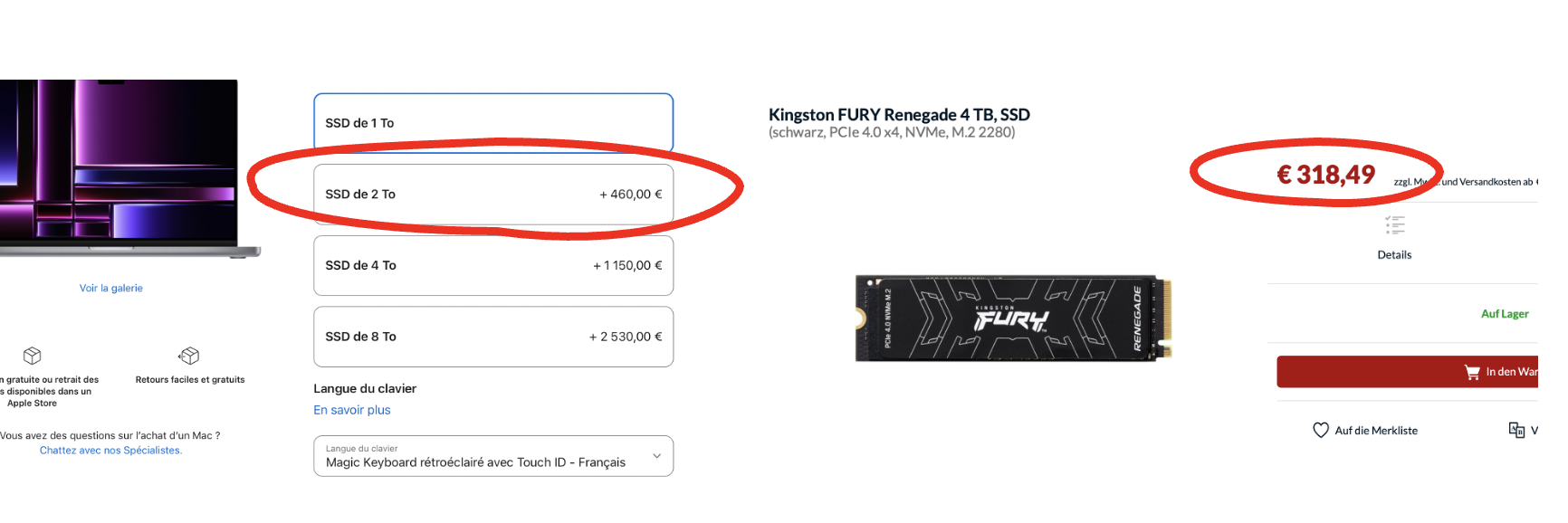
更为致命的,在桌面级设备上,苹果M1 Ultra的Mac Studio性能遥遥落后,已经快没影了
2022年发布会上,与同为桌面级的i9-12900K + RTX 3090 Ti对比,基本上除了视频剪辑项目各有胜负外,其他方面应用几乎全面落后。在桌面级应用上,M系列芯片的最大优势 - 功耗和散热控制 - 对于追求顶级性能的用户来说根本没有什么价值。
而现在M2 Ultra难产,面对十三代i9和RTX 4090的绝对力量,Mac全系列的花拳绣腿都完全不顶用了,在很多完全考验GPU性能的项目里,M2 Max MacBook Pro或者 M1 Ultra Mac Studio慢得几乎都摸不到RTX 4090的尾灯。
而Apple芯片的Mac全系列已经无法支持x86架构,哪怕是有些弱的AMD Radeon RX 7900 XTX, 也没有办法拉过来帮忙了。苹果对于AMD 显卡的支持最终停留在了Big Navi架构的RX 6900 XT系列。而且哪怕要使用RX 6900 XT做外置显卡,也必须使用Intel处理器的Mac.
表面上看Apple芯片的Mac系列产品只是有些高开低走,但实际上,除了最初的几款低端产品在性能上有一定的竞争力外,后面的哪怕是M1 Max MacBook Pro跟同时代的产品比性能都是落后的,只不过苹果加了一些独立的编解码芯片,让其在苹果设定的部分赛道里表现出优异的成绩而已。
M1 Ultra是在2022年3月发布的,而早在一年半以前,NVIDIA就发布了包括RTX 3090的30系列显卡,后面还补上了RTX 3090 TI; 同是2020年,AMD也发布了非常优秀的Big Navi架构的系列显卡,RX 6900 XT甚至可以跟RTX 3090达成近乎相同的游戏性能。
下表是2019款Intel MacBook Pro 16寸 + RX 6900 XT eGPU 对比 M1 Max MacBook Pro 16寸的成绩,显卡理论性能基本上是M1 Max MacBook Pro的150%-200%.
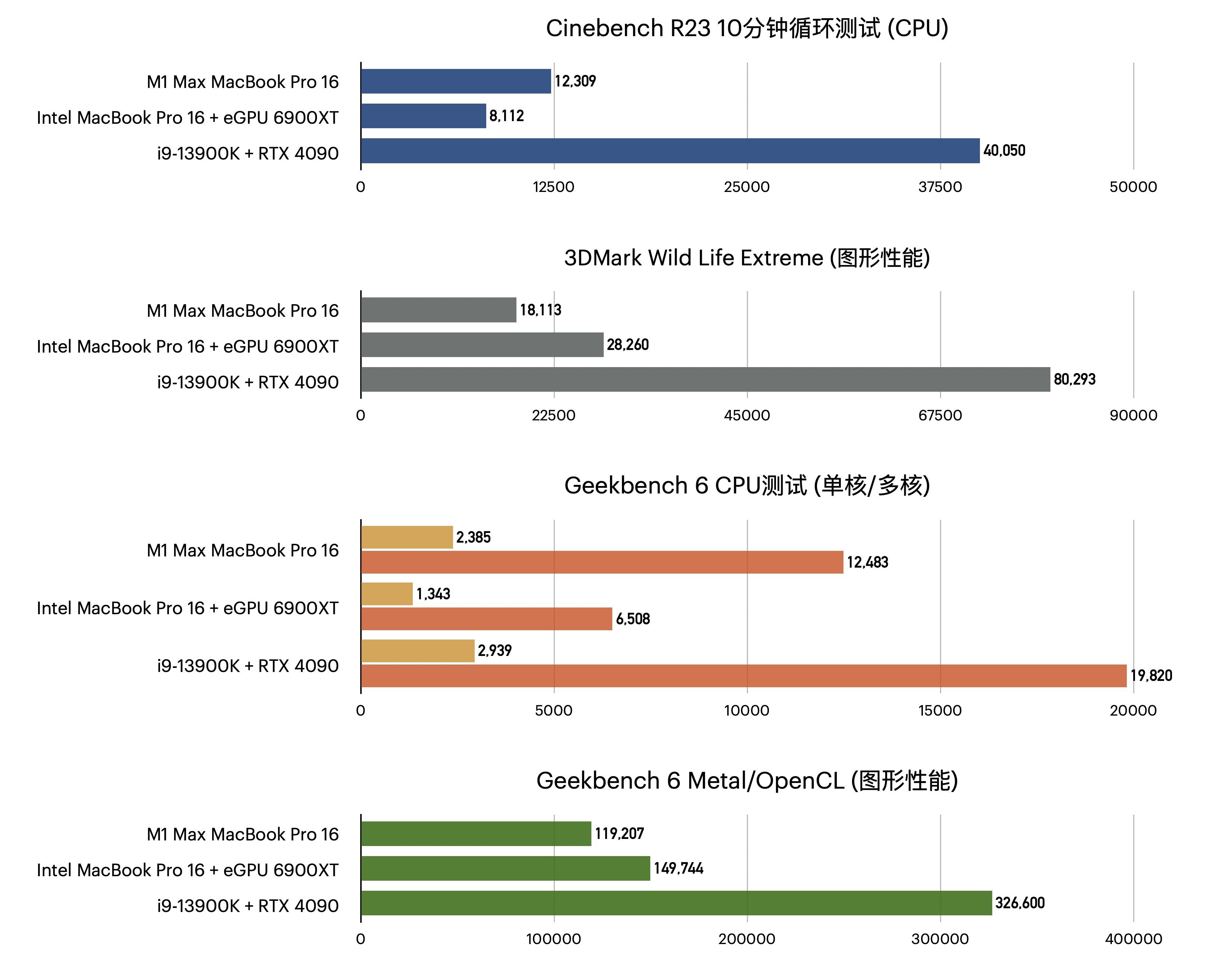
总体来讲,Apple芯片的产品,越低端越容易设计,迭代越快,越容易达成高于竞品的性能;而越高端,越难设计,迭代越慢,相比竞品则越缺乏竞争力,甚至全面大幅落后。
另一个如鲠在喉的问题:基于Apple芯片的Mac强迫消费者做选择题
知乎上有一个曾经很搞笑的问题,问MacBook Pro连CAD都装不了,为啥说是生产力工具。当然对比的是Windows系统。而这个问题直接忽略了从2006到2020年,苹果发布的几乎全部Mac设备都可以可以通过Boot Camp原生安装x86架构的Windows. MacBook Pro连Windows都可以安装,何谈不能安装CAD了。但遗憾的是,从Apple芯片开始,所有的新产品都不再原生支持x86架构的Windows.
就因为如此,在我看来,即便2021年推出的M1 Max MacBook 风光无限,也抵不上失去了对Windows支持的损失。
所以,如果只对比同时代,我认为2020年发布的支持AMD Radeon Pro 5600M独显的MacBook Pro 16寸,也就是最后一款基于Intel芯片的MacBook Pro, 是我用过的所有Mac最有竞争力的。我为这款定制了i9处理器,64GB内存和2TB存储。
即使在我入手了M1 Max MacBook Pro 16寸之后也一直保留,毕竟有很多应用只有Windows才能支持。eGPU也升级到了AMD的Radeon RX 6900 XT

测试Windows 11 22H2系统5600M+6900XT的组合
当然Intel芯片Mac的时代已经结束了。毕竟Apple芯片的Mac系列,尤其是MacBook Air和MacBook Pro还是有非常多不可取代的优势存在的。而随着芯片技术的迭代,2020年发布的最后一款Intel芯片的MacBook Pro 16寸总有一天会沦落到到图吧。
下面的部分是对那些还保有这些旧机型,甚至也有eGPU盒子的用户一个参考,因为从Windows 10 1903之后,一直到Windows 11 22H2之前,Windows系统对独显笔记本使用eGPU的支持都非常差,各种code 12错误,各种需要改EFI之类的导致系统不稳定的问题存在。而在Windows 11 22H2这个版本,终于可以完美的使用eGPU了。
末代Boot Camp双系统 - Intel MacBook Pro 16 / 5600M独显 + eGPU AMD RX 6900 XT / Windows 11
双系统都是最新版本 macOS Ventura + Windows 11 22H2. 两个系统都支持外接显卡(eGPU)的AMD Radeon RX 6900 XT, 都可热插拔。macOS除了外接显卡,集成显卡和独立显卡5600M都能正常工作,Windows系统下,独立显卡5600M可以工作,集成显卡被隐藏。

macOS下的操作很简单,插上eGPU基本上就直接识别了。各种应用可以设置优先使用eGPU.
AMD RX 6900 XT可以通过双向Type-C to DisplayPort 数据线连接Pro Display XDR. 如果使用带额外USB-A接口的双向视频线,系统可以支持完整的Pro Display XDR的功能,包括色彩参考模式和亮度调整,以及接受屏幕内重力传感器的信号,自动旋转内容。
Windows 11从22H2版开始可以完美支持MacBook Pro 16寸的eGPU. 之前的版本,只要是已经有独显的MacBook Pro, 外接AMD的显卡都会遇到code 12的问题,需要对系统做修改,且不稳定,几乎不可用。
安装Windows 11 22H2及配置有几个关键点:
- 要通过Boot Camp直接安装Windows 11. 需要对Windows 11的安装盘做一些调整,让Boot Camp认为这是一张Windows 10安装盘,这样就能完成Boot Camp的全部流程了
- 需要从官网下载Windows 10 和 Windows 11 的最新版安装盘,目前Windows 11的版本就是22H2
- 建立一个文件夹win10_11, 把Windows 10安装盘的所有文件复制到这个文件夹
- 把Windows 11安装盘里的文件sources/install.win 单独复制出来
- 分割该文件成两个小于4GB的文件,可以使用wimlib 来操作。
brew install wimlib
wimlib-imagex split install.wim install.swm 3800
- 删掉win10_11文件夹里的sources/install.win, 换成分割后的两个install.swm文件。注意这里删掉的是Windows 10的安装主文件,换进去的是Windows 11安装文件分割出的两个安装文件
- 打包win10_11文件夹,做成一个安装镜像。可以在终端里执行命令制作。用这个镜像在Boot Camp里安装Windows系统。
hdiutil makehybrid -o win10_11.iso win10_11/ -joliet -iso
- 为Windows 11安装修改版的驱动,安装专门针对5600M + AMD eGPU的修改版驱动
- 驱动可以在 bootcampdrivers.com 上找到,独显是5600M的要安装2022 April的版本
- 不要连接eGPU,进入Windows 系统后,安装Boot Camp软件支持。完成系统更新,重启。
- 连接eGPU, 安装专用驱动。如果WIndows系统自动更新了eGPU的驱动,安装专用驱动前,建议用DDU卸载已有AMD显卡驱动。
- 重启之后,基本上就是完美版的eGPU支持了,设备管理器能看到驱动完好的AMD Radeon PRO 5600M和AMD Radeon RX 6900 XT. 可以热插拔eGPU, 拔掉后系统会使用机内的独显5600M.
6900 XT可以通过Type-C通过USB-C数据线连接Pro Display XDR接口,通过Display Port协议传输视频信号,但是与上一代W5700不同,在macOS系统下,6900 XT的USB-C线不能传输数据,所以连接后,无法通过系统调整显示器亮度,或者选择参考模式。但是,在Windows 11下通过Boot Camp面板可以获得全部显示器的功能,包括调整亮度,选择参考模式等。
一般来讲,AMD每一代新显卡,都需要苹果在Mac Pro上提供相应的定制选项和支持,才能够在其他设备上使用。但由于苹果全面转向自研芯片,估计是不会再支持新的显卡了。
最终,使用笔记本+eGPU 可以支持到8核的九代i9 + RX 6900 XT. 桌面端还有iMac 5K的十代酷睿,理论讲应该也能上同款eGPU. 基于Intel芯片的Mac最终的形态基本也就是如此了。
而如果希望跟上时代,感受最新的桌面级算力,那就必须搭建完全独立的Windows系统。
M1 Max MacBook Pro + Windows主机 - KVM Switch一键切换双Pro Display XDR及外设
Windows主机搭建 12.6L的ITX机箱 + i9-13900K + RTX 4090
由于习惯于使用Mac设备,对于硕大的机箱很抗拒,所以我决定搭建一台尽量紧凑的系统,也就是使用ITX主机。机器的配置:
处理器 Intel i9-13900K - 散热器 利民AXP120-x67
显卡 NVIDIA RTX 4090 Founders Edition
主板 华硕 ROG Z790-i Gaming Wi-Fi - 支持两个雷电4接口
内存 海盗DDR5-6000MHz C40 32GB * 2
存储 M.2接口 希捷 FireCuda 530 4TB * 2 / SATA III接口 Transcend 230S 4TB * 2
电源 华硕 ROG Loki SFX-L 850W ATX3.0
机箱 分型工艺 ITX机箱 Ridge


这一版用的猫头鹰的NH-L9x65 CPU散热器,后来换了更强的利民AXP120-x67
选择这款机箱主要是看中了整体设计和颜值,其更像是一款家具而不是一个硬核的设备,而且在桌面上占用空间很少,宽度只有10厘米,跟PS5占用的空间差不多。

而且这款机箱上下垂直的布局,显卡两侧都是散热网孔,更有利于显卡的散热,尤其是公版设计的显卡。这与传统A4背靠背结构不同,背靠背结构会导致显卡背面出风口被电源或者主板背板挡住。
电源采用全新的ATX 3.0标准的电源,使用电源原生的12VHPWR接口给RTX 4090供电。从而不需要使用转接线。
转接线连接RTX 4090已经有很多接口烧毁的案例,主要是因为转接线的过度弯折以及安装不到位,而在ITX机箱里,常常会需要严重弯折转接线,才能塞得下。
而如果使用了原生的12VHPWR供电线,显卡上方则有充足的空间,完全不用担心线材弯折的问题。
KVM Switch 一键切换双Pro Display XDR及外设
这台机器要与我的M1 Max MacBook Pro共用一套外设,包括两台Pro Display XDR,键盘,鼠标。并且要充分利用这台主机的存储位,两台机器建立了一条直连网络,共享存储。
先说外设共享,这种可以为两台主机切换外设的设备叫做KVM Switch. 我选择了双DisplayPort 1.4 的方案:输出是两个Display Port 1.4接口,四个USB 3.0接口;输入侧两台电脑各两个Display Port 1.4接口,一个USB 3.0接口。这个方案是唯一可以实现两台Pro Display XDR信号同时切换的。
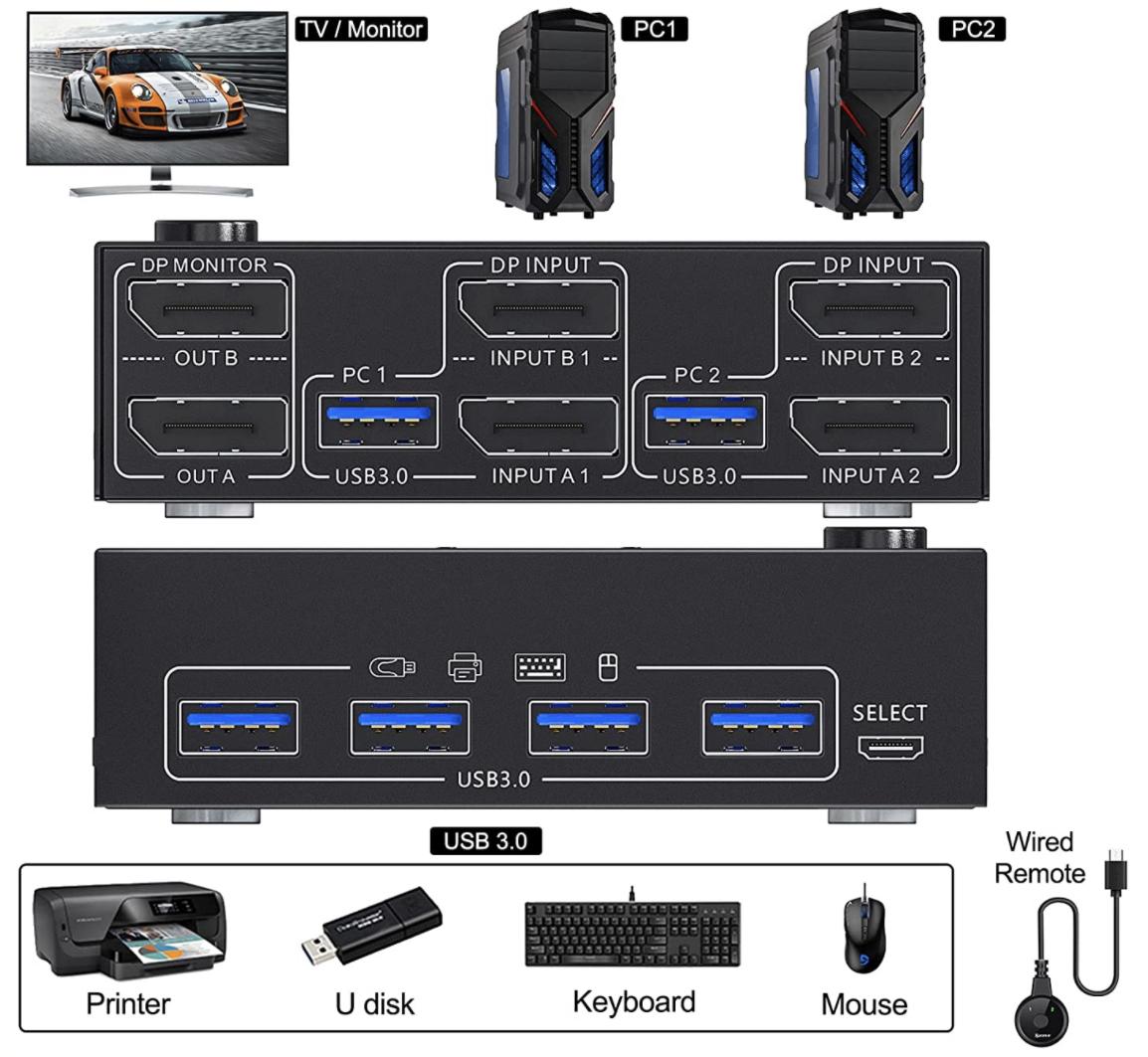
首先,Pro Display XDR是支持DisplayPort协议的,但仅支持USB Type-C这种物理接口接入。所以要使用双向的DisplayPort to USB-C视频线进行接口转换,或者用与常见方向相反的DisplayPort to USB-C的视频线。
但如果要在macOS系统里使用显示器的全部功能,则需要在DisplayPort信号中通过USB-A接口在视频信号中混入数据。
我能找到的效果最好的数据线是贝尔金很早以前为华为的VR眼镜开发的数据线,应该是严格按照规范部署了全部的协议,输入端是一个DisplayPort接口和两个USB-A接口,输出端是一个USB-C接口连接显示器。

另一款亚马逊的杂牌,输入侧只有一个USB-A接口。接到显示器上后,偶尔会闪屏,尤其是接那种没有供电的便携显示器,不仅闪屏频繁,而且偶尔会断电。
而且用这根杂牌线连接双Pro Display XDR,切换到macOS系统上一般都正常,但是切换到Windows时经常达不到6K分辨率,只能关机重新开机,才能正确识别显示器的分辨率。
所以最终如果想要实现两台Pro Display XDR完美的KVM切换,只能选择两条贝尔金的VR线。
视频线的输入侧的USB-A可以接在KVM的USB接口上,如果用两根贝尔金的线,那四个USB-A接口就都占满了,所以我又加了一个USB-A HUB. 这里需要注意的是,贝尔金线的两个USB-A接口功能不一样,有一个必须接在KVM上,如果接在HUB上,就无法在系统里控制显示器参数。
Windows系统里由于无法安装Boot Camp支持软件,所以并不能选择参考模式,但开启HDR后,系统里可以调整显示亮度。
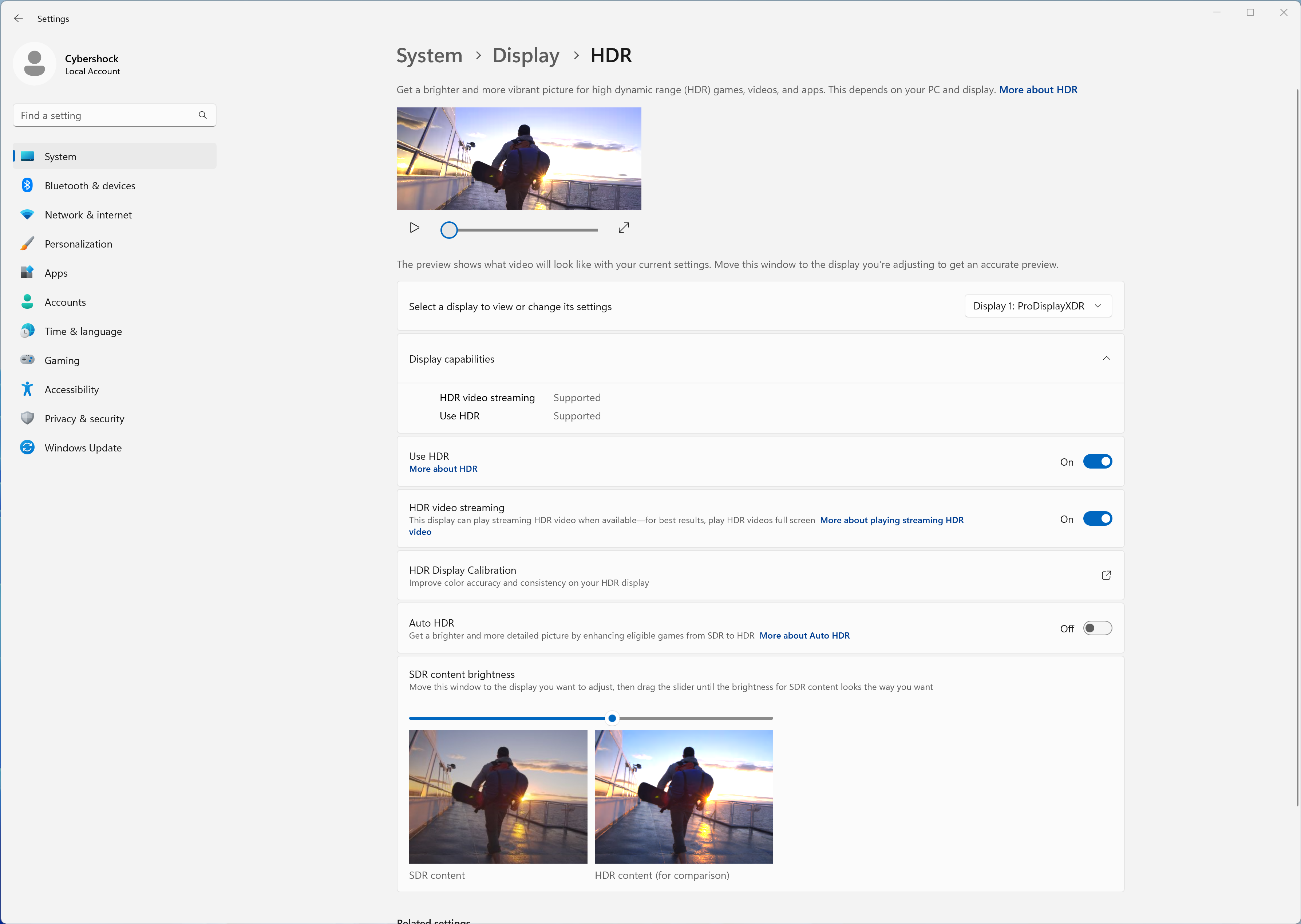
键盘使用了HHKB Hybrid. 用USB数据线接在KVM上,并且默认使用有线连接方式。这样KVM切换主机的时候,键盘也会切换到相应的主机上。鼠标的无线接收器也连接在KVM上。连接好各种线缆之后如下:
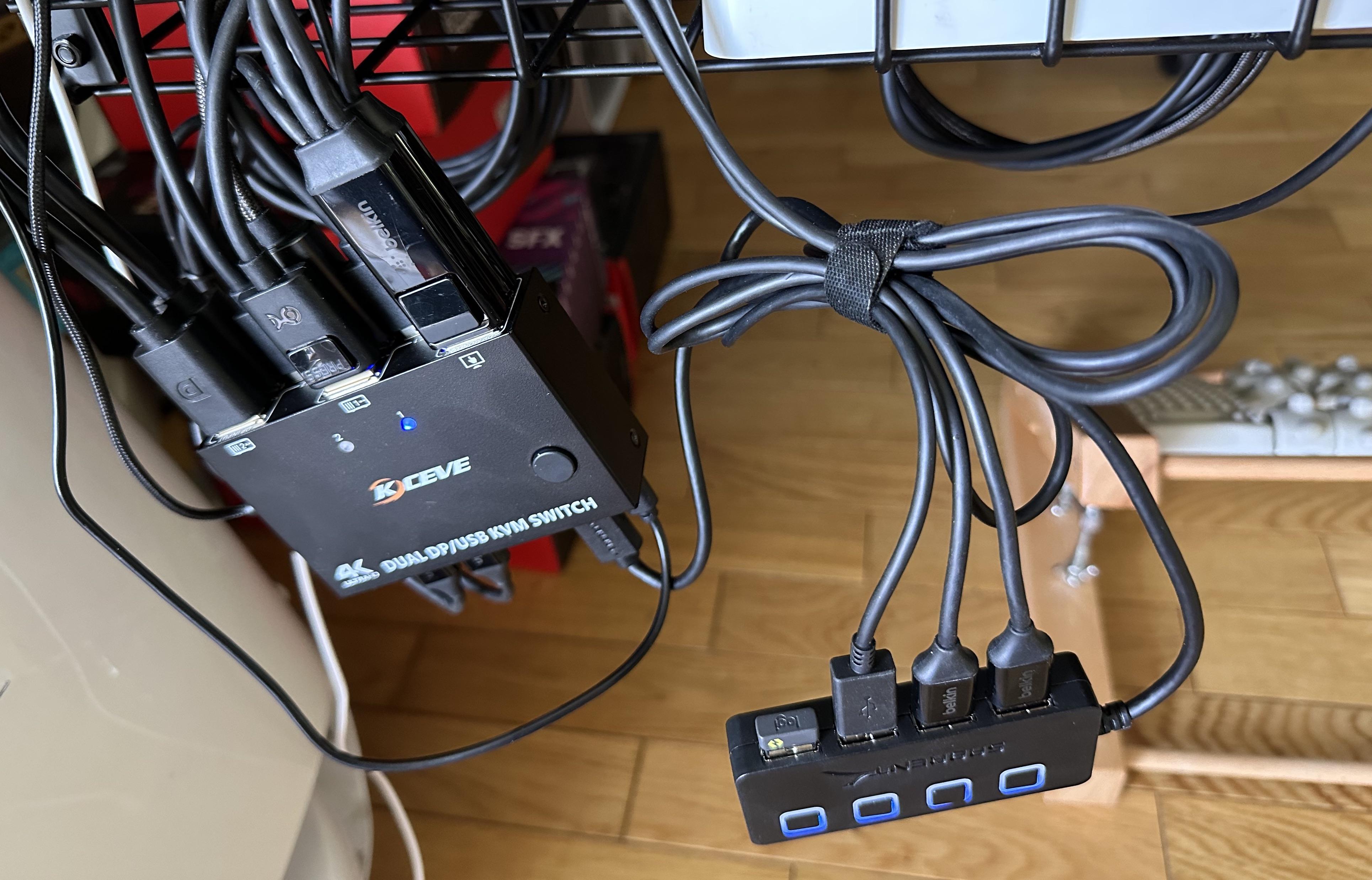
连接有点复杂,a) KVM盒子到显示器,用两条贝尔金的VR视频线。b) Windows主机到KVM盒子,两条DisplayPort 1.4视频线 + 1条USB 3.0数据线 c) MacBook Pro 通过雷蛇的雷电4 Dock连接KVM盒子,两条Type-C to DisplayPort视频线 + 1条USB 3.0数据线
HHKB Hybrid键盘同时支持蓝牙连接四个设备,可以手动切换。我分别连接到了MacBook Pro和Windows主机上,如果临时需要切换到某台机器上使用键盘,就手动切换到蓝牙连接模式。
鼠标用了罗技的MX Master 3S. 同样,除了连接到接收器外,也可以通过蓝牙分别直连到MacBook Pro和Windows主机上,也可以通过手动切换。
AirPods Max也可以通过蓝牙连接到Windows的电脑上,需要在系统里手动选择连接,没有办法自动切换。但好在只需要蓝牙配对一次就可以了。
i9-13900K还支持核显,如果采用比较高端的Z790-i芯片组,主板面板上的雷电口还支持核显的视频输出,可以在机箱的侧板没有散热孔的位置贴上一块13.3寸的屏幕,通过一条Type-C线连接解决供电和视频传输。
有了这块屏幕,即使把两台Pro Display XDR切换到MacBook Pro上,也有屏幕来显示Windows主机的内容。

最终,在MacBook Pro系统下的显示设置:
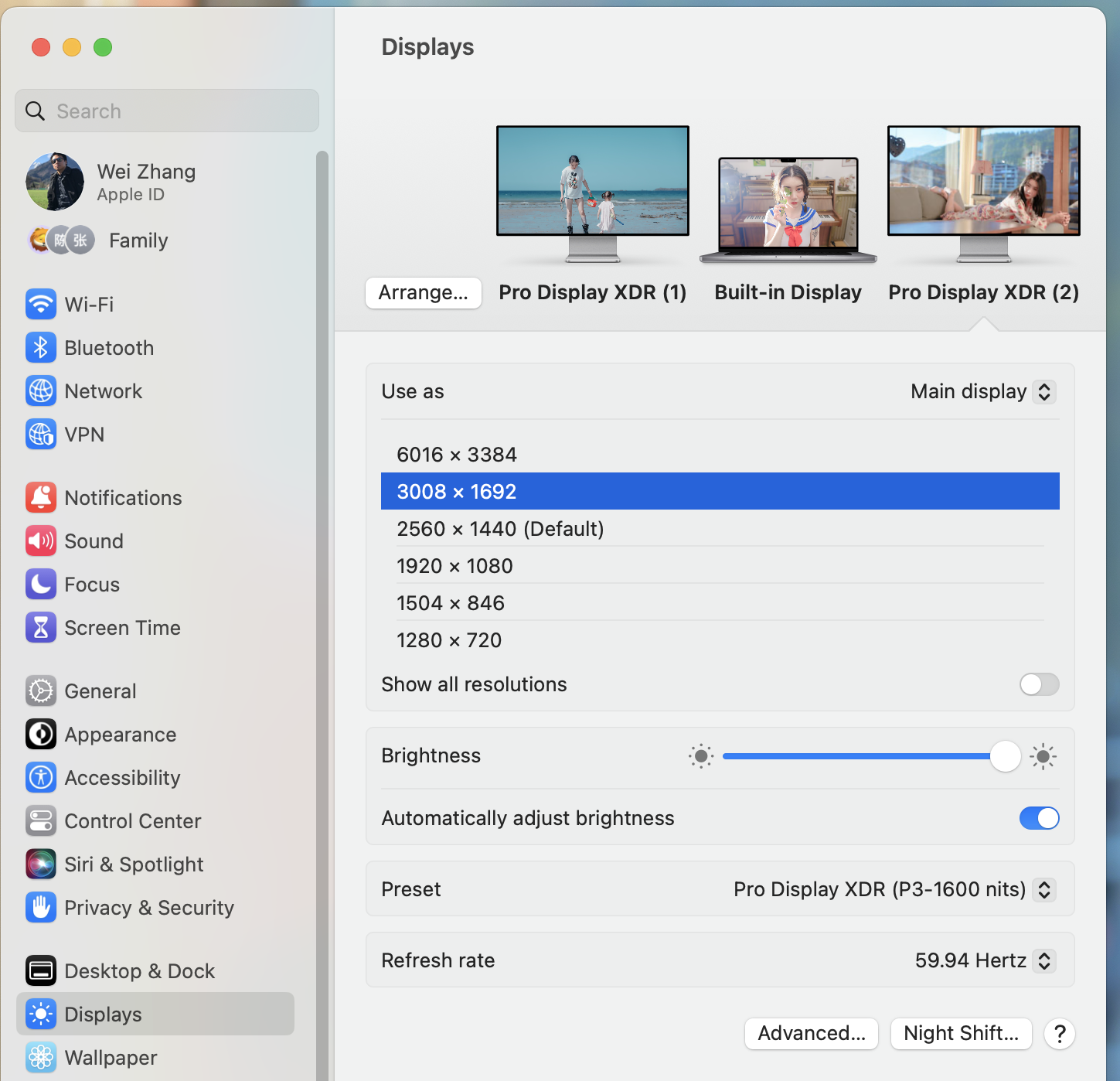
macOS系统,MacBook Pro显示屏 + 两台Pro Display XDR
Windows 11下的显示设置:
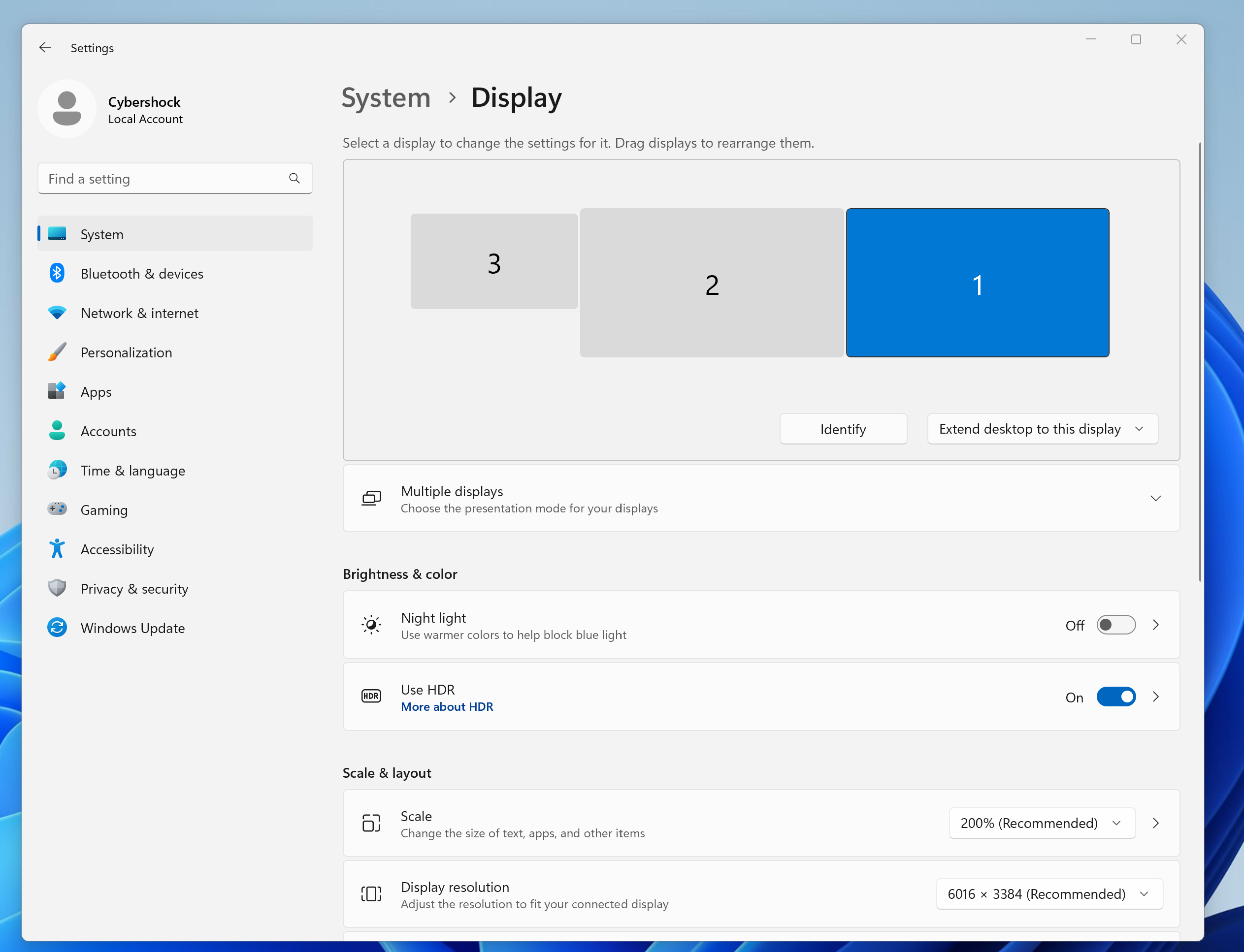
Windows 11系统,一台4K显示器+两台6K的Pro Display XDR, 扩展桌面模式
这款KVM Switch有一条延长控制线,可以装在桌底,只需要按一下,就可以在两台电脑间切换双显示器和其他外设。
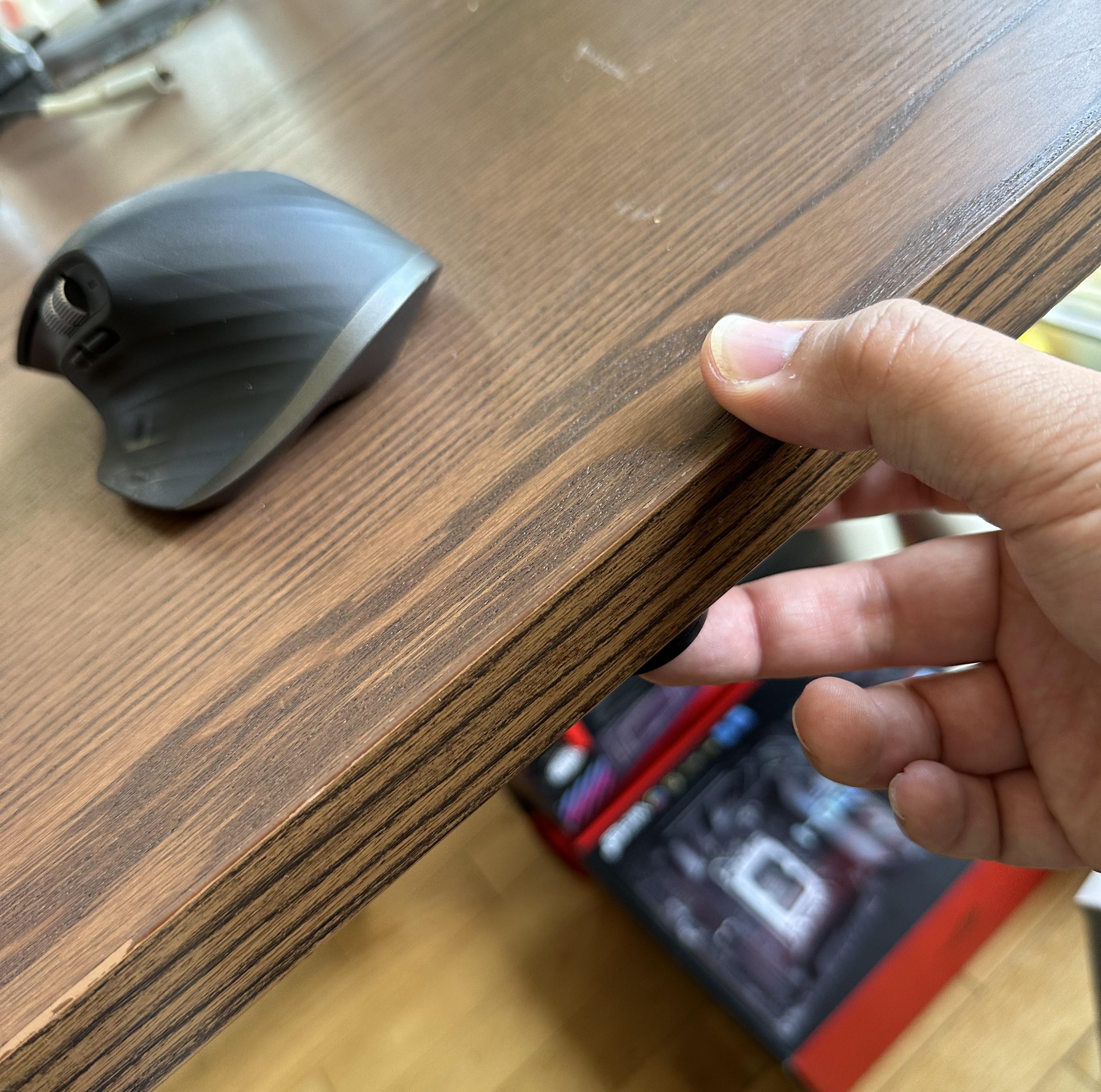
切换按钮就贴在桌子下面,按一下显示器和鼠标键盘就能切换到另外一台机器上
IP over Thunderbolt 雷电直连20Gbps网络
作为MacBook Pro用户,我从2016年就开始使用雷电3接口。当时如果想要使用10Gbps网络,有一种方式就是雷电3接口的10Gbps网卡。而实际上,如果只是需要两台主机互联共享文件的话,一条雷电线直连就可以,而且还是20Gbps的连接速率,这就是IP over Thunderbolt技术。Windows系统和macOS也可以使用这个技术双机互联。
我这次使用的华硕ROG Strix Z790-i Gaming Wi-Fi就有雷电接口。从而与我的MacBook Pro通过一根雷电线直连组成了20Gbps网络。
连接如下图所示,白色雷电线连接了CalDigit TS4雷电Dock的雷电口和Windows主机主板面板的雷电口。

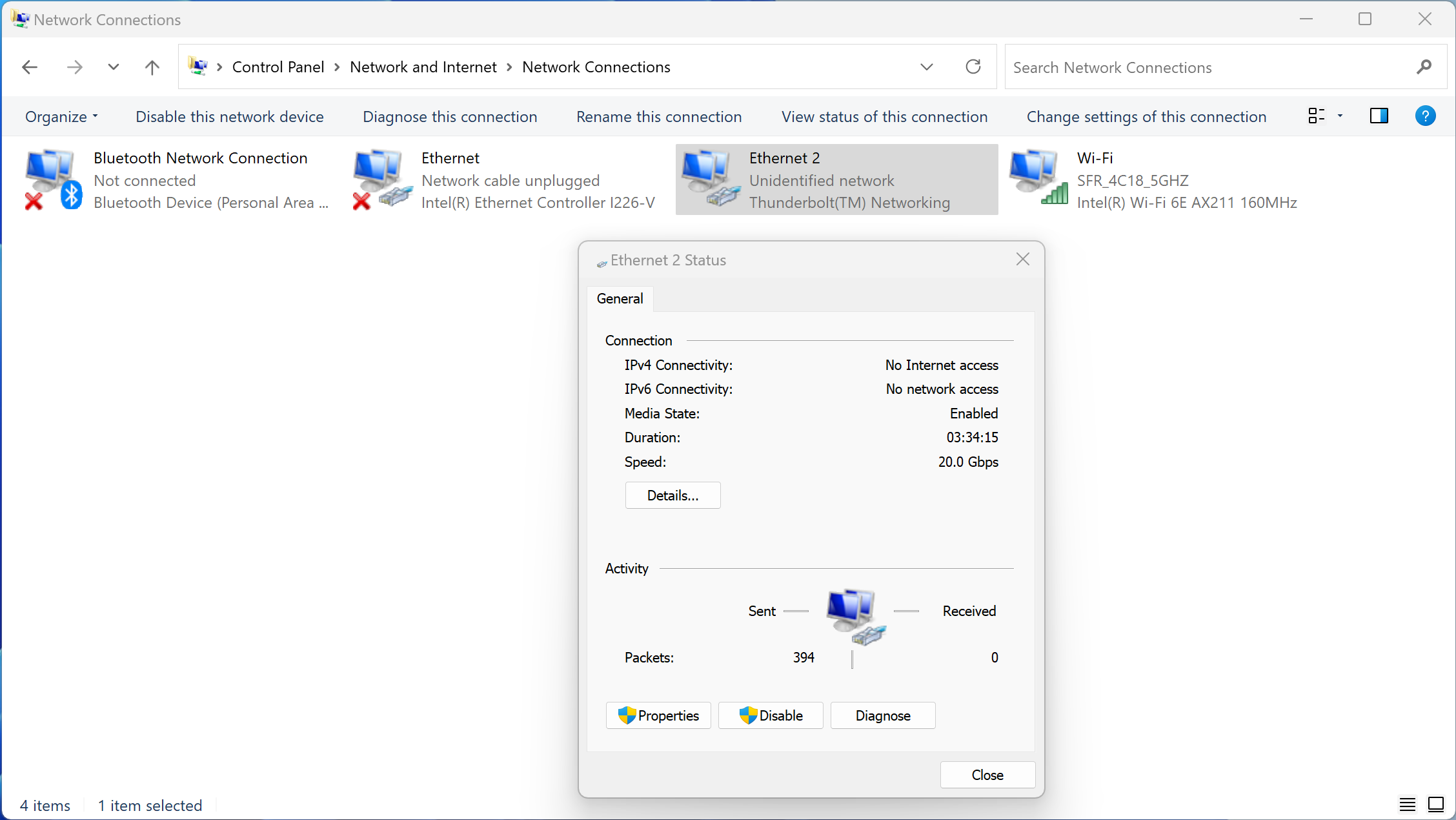
华硕的Z790-i主板默认网络适配器名称是Thunderbolt Networking
MacBook Pro和Windows主机连接后,从macOS系统访问Windows系统,单线程稳定11.6Gbps,双线程达到最大值15Gbps. 从Windows访问macOS的速率只有6.5Gbps, 不能跑满速的原因未知。如果是两台Mac互联,亲测速度可以跑满20Gbps.
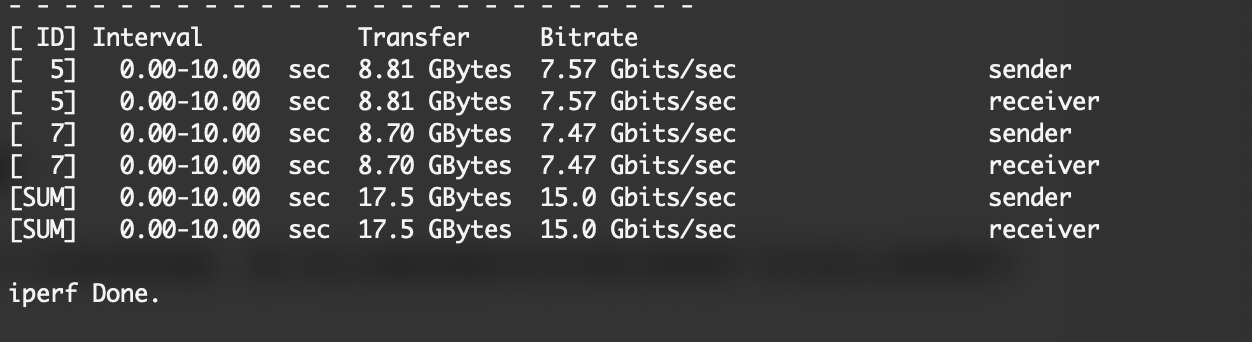
macOS向Windows系统请求数据的速率
在Windows系统里共享文件夹,从macOS连接后(每次开机只需要连接一次),就可以像本地文件夹一样使用,什么AirDrop自然也没有问题。适当的设置权限后,读写,建立文件夹,甚至BT下载都可以直接存储到另一台机器上去。
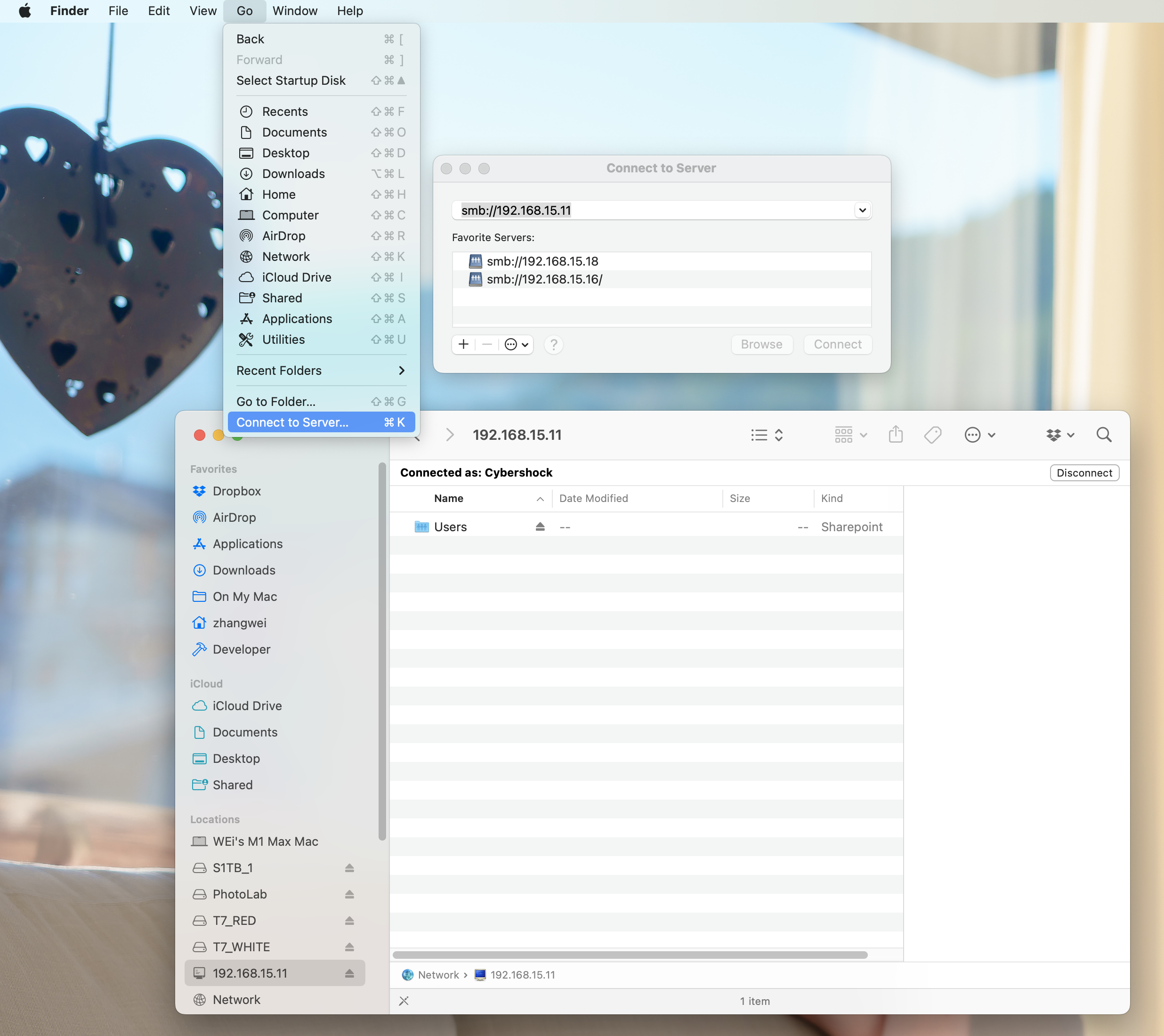
两块M.2 4TB固态 + 两块SATA 固态,针对不同的需求,总计16TB. 同样的价格,Mac上仅仅能升级2TB存储。

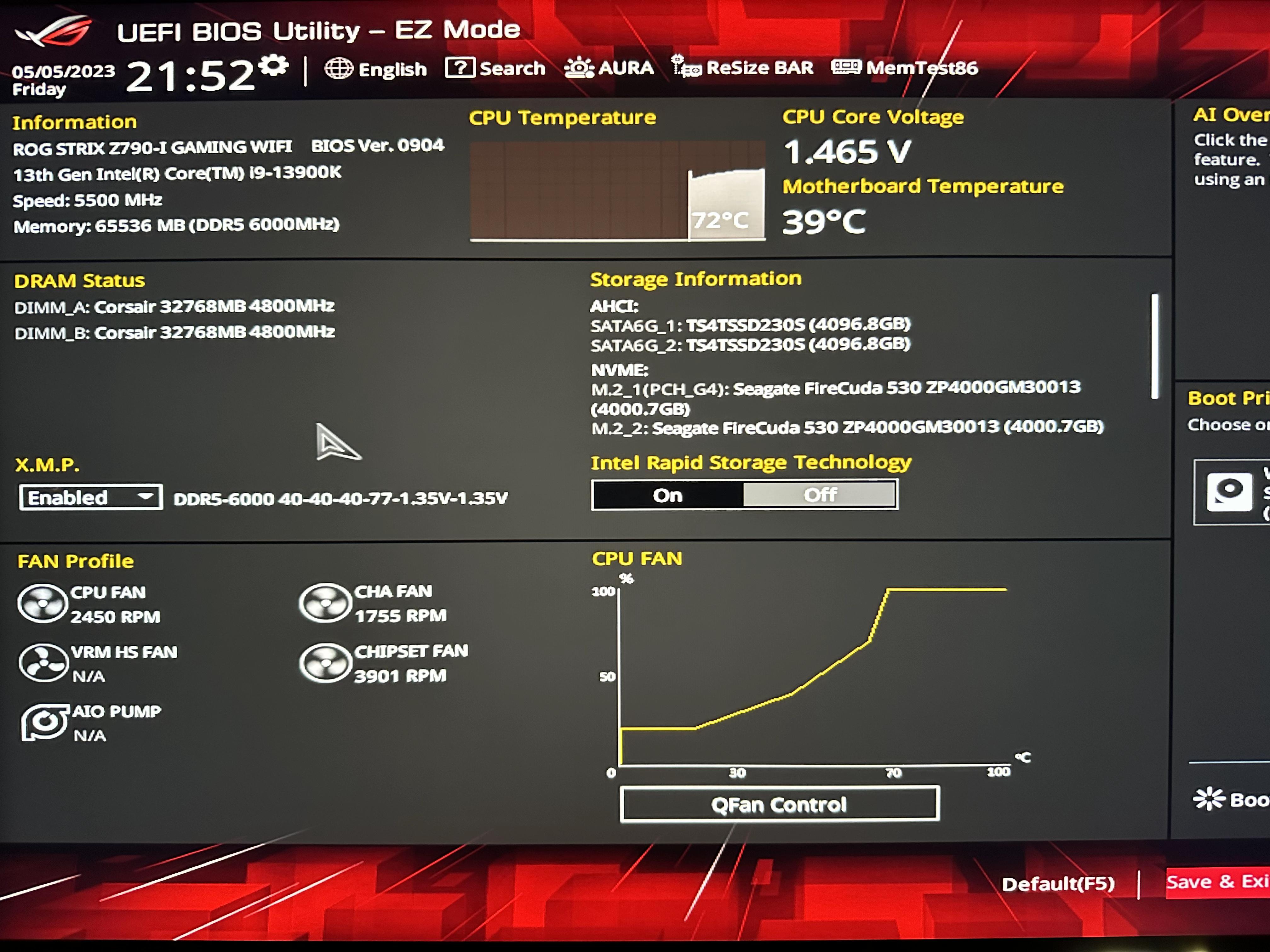
ITX主板四个硬盘位装满 总计16TB
RTX 4090 和 i9-13900K 的性能释放
首先,这款12.6L的机箱可以完全释放RTX 4090的性能,至少在公版标准的450W的功率墙下无论怎么使用都不会出现过热降频或者降低性能的问题。
从机箱的结构也能看出来,显卡仓几乎是完全独立的,而显卡的正反两面都有充足的出气孔。使用烤机软件FurMark单烤,室温22度,全程450W功耗,100%占用,核心温度70度左右,最热部分也不到80度,待机只有30-40度。
3DMark Time Spy 图形分35000 / 4K的Time Spy Extreme 图形分18700分, 核心最高79度
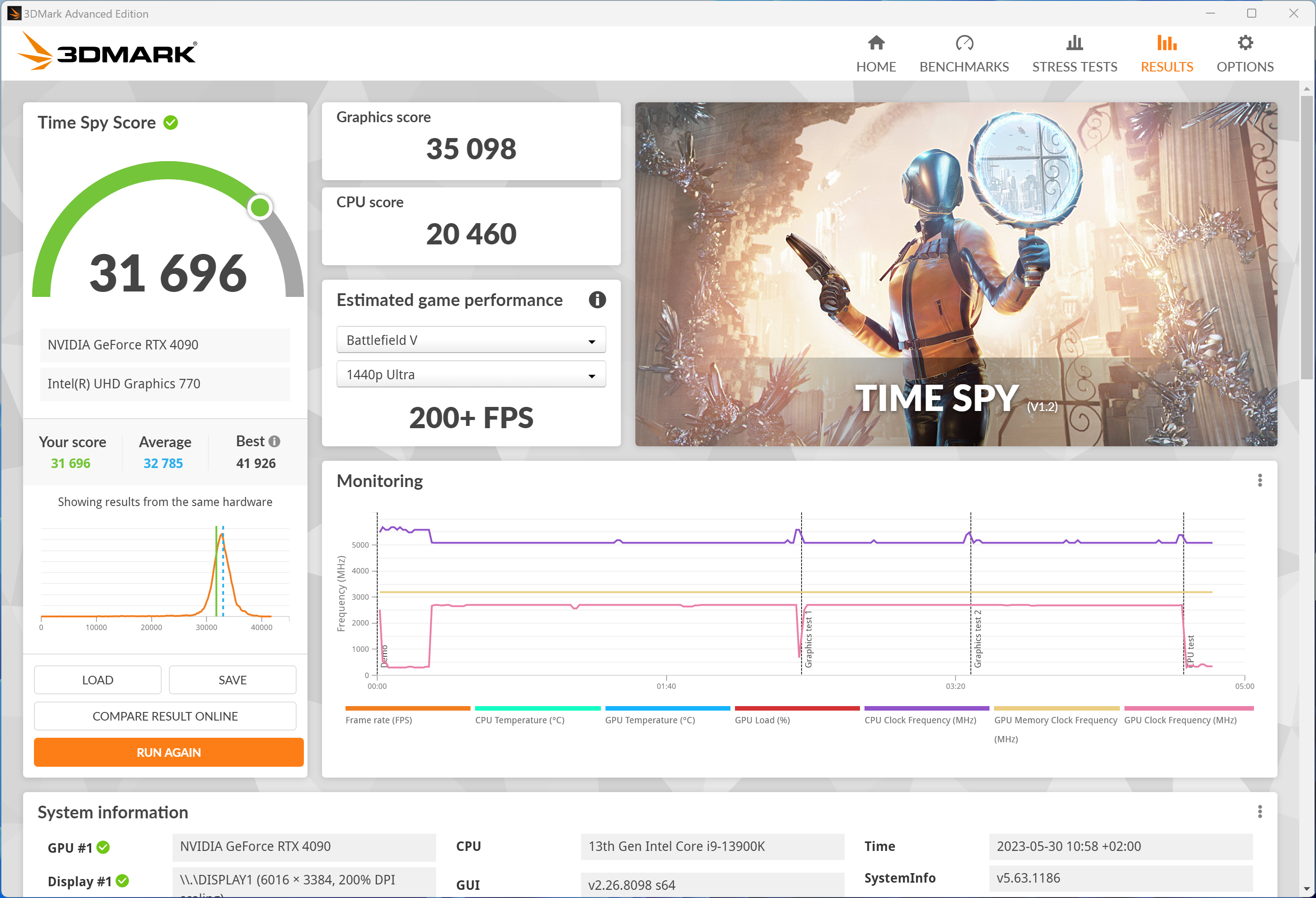
不过,由于机箱体积的限制,CPU的散热器最高只能用70mm高度,选择的范围只能在下压式散热器。从我搜索的结果看,可用的最强散热器也就是利民的AXP120-x67了。

利民AXP120-x67还有白色RGB版本,跟华硕ROG Loki电源的风扇RGB搭配
我使用i9-13900K手动调整了全核频率到5.1GHz, 单核最高5.8GHz, 效能核到4.1GHz, 再加上适当降压,Cinebnech R23单轮可以跑到37500分,10分钟循环测试35500分。CPU单烤持续撞100度的温度墙,功耗可以控制在190W左右。
显然,这款机箱是无法完全释放i9-13900K的全部性能的。从能耗释放的情况看,比较适合的是i5-13600K这款处理器。
这款机箱有5个机箱风扇位置,分别是侧面12/14cm x 2 和显卡顶部80mm x 3. 不过根据显卡的尺寸不同,能安装的数量也不同。比如我使用的RTX 4090 FE公版,侧面就没法安装25mm厚的12/14cm风扇,原装的14cm风扇厚度25mm,所以只能卸下,换成15mm厚的薄扇。我最后选用的是Jonsbo HF141S.
这对扇子的散热能力可能一般般,但很安静,而且14cm薄扇,白色RGB的似乎只能找到这一款。这两个风扇安装可以选择进风的方向,也可以选择出风。如果选择进风方向,外面的风抽进来会给显卡降温,但是会提高CPU的温度;如果选择出风方向,则会降低CPU的温度,而提升显卡的温度。

两个风扇几乎是贴着RTX 4090的正面
GPU顶部也可以装80mm风扇。在使用RTX 4090 FE公版时,能够装两个10cm厚度的。只要声音不大,聊胜于无吧。
如果要尽可能释放i9-13900K的性能,显然要换装更强的散热器或者水冷。我个人并未打算尝试水冷,所以就继续搭建了一个可以容纳几乎最强的风冷散热器 - 猫头鹰 NH-D15 - 的主机,采用分型科技的Torrent Nano.
大块头ITX主机侧透玻璃版:全风冷系统,全面释放i9-13900K和RTX 4090
这款机箱虽然是ITX机箱,但是有34L的体积。缺点当然是太大了;优点是可以同时装入RTX 4090 FE和最大尺寸的双塔式散热器。另一个优点是可以使用普通的ATX尺寸电源和3.5寸硬盘
为了兼容这个超大的散热器,我换了低马甲的内存:芝奇的Ripjaws S5 焰刃内存,32GB x 2, DDR5-6400Mhz C32. 高度只有33mm,几乎兼容所有散热器。
同时为了满足更大功耗的i9处理器,电源也换到了酷冷至尊的 V 1300W SFX电源。这款电源同样是ATX 3.0电源,有原生的12VHPWR接口。不过由于机箱是电源顶置,原装的12VHPWR电源线长度不够,换了Link-up的70cm电源线。
这款机箱前置原装一个18cm的RGB风扇,后面也可以安装一个12cm风扇,顶部电源仓有一个RGB灯条。我把散热器NH-D15的前面的风扇也换成了一个12cm的RGB的风扇。两个12cm风扇都是利民的TL- C2CW-S. 看型号似乎都是静音扇。

机箱内部空间,在显卡背部风扇上方,CPU散热器与前置风扇中间大概有长宽10cm 高20cm的空间,有癖好的可以放个手办,或者装一个小屏幕进去。显卡顶部和玻璃侧板中间也有足够的空间,放下无线网卡的天线。
如果不需求RGB效果的话,前置面板可以把单18cm风扇换成两个14cm的猫扇NF-A14,尾部也可以用NF-A12x25. 散热器使用原配的两把NF-A15风扇。这样应该是这个机箱常规的最大散热能力了。
在猫头鹰的NH-D15散热器的压制下,i9-13900K全核5.5GHz,效能核4.3GHz的设定下,适当降压后,室温21度,可以在Cinebench R23 10分钟的循环测试里保持40000+的成绩。当然,处理器能够稳定到什么程度还是要看体质,我的这块SP 98分,属于平均水平。
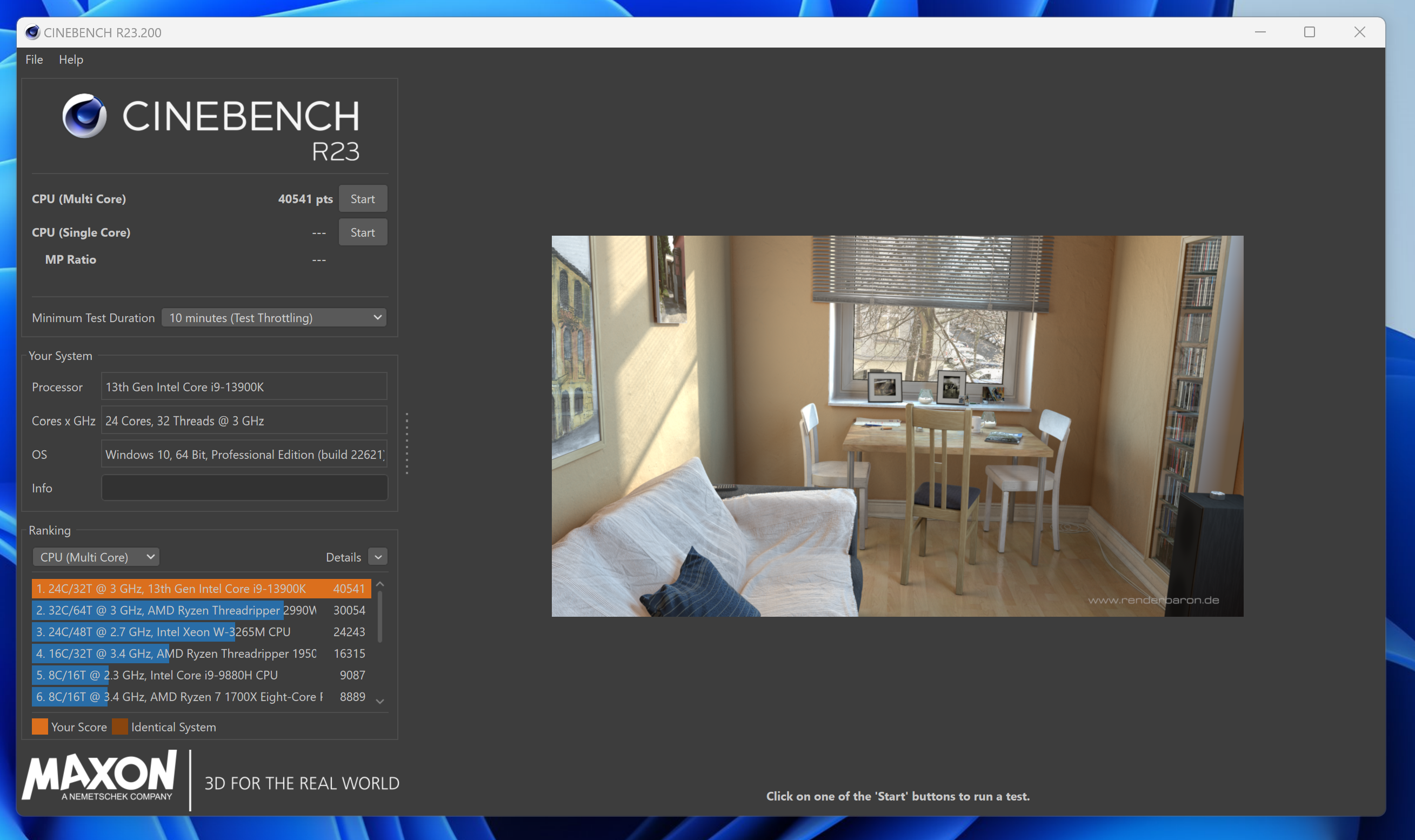
机箱底部,显卡下面是有两个12/14cm风扇位的。但由于RTX 4090 FE公版61mm的厚度,在安装到该机箱之后,底部就没有空间安装任何风扇了,只能靠显卡本身的风扇从机箱底部吸入空气。但得益于40系显卡较好的工艺,450W单烤核心温度在80度左右,不会撞到温度墙而降低性能。性能可以完全释放。
终于,折腾到这里吧,去算图了。
这个配置算10张512x512分辨率的,参数如下,10张图用了48.73秒
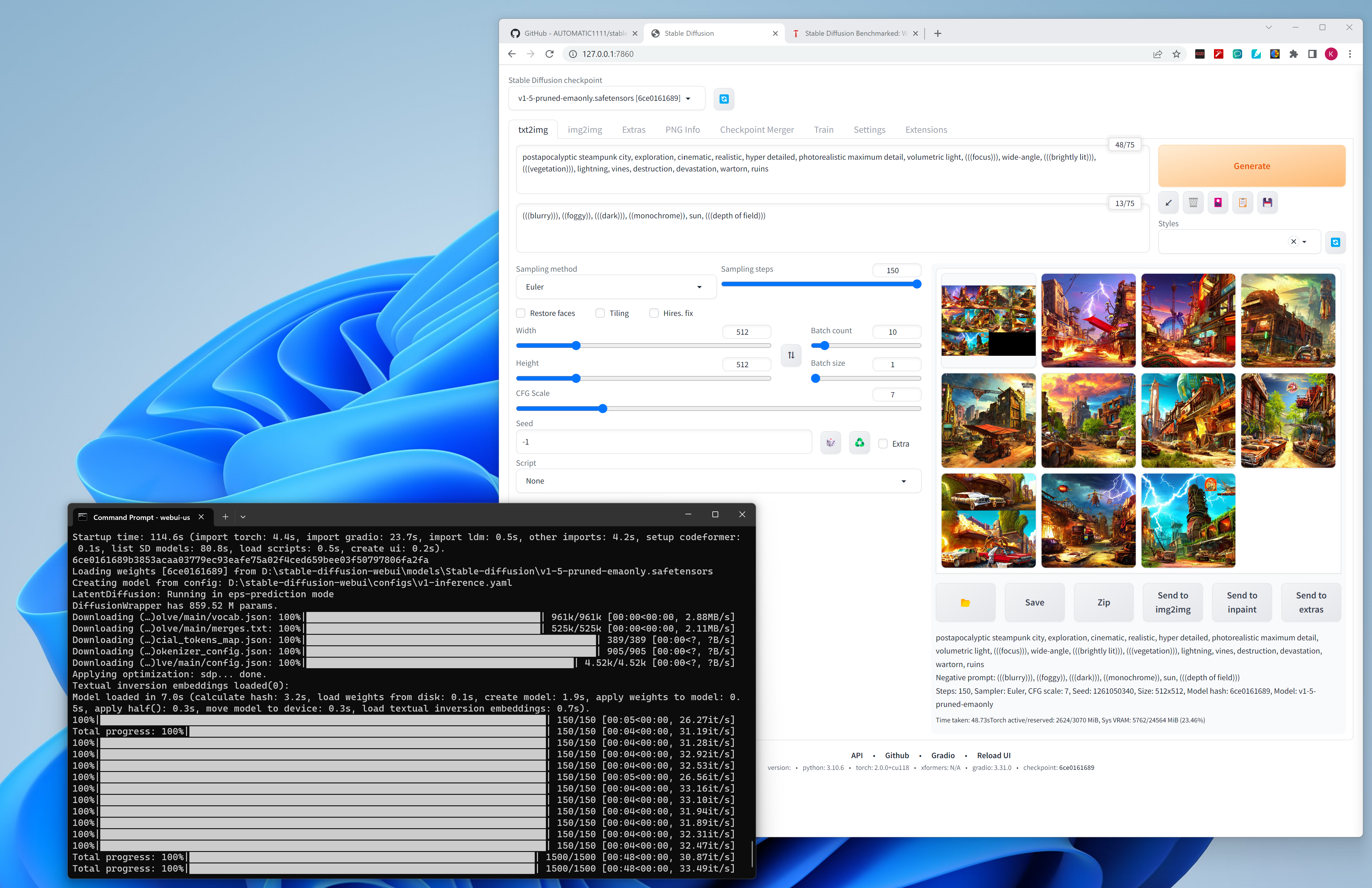 |