为什么收藏数是比点赞数高这么多.....哭。。。觉得不错的小伙伴,请给善良可爱的小刺猬点个赞吧~~
(因为老板定的KPI是赞同数。。哭了)
-------------------分割线-----------------------------
8个Word神奇功能+16个Word小技巧,让你提前2小时完成工作下班+70个Word常见的快捷键,让你的Word技能6得飞起来。
Word应该是Office中,使用率最高的软件了,所以可能有些小伙伴会觉得自己的Word可能玩的还不错,这其实是一个错觉。。
可以说,大部分人目前只是利用到Word很少一部分的功能,还有很多功能都没有利用到,一旦利用起来,你的工作效率至少提高50%
8个Word神奇功能
通常我们在编辑Word中的文字时,会需要上下对照前后文来编辑或撰写。但一直上下翻找是比较麻烦的,有办法直接分屏对照吗?
操作:视图—拆分
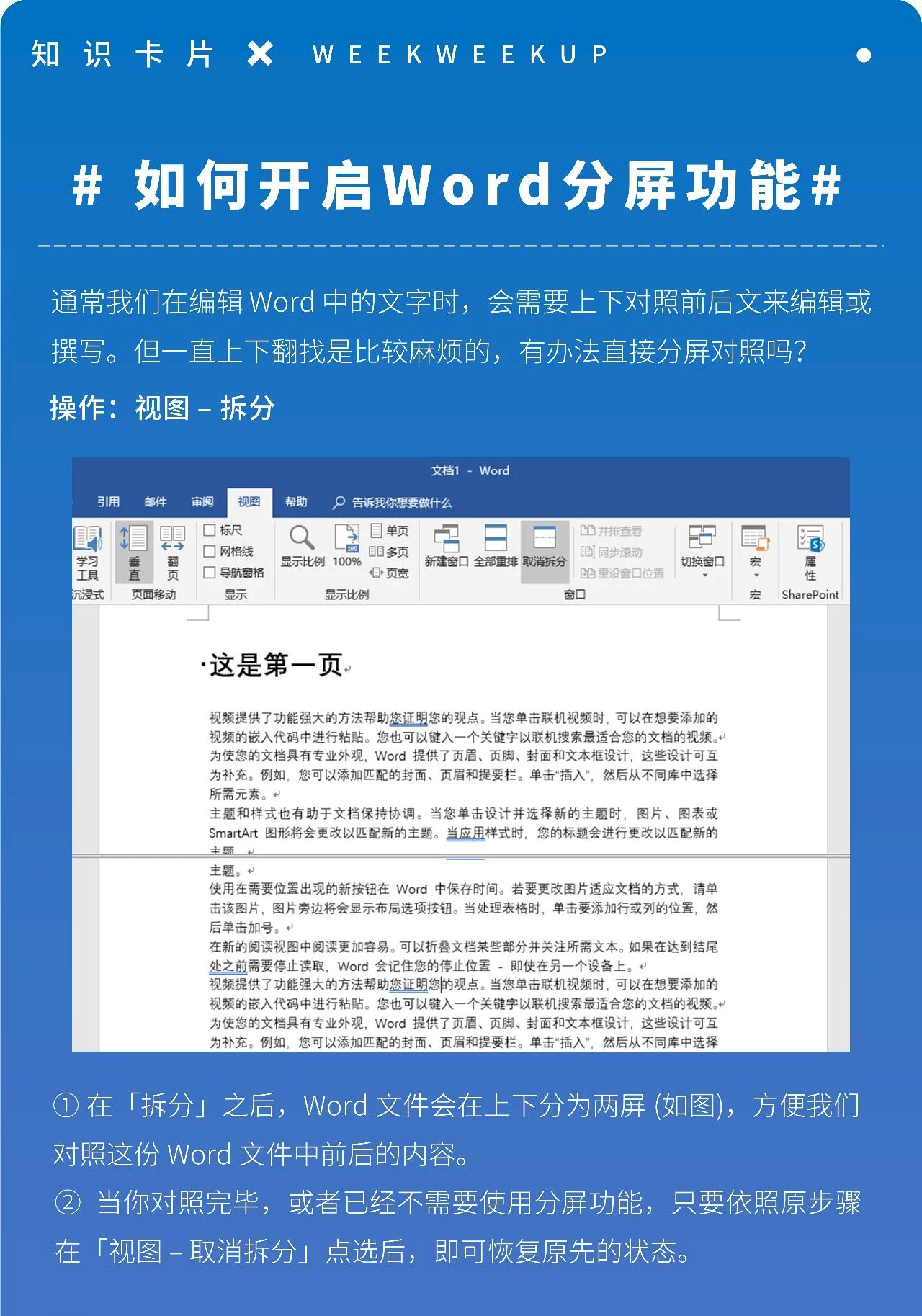
一般人编辑Word文件、在遇到文字段落要换页时,往往都会用人工换页不停敲enter键来完成。有更好的办法吗?
操作:将鼠标停在段落间-插入-分页
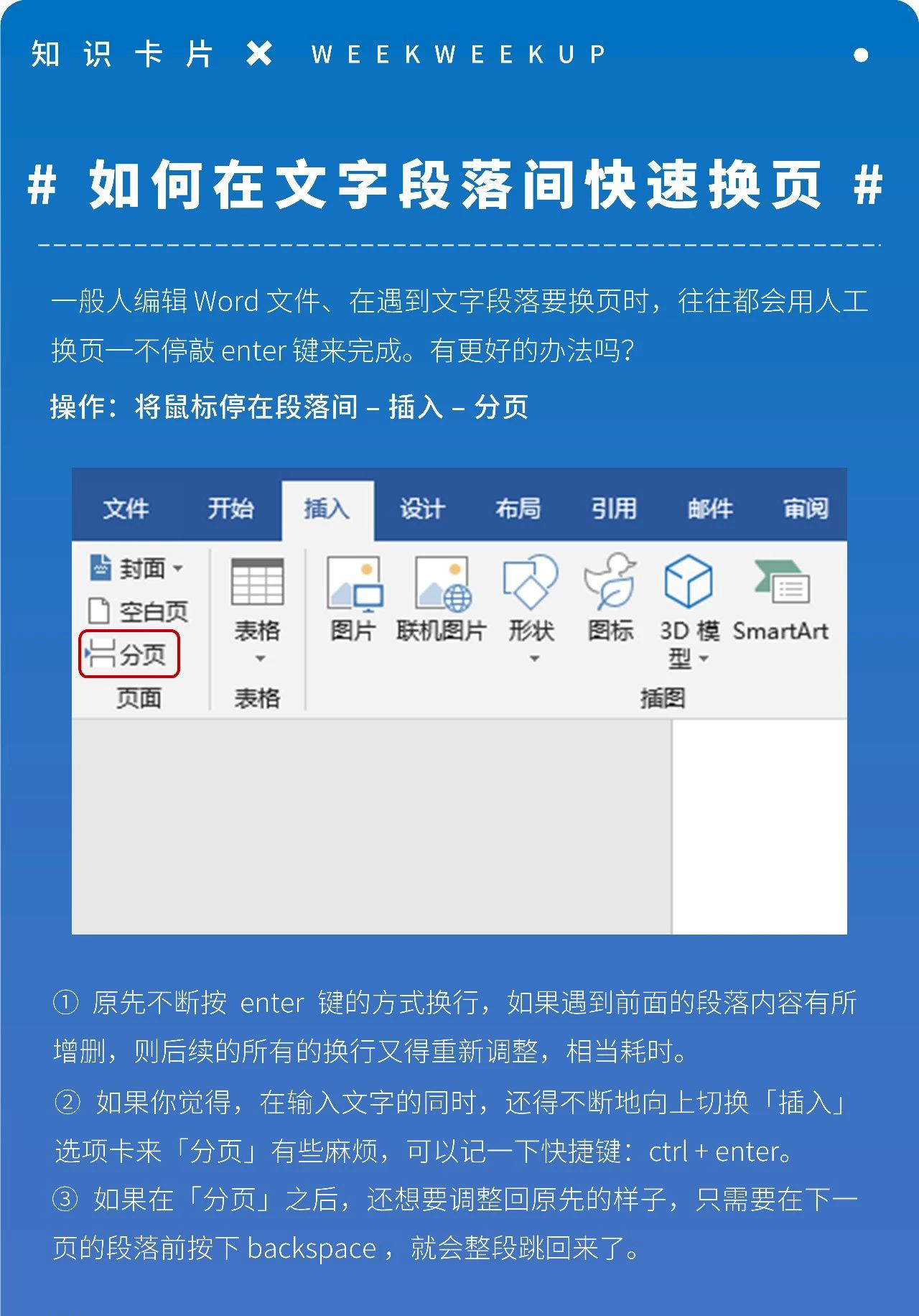
在Word中编辑文件,免不了有需要插入分割线的情况。有些人可能会在Word绘制线条,再慢慢修改格式。那有没有更快的办法呢?
操作:直接输入三个横杠【---】,再按下enter建
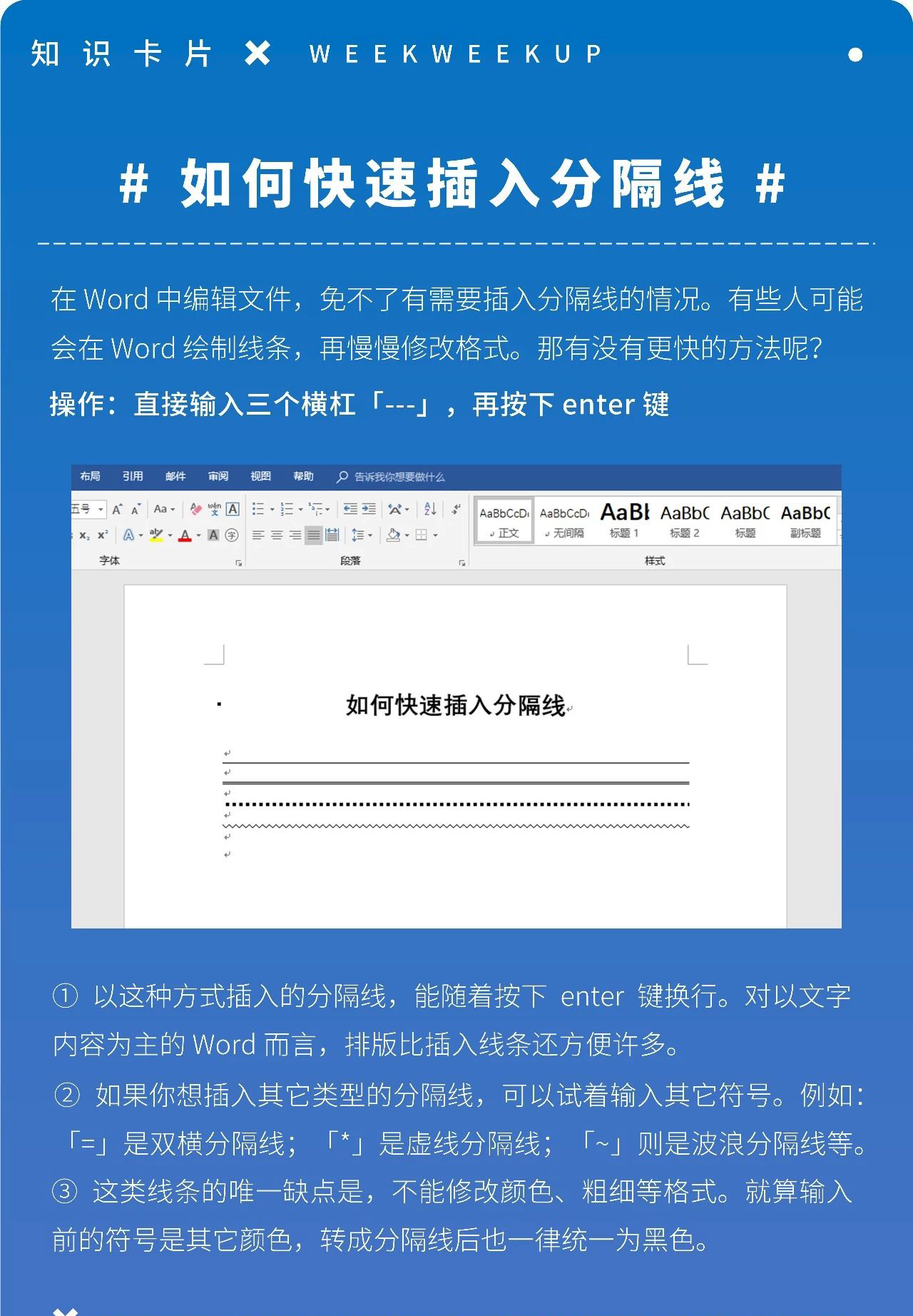
无论是职场或是学生,总是免不了有协作编辑Word文件的状况。如果需要整合的文件过多,复制贴上还是太过繁琐,那该怎么办呢?
操作:插入-对象-文件中的文字
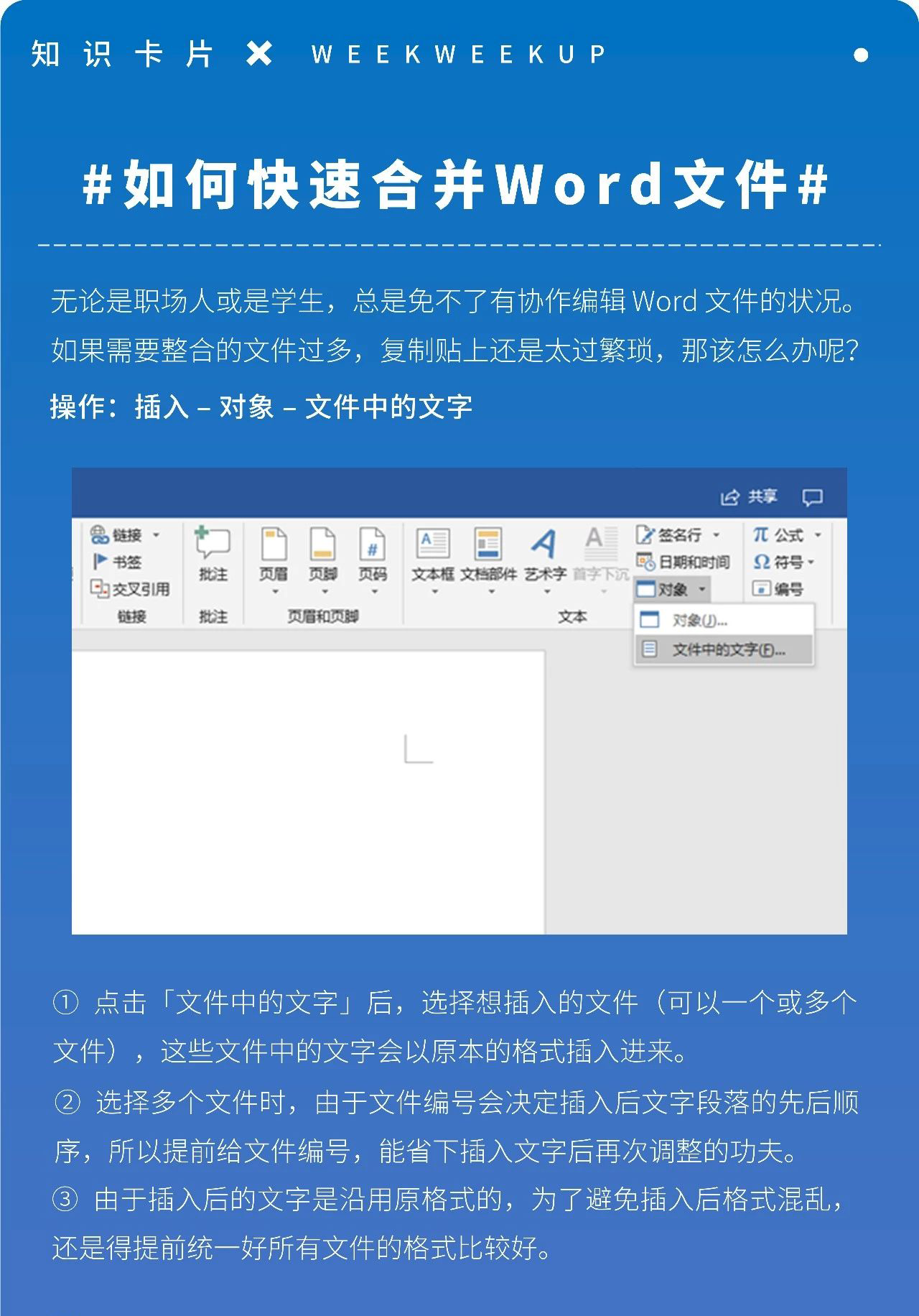
职场人平常工作时,如果使用到Word,肯定有不少机会需要自行绘制表格,但是插入空白表格再将内容填进去却太过繁琐时,该怎么办呢?
操作:选择文字-插入-表格-文本转换成表格
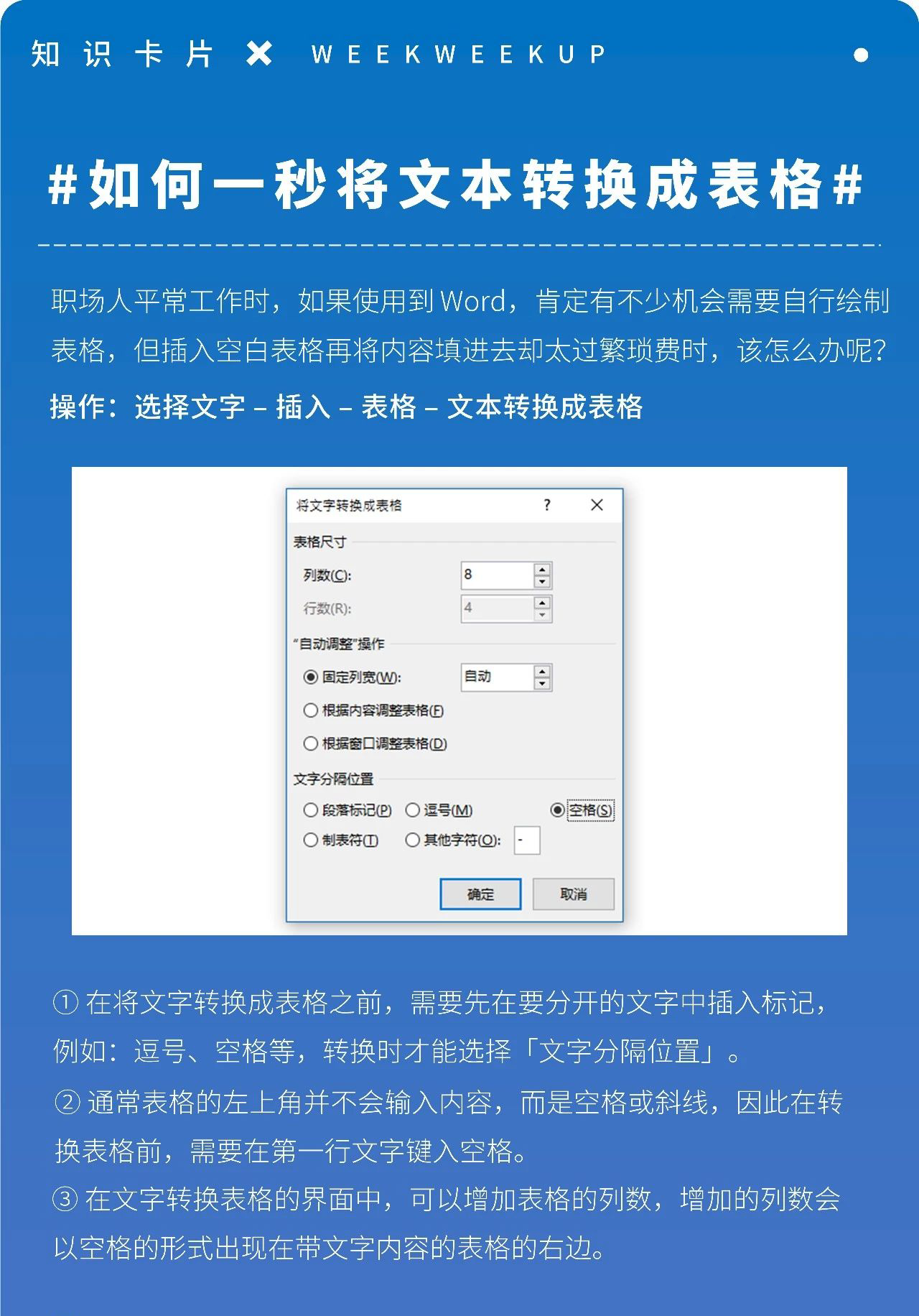
在Word文章编辑中,大家经常需要选择不同的文档信息和内容,这时我们可以结合Shift、Ctrl、Alt这三个键,来实现不同文本的快速选取
操作方法:Shift+鼠标=连续选择;Ctrl+鼠标=非连续性选择;Alt+鼠标=竖列/矩形选择
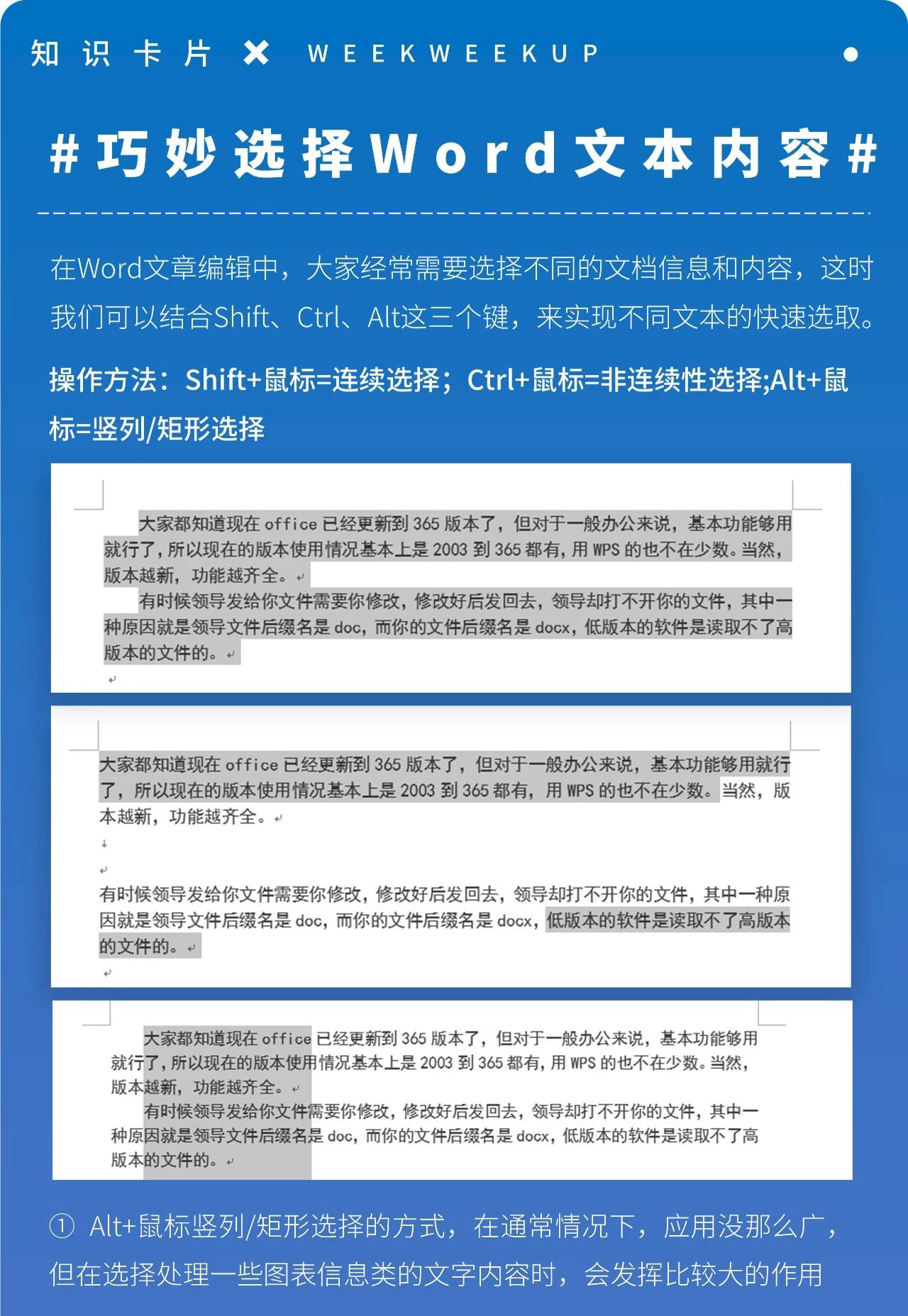
一般人在遇到需要为Word文件添加目录的情况时,往往都是采取手动输入的方式。除了耗时以外,后期更新也不方便。那该怎么办呢?
操作:将鼠标停在开头-引用-目录-自动目录1
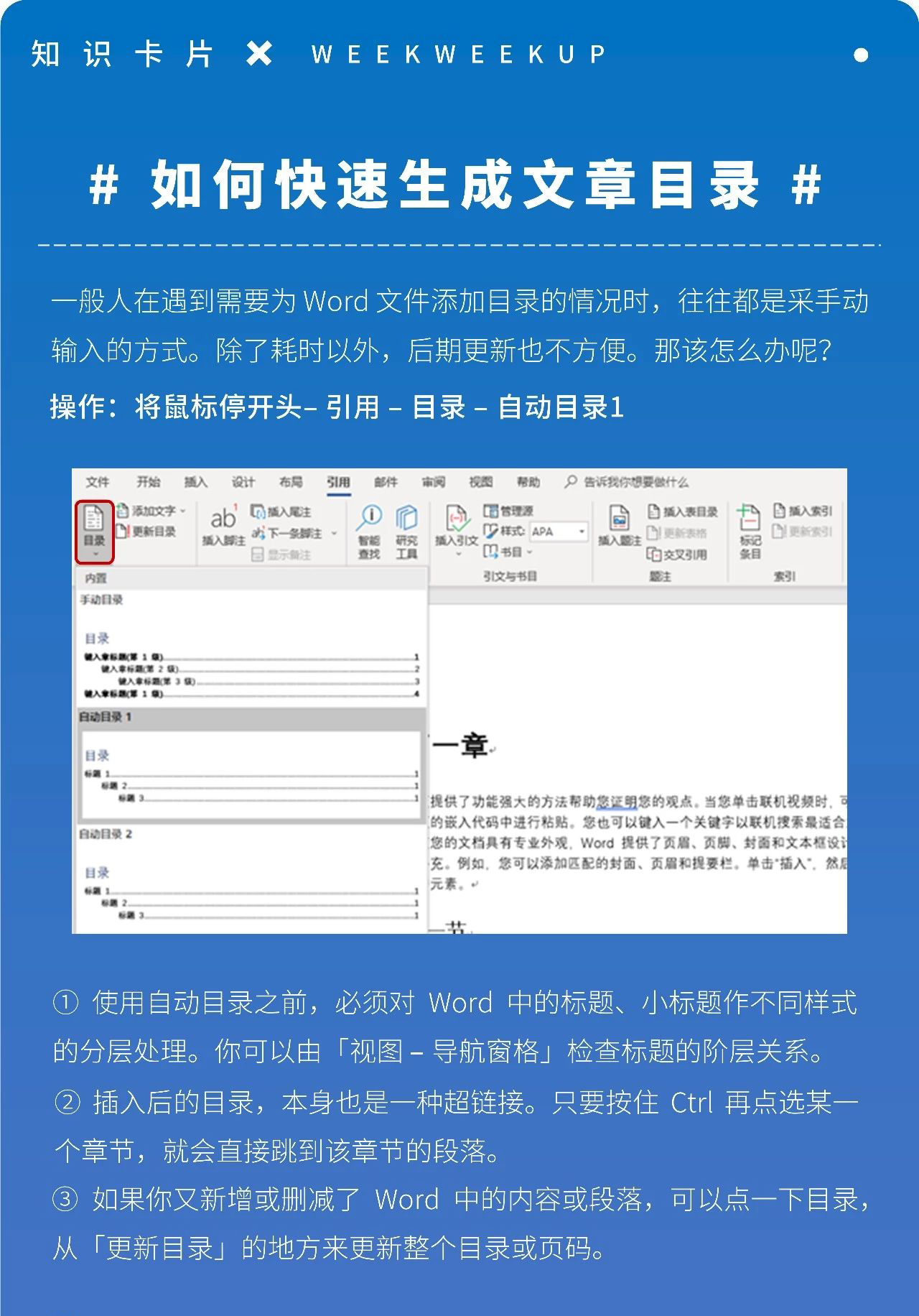
职场人使用Word常常需要输入很多繁琐但是必要的信息,例如:个人邮箱、公司全称、版权信息等等。有没有比较快捷的方式呢?
操作:文件-选项-校对-自动更正选项-添加替换信息
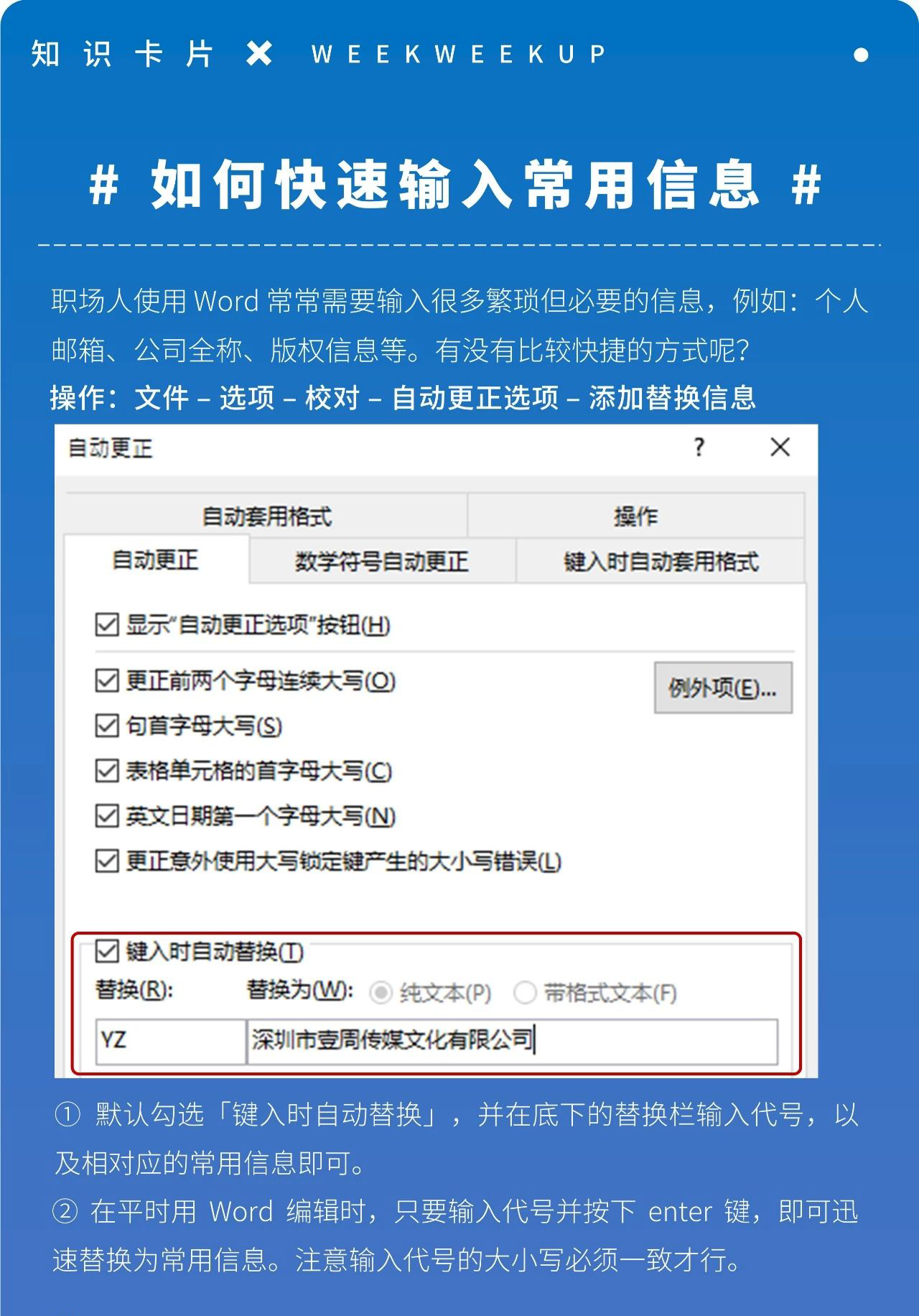
16个Word小技巧,让你提前2小时完成工作下班
大家都说, Word没有什么用,只是一个打字工具。确实,只要你花费足够的时间,就可以做出你想要的效果。
但,其实你想要的效果,只用你原来花费的不到一半时间就可以完成。
Word也是办公软件中使用频率最高的软件,却一直不被重视。但很多人其实只会了Word的20%的功能,以下一些步骤适用于日常和职场大部分场景,只要你掌握了Word,处理文档工作效率翻10倍!办公室里容易遇到一些“小确丧”,比如同事发来一个体积惊人的文档。。。我是不接收呢还是不接收呢?
当文档里面包含了巨多图片,文档体积自然也变得很大,对需要经常传输的文档的我们来说,上传下载拷贝都会花费很多时间。
但是很多时候,office文档里的图像质量并不需要那么高清,我们可以合理地降低图像质量以减小文档体积。
不需要动用PS压缩图片那么麻烦,我们在另存文档的时候,就可以压缩文档中的图片。
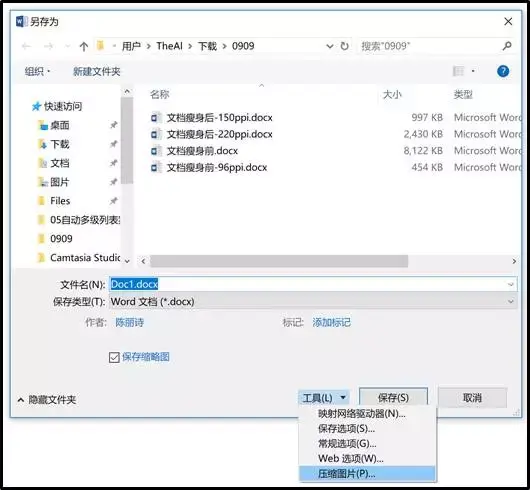
(文件另存为-工具-压缩图片)
有多种分辨率可以选择,大部分情况下我们选择150ppi是比较合适的。
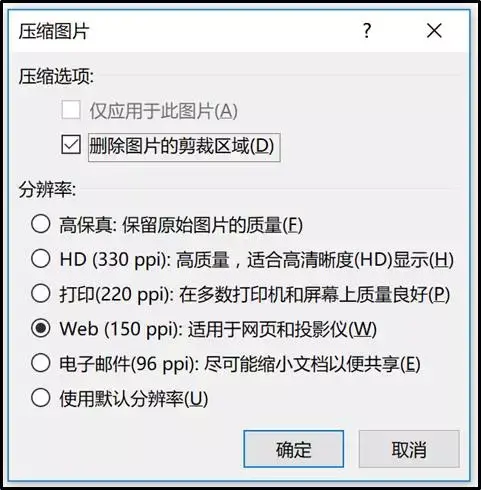
这里也存了几种分辨率,我们可以对比一下文档大小,瘦身效果十分显著。
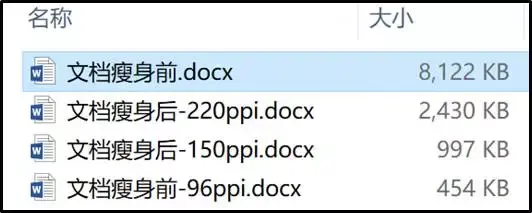
这个技巧在PPT、Excel里也是适用的哦。
不知道各位有没有经常去打印文件,我家里就有一台家用打印机,当我去买墨盒的时候才知道,墨水比纸张贵,彩色墨水比黑色墨水贵。
真是不当家不知柴米油盐贵,事实上,每单位体积的墨水的价格比同等体积的香槟还要贵。
打印带有大量彩色图片的文档,是你在办公室所能做出的最烧钱的一件事。
任何经营都要懂得控制成本。图片依然是要在屏幕上显示的,但打印的时候,我们可以选择不印刷。
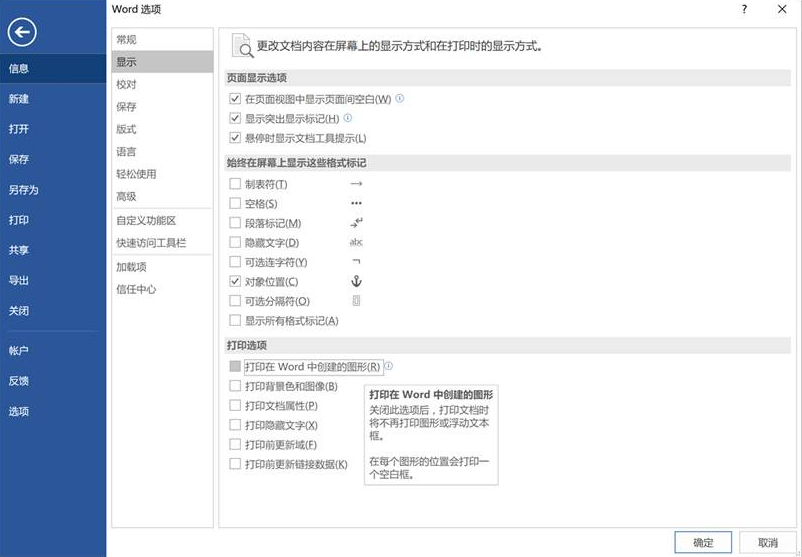
(文件-选项-显示-打印选项,取消勾选打印在Word中创建的图形)
页眉的横线是很多人心里的一个疙瘩,无论你怎么删,它还是在那里。

我们可以通过ctrl+shift+N(清除所有格式)去除它,但它本质上到底是什么?
它不是插入的横线形状,也不是文字的下划线,其实这是段落的下边框线。(啊哈想不到吧)
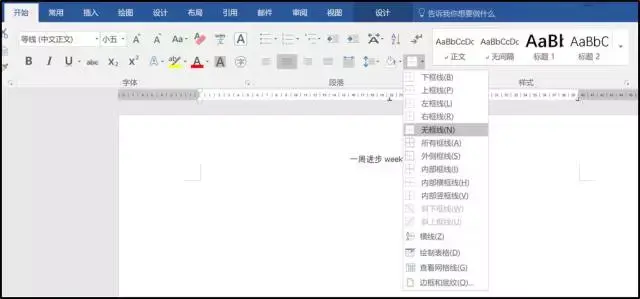
(选中整段文字,段落边框-选择无边框)
汉字文化实在太博大精深,有很多生僻字,拆开了大家都认识,合在一起就没多少人认识了...
如果你的输入法词库不是特别完备,你即使知道读音,也找不着这个字,因为字词库里就没有收录这个字。
这里教大家一个简单的方法,通过半边偏旁,就能打出这些生僻字。
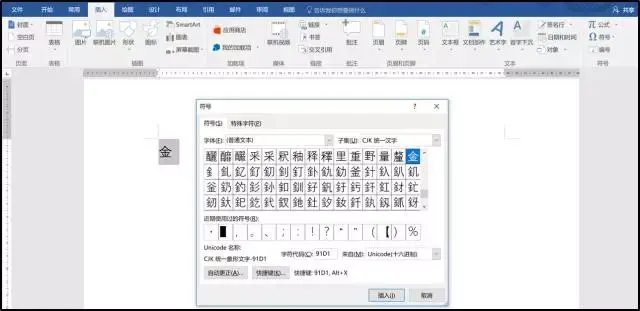
(打出半边偏旁汉字,选中它,点击插入-符号,自动出现这个偏旁下的生僻字)
来回切换窗口一直是特别痛苦的一件事,但有一句话是这样说的:你遇到的痛苦前人都遇到过(大概是我说的吧)。这肯定有解决办法。
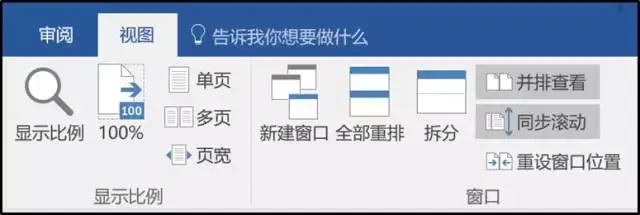
(视图-全部重排-并排查看-视情况重设窗口位置)
看着同步滚动的文档,可能就是办公室里为数不多的小确幸吧
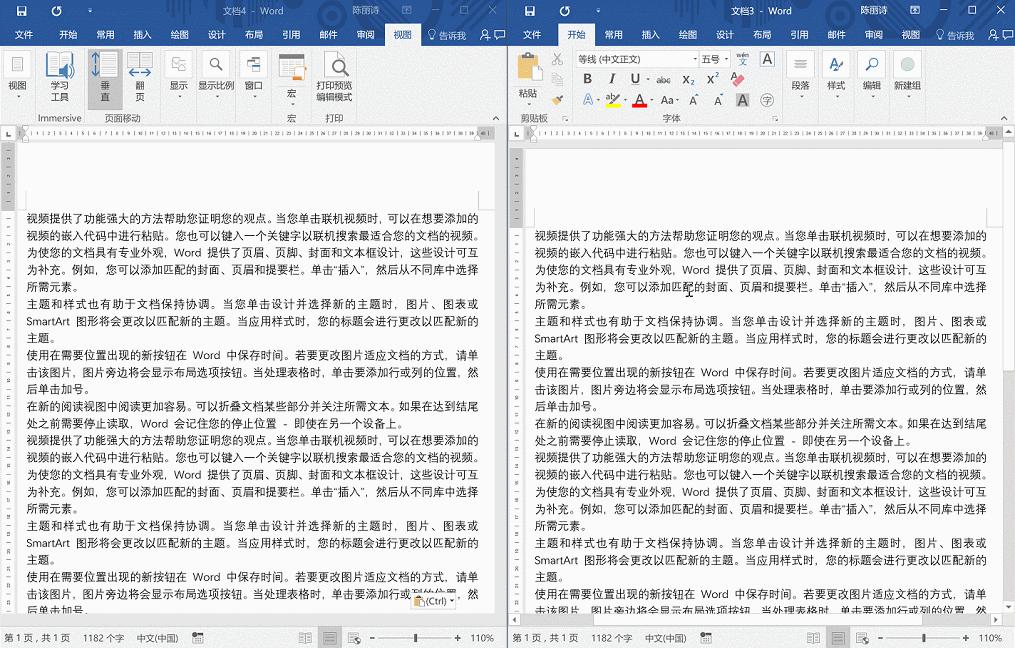
大家应该已经养成了1.5倍行距的好习惯,但有些时候,文档行距不知怎的就是特别宽,但明明是单倍行距啊?
有时候如果你的Office版本和别人不同,又或者更改过Word的默认正文字体,在别人电脑里三四页的文档,到你这儿可能就变成了七八页。
其实行距和字体有一定关系,某些字体行距就是特别宽,比如微软雅黑。
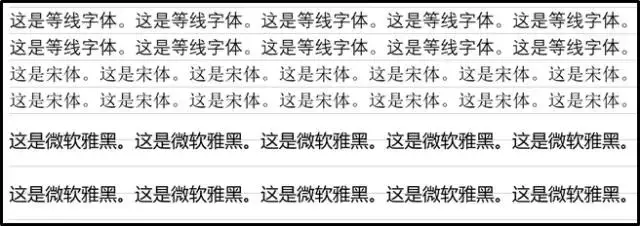
解决办法01:在文本任意处右键-段落-取消对齐到网格
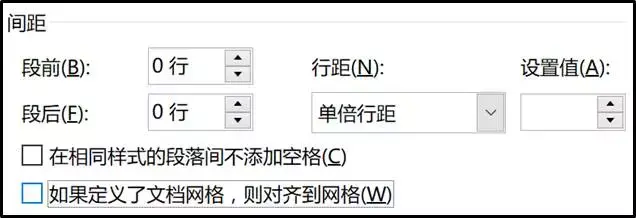
解决办法02:在文本任意处右键-段落-行距使用固定值
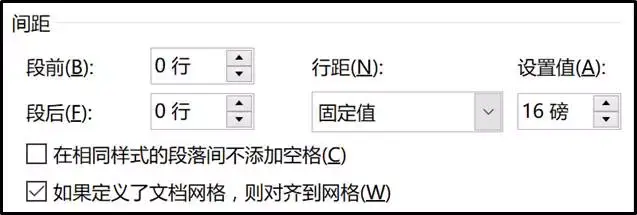
具体使用多少磅,需要手动的去调整。
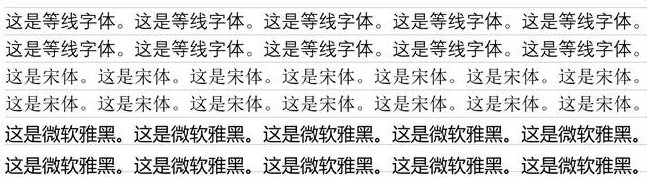
这下是不是解开了你多年来的谜团?
如果要把一个文字格式同时设置加粗,红颜色、下横线,你会怎么做?
其实这些格式可以打开【字体命令框】,同时设定多个字体效果。结合PPT里万能的快捷键F4,“重复上一步操作”,在Word里同样强大。
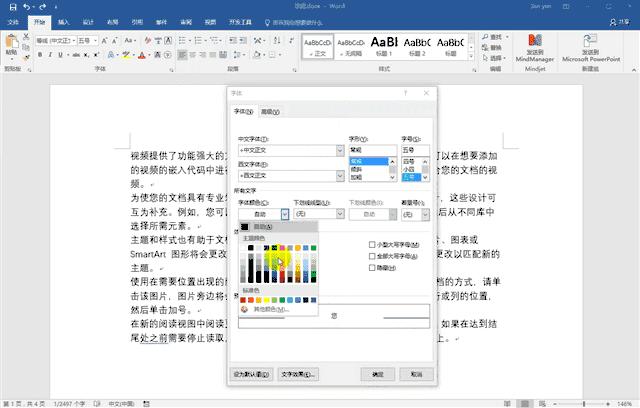
标准的做法:
①在字体命令框同时设置好字体格式,
②选中下一个要修改的文字
③按F4,就可以直接应用
简直万能的快捷键。
文档合并,是Word低调而又好用的功能。
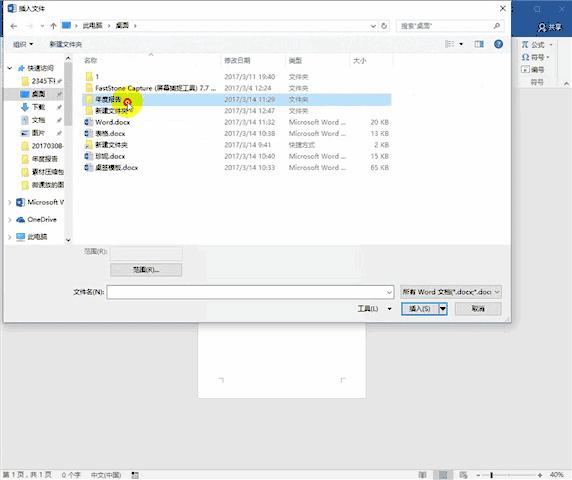
标准的做法:
①新建一个文件
②【插入】→【对象】→【文件中的文字】
③Ctrl键选中需要插入的章节,点击插入,一键合并
Office里的套件是可以完美协同使用的。
例如,Word里的表格就可以实现动态更新,如果Excel源文件进行了修改,会实时更新。
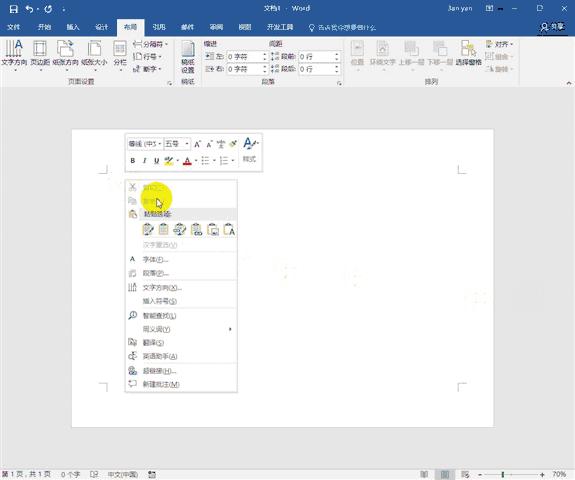
标准的做法:
①选中要复制的Excel表格中的表格区域
②右键粘贴到Word中,选择【链接与保留源格式】或【链接与使用目标格式】均可
③选中Word表格,右键点击【更新链接】
还可以选中Word表格右键点击【Worksheet对象】,打开Excel源文件直接进行修改。
我们从小的写作习惯是在一个段落的首行空两格,在Word写文档的时候也是。
首行缩进就是每个段落的首行进行缩进,悬挂缩进是除了首行以外,其他行进行缩进。
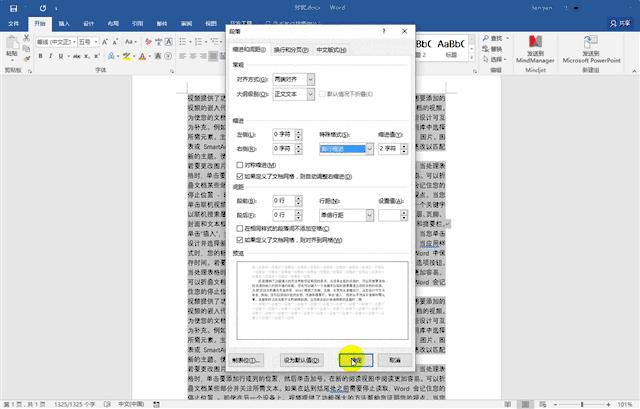
标准的做法:
①选中需要的段落
②【开始】→【段落】设置框
③【缩进】选择特殊格式【首行缩进】,默认2个字符
查找和替换是在Word中最低调的功能,使用替换和清除格式结合,一秒就可以把格式错乱的文档变成一段话。
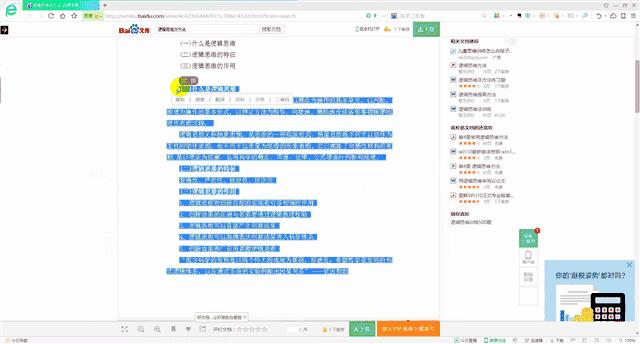
标准的做法:
①选中需要处理的文字
②Ctrl+H打开【替换】对话框
③查找内容栏:左下角点击【特殊格式】里的段落标记
④替换内容栏:忽略
⑤点击全部替换
对于可爱的领导的要求,我们总是无法抗拒。例如他说这个标题的字号不够大,颜色不够鲜艳,改改改。
如果套用了样式,就可以早早下班和男朋友去约会了。
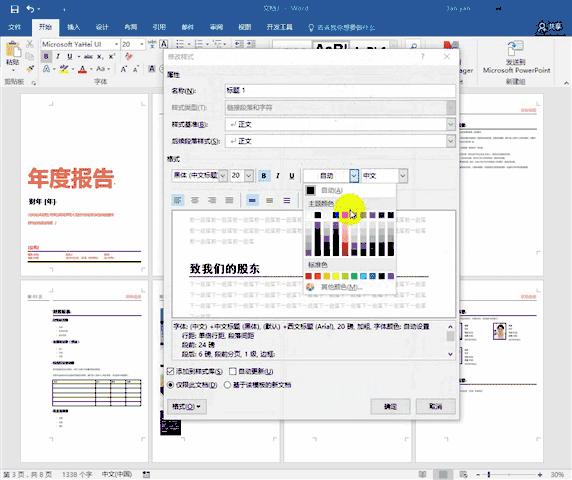
标准的做法:
①选中该样式
②右键修改样式
③更新匹配到对应样式的内容
还没有套用样式?样式套用很简单。
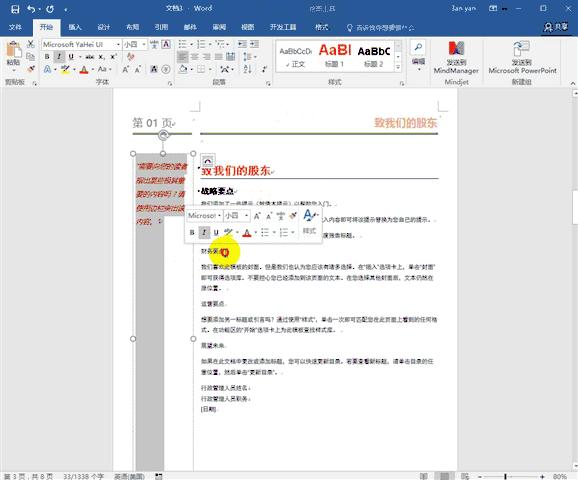
标准的做法:
①选中需要应用样式的文字
②【开始】→【样式】功能区
③套用样式(例如标题1)
只要文档套用了样式,目录是可以自动生成的!
不要眨眼,层级分明的目录一键生成。
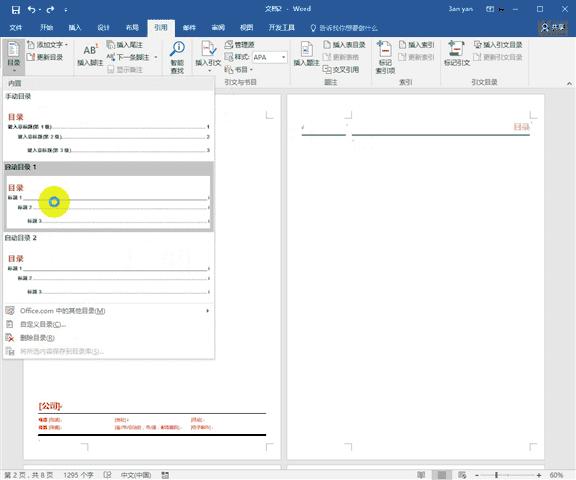
标准的做法:
①【引用】→【目录】
②插入自动目录
即使文档进行了多次修改,不需要再手动调整页码,选中目录右键点击【更新域】就可以了。
其实文字只要做好分割,选中要转表格的文字,点击插入表格,可以自动生成表格。
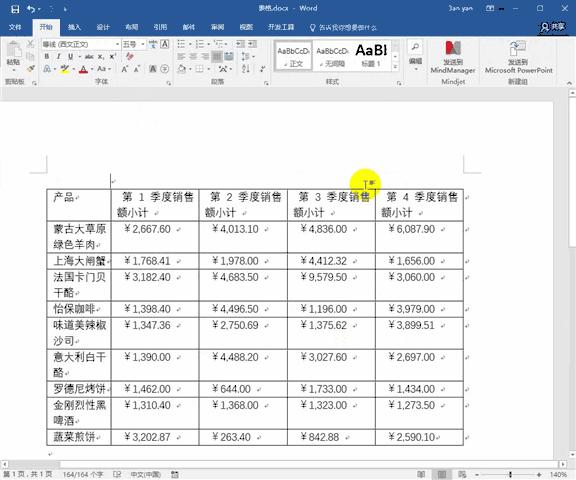
标准的做法:
①仅选中要转表格的文字
②【插入】→【表格】
③文本转表格
一般默认对应的行和列,自动调整模式及对应的文字分隔符,点击确定自动生成表格。
Word有一个略屌的技能,就是邮件合并。
不仅可以快速制作桌签,还可以制作有奖状、邀请函、工资条、请柬、工作证等等,想想都High心。
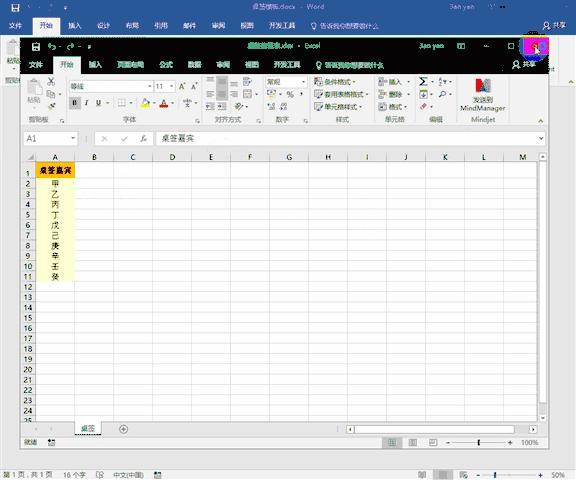
标准的做法:
①一份Excel信息表&一份Word模版
②在做好的Word模版中导入Excel信息表里
③插入以Excel列标题的域
④预览及完成合并
Word的比较文档,只要有原文档及修订后的文档,所有修改过的痕迹都会显示出来。
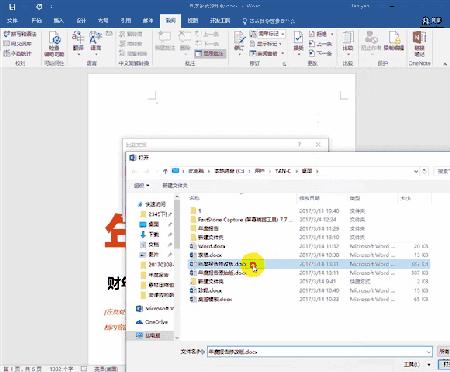
标准的做法:
①【审阅】→【比较】
②选定原文档及修订文档
就到这里啦!希望对你有帮助。
70个Word常见的快捷键
很多同学在一开始学Word的时候,经常会去找一些很炫酷很花哨的Word教程,但其实这种思路是不太科学的。
在一开始,我们通过炫酷效果的Word,我们产生了兴趣并有了学习的动力,那么这时候我们应该学习的东西应该是:快速掌握Word基础操作。
作为过来人,刺猬想说:如果基础不牢固,就去要尝试花样教程,往往会非常耗时费力
熟记常用快捷键可以大大提升操作效率。
今天为大家整理了70个Word常用的快捷键,大家可以根据自己日常使用需求,掌握几个新操作,一定收获颇多!!

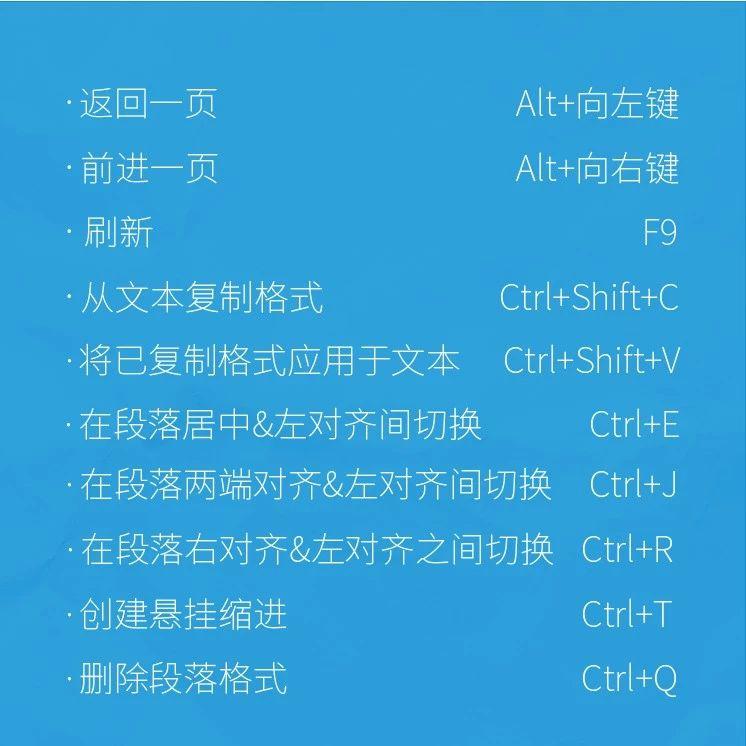
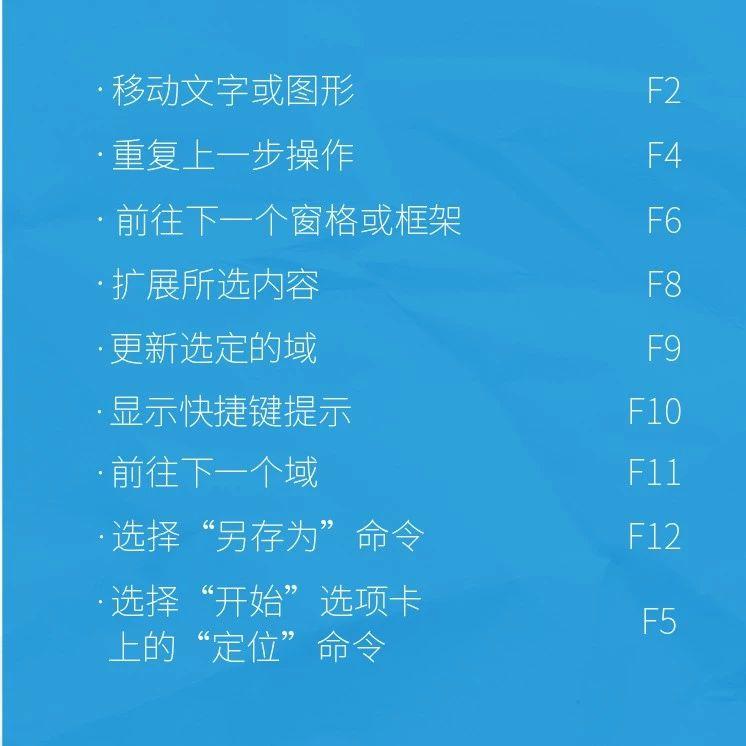
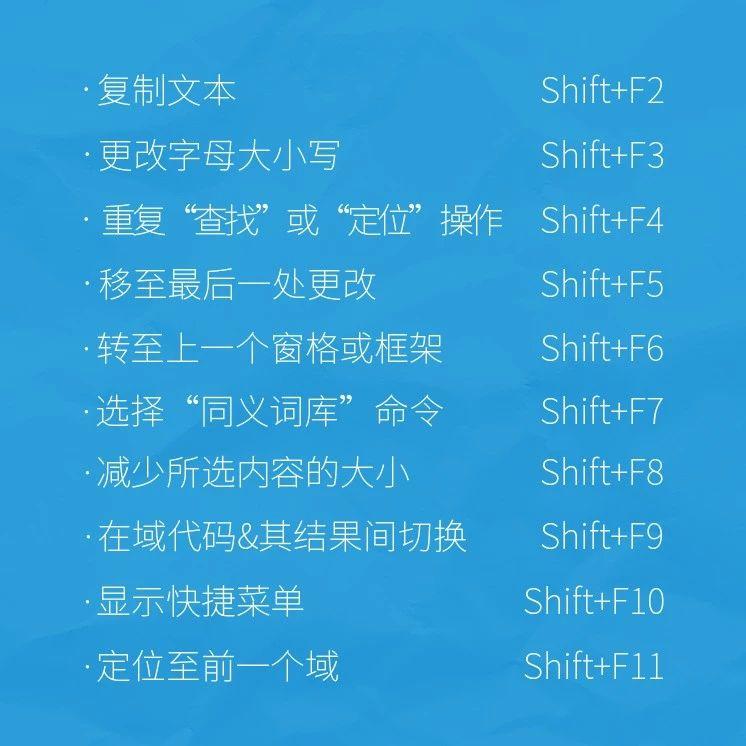
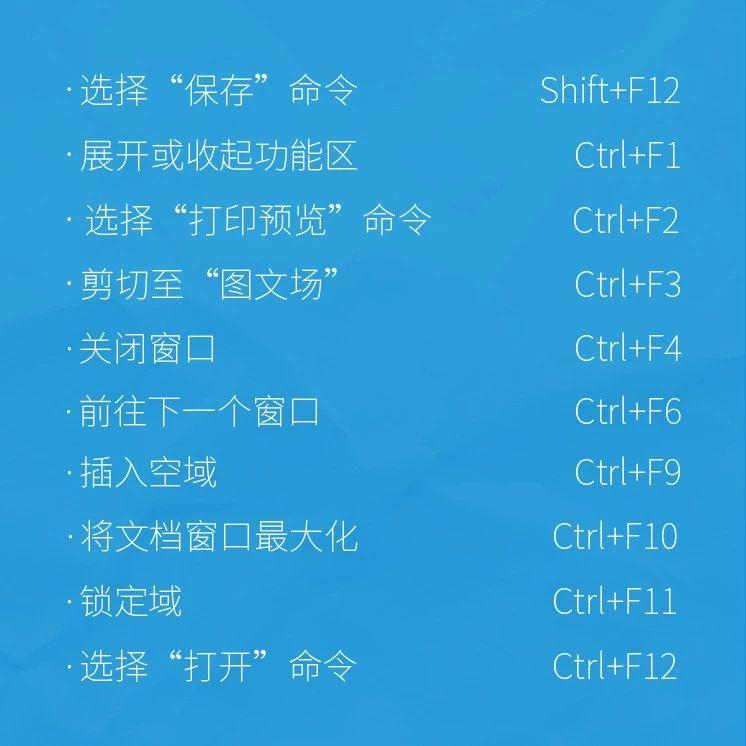
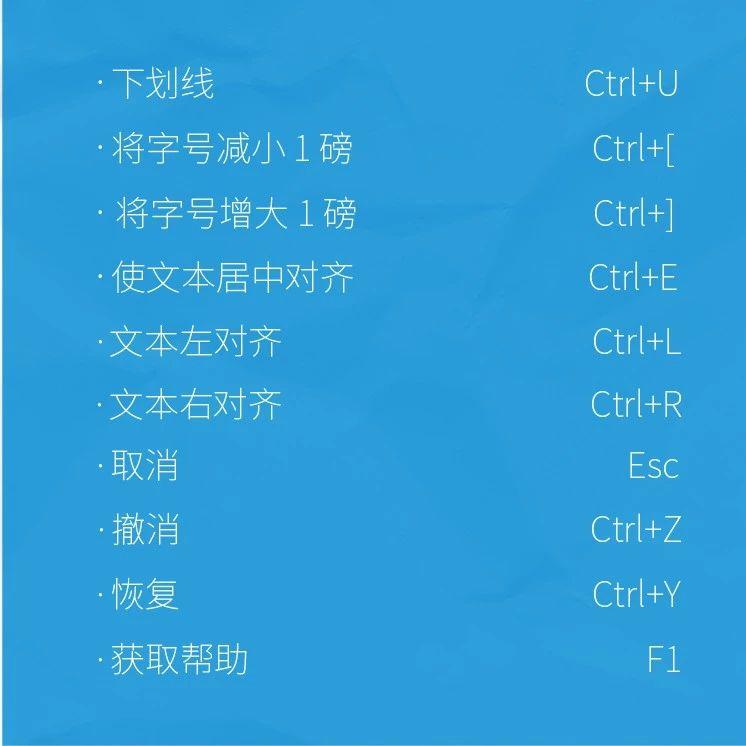
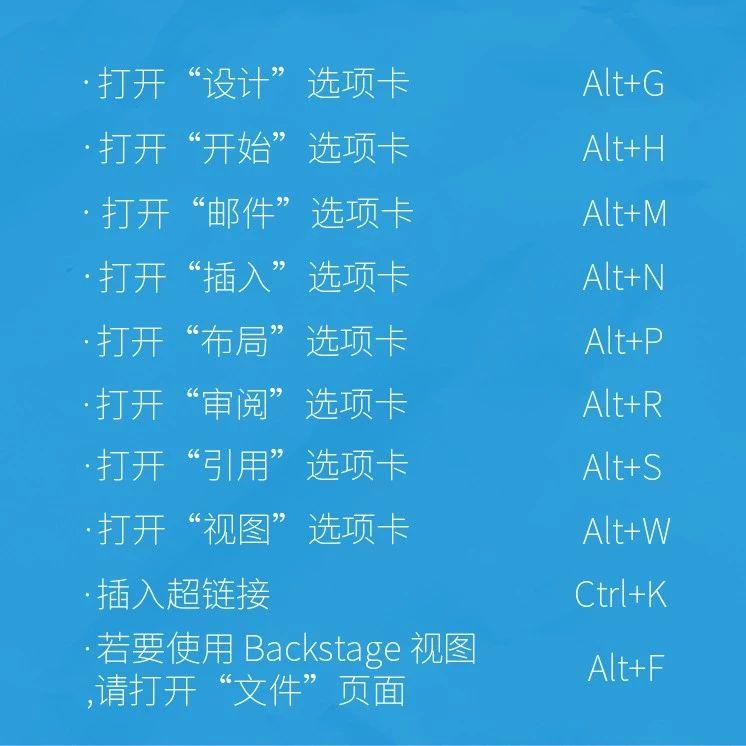
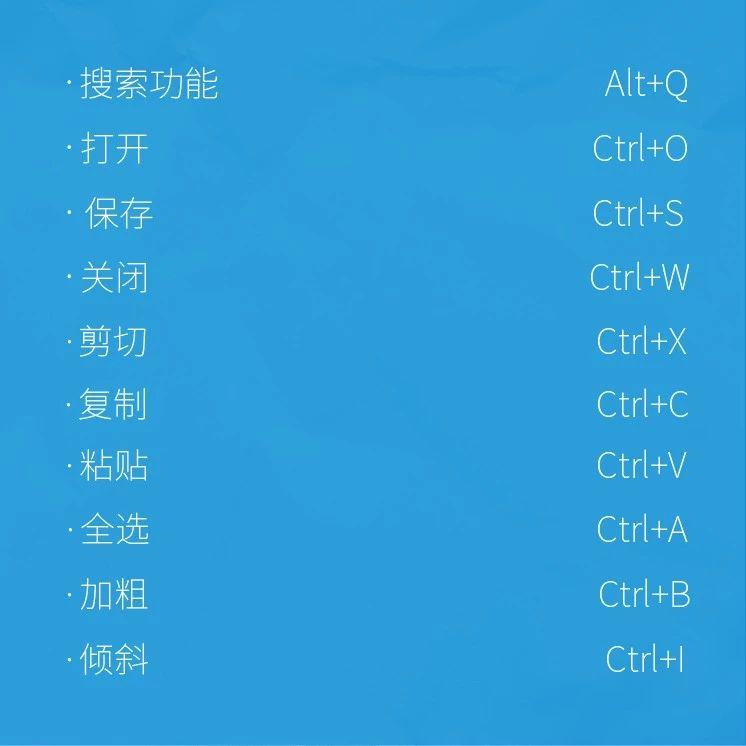
希望能帮助到正在学习Word的同学啦,学会快捷键,真的能大大提高操作效率。
来源:一周进步(ID:weekweekup)
一周进步:兴趣为先,授人以渔,年轻人突破自我的学习入口
------------------------------------
当然,
不仅仅是Word,9个PPT实用技巧+69个PPT操作快捷键,让你的PPT技能,6得飞起
PPT 中有哪些看上去非常冷门但非常实用的技巧?
如果你对新媒体运营也很感兴趣
新媒体运营如何入门?
如果你想知道斜杠青年的某种能力养成,耗时3天整理回答:
商业分析能力是怎样炼成的?
里面还有延伸阅读材料帮你更好理解
我是专注为大学生和职场新人提供职业规划建议,与职场技能辅导一万年不动摇的刺猬学长
关注我收获更多职场/技能 干货内容
 |