Hi,大家好。
对于小白用户,装系统是比较头疼的事,所以今天写一个简单易懂的装系统教程。
使用微软官方提供的工具制作U盘启动盘,操作简单,系统纯净,强烈建议小白用户使用。缺点是该工具功能单一,并且官方只为win10和win8提供了该工具。①找一台可以正常上网的电脑打开官网“https://www.microsoft.com/zh-cn/software-download/windows10”下载该工具,然后准备一个8G以上的空白U盘。(注意:该工具会格式化U盘,所以准备一个空白U盘)
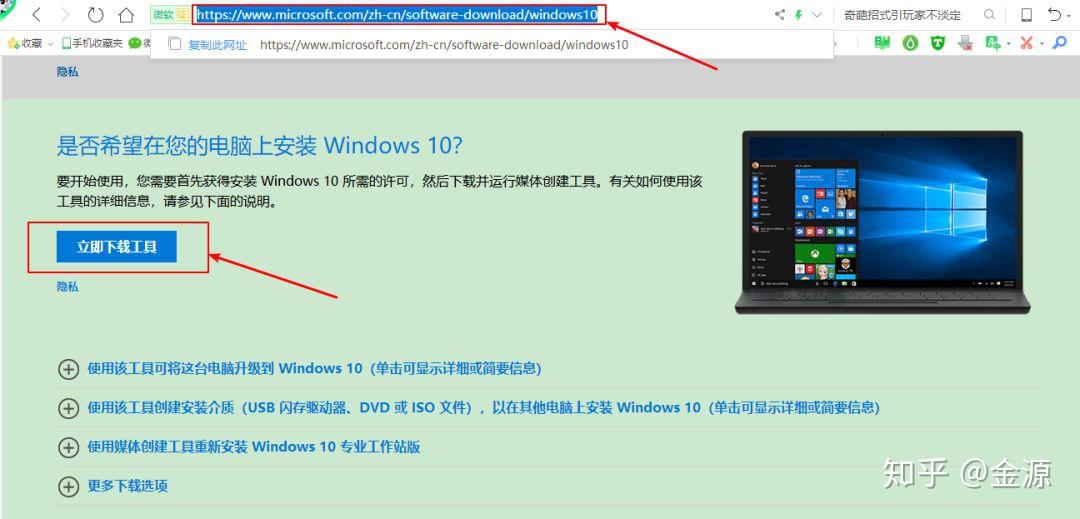
②下载完成后打开该工具,点击接受。
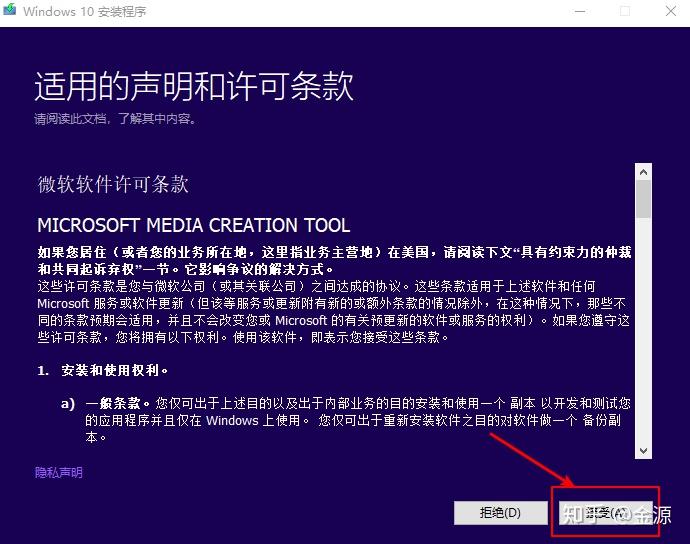
③选择“为另一台电脑创建安装介质”。
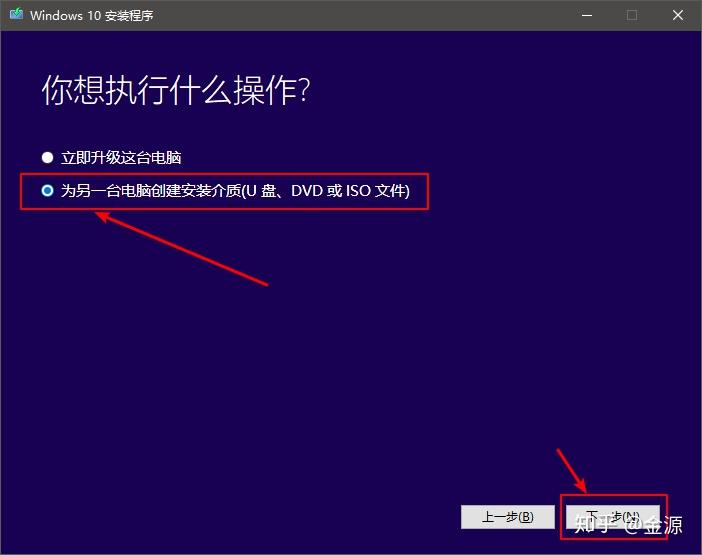
④一般选择「Windows10 64位」。如果你制作启动盘和装机的是同一台电脑,直接勾选“对这台电脑使用推荐的选项”就行。
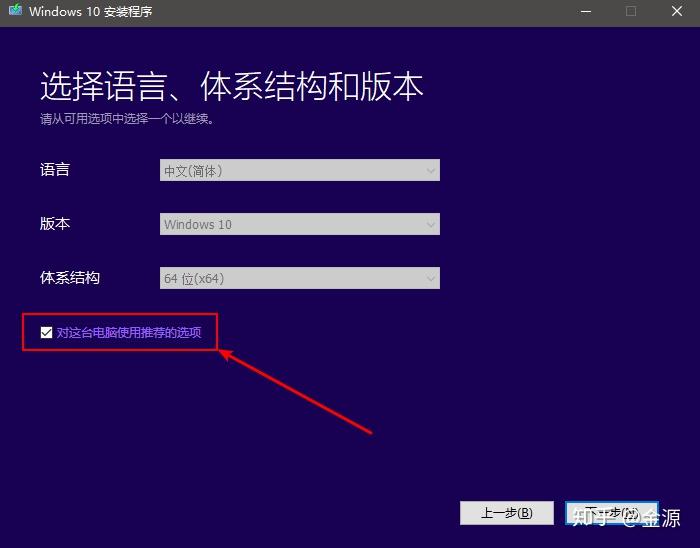
⑤选择“U盘”。
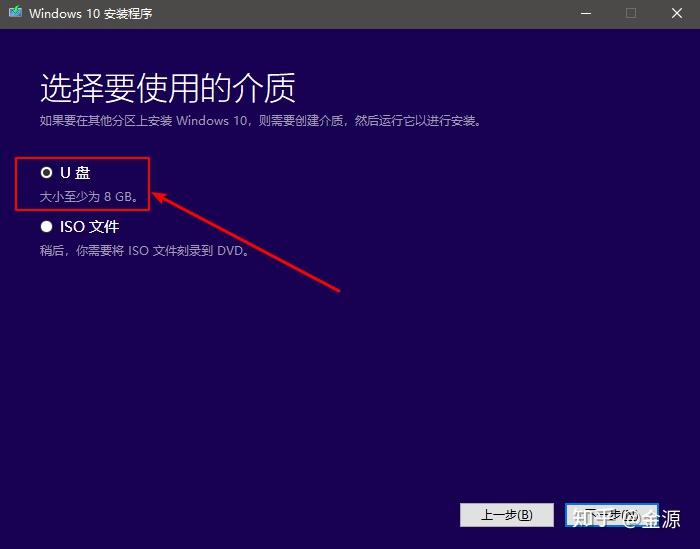
⑥选择你插入的U盘,一般会自动识别的。
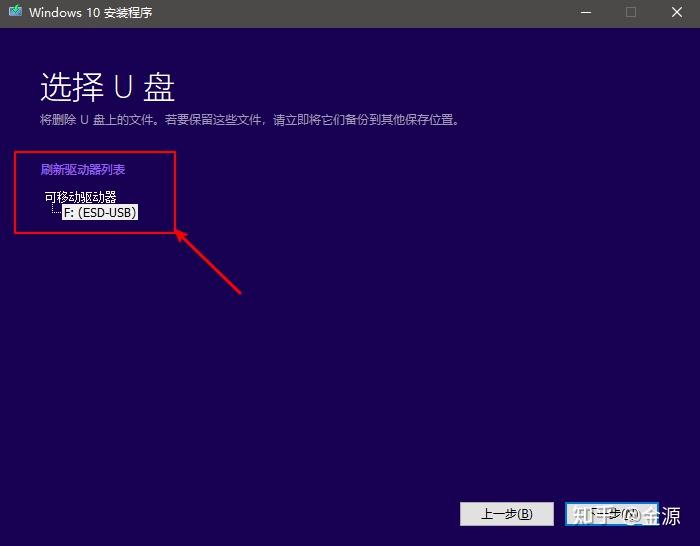
⑦接下来你只需要静静的等待,系统下载完成后会自动创建介质,当提示“你的U盘已准备就绪”后,点击完成即可。
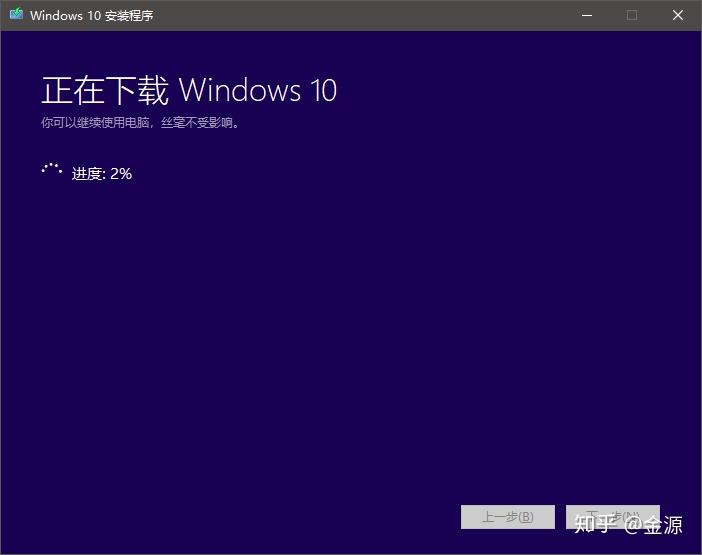
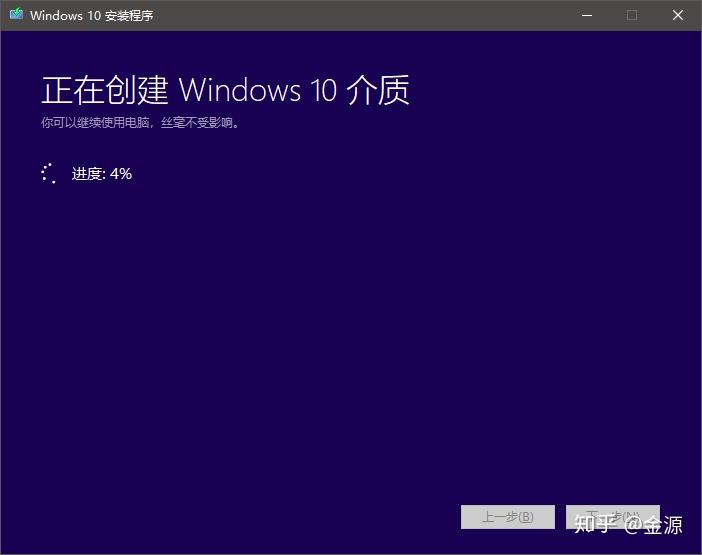
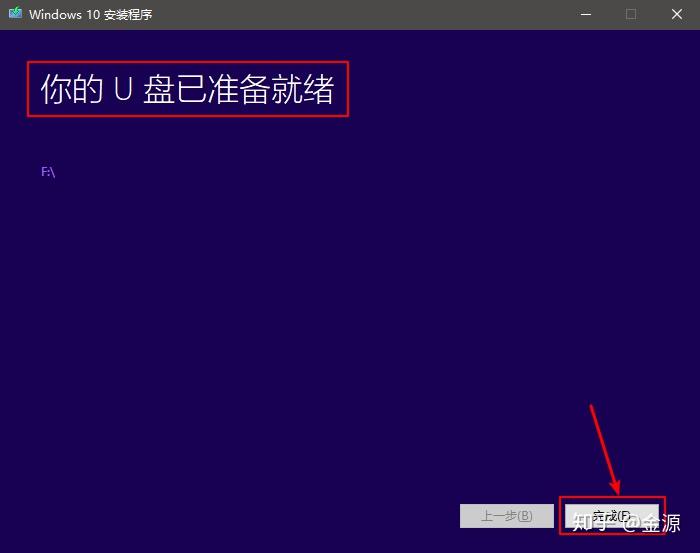
⑧打开U盘你就可以看到U盘启动盘已经制作完成,接下来就是重装系统了。
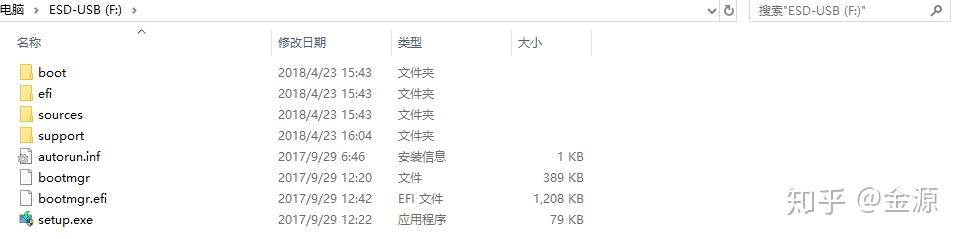
①关闭电脑,插上U盘启动盘,开机时按快捷启动键,下图为常见品牌电脑快捷键大全。
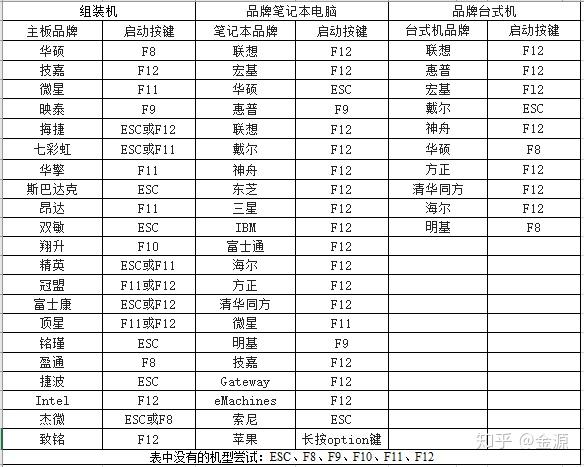
②我的电脑为戴尔笔记本,开机时按F12,出现下图所示时,按上下键选择U盘后回车,我的U盘品牌为闪迪,很明显就能看到下面红框标记里有「SanDisk」字样。(各品牌电脑出现的界面略有不同,但大同小异。)
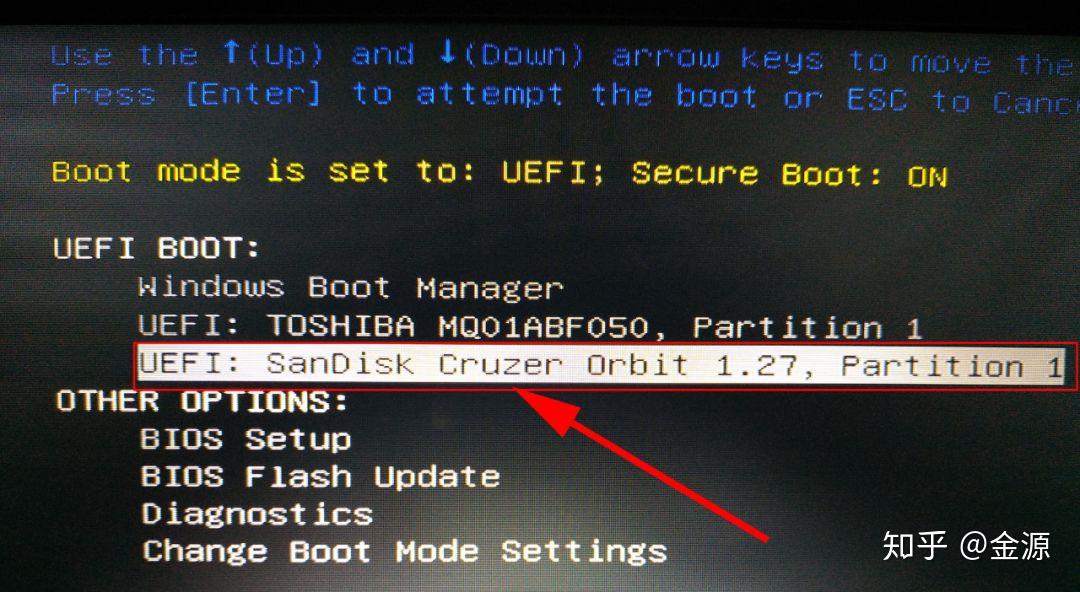
③选择中文简体,点击下一步。
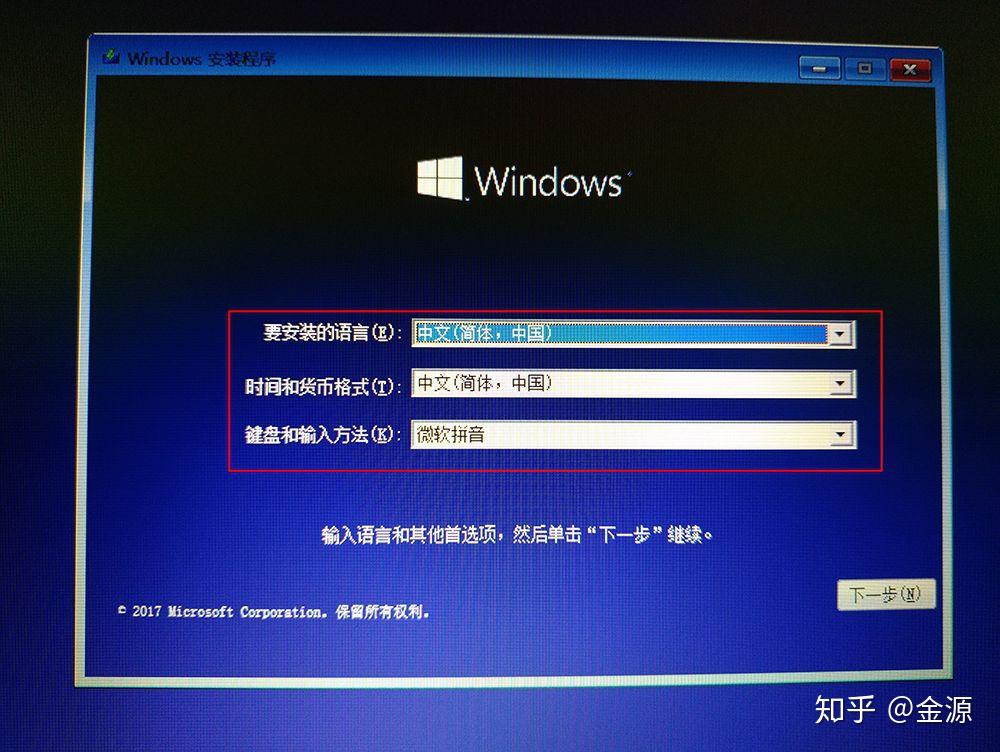
④点击现在安装。
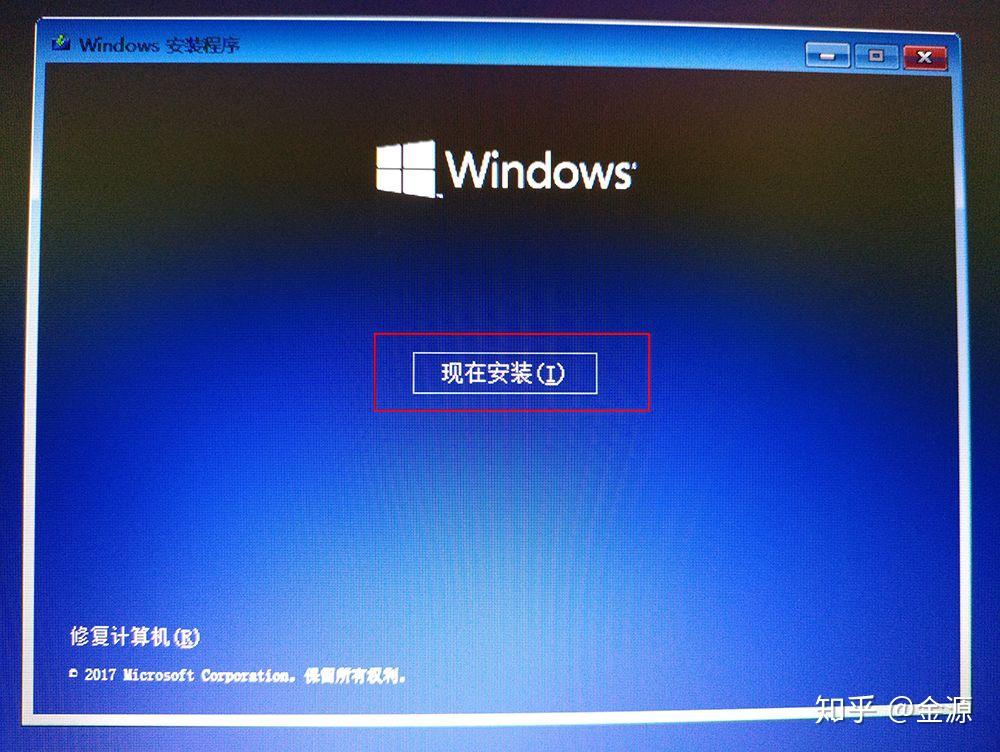
⑤出现下图所示时,你如果你有秘钥,输入后点击下一步。没有就点击“我没有产品秘钥”。
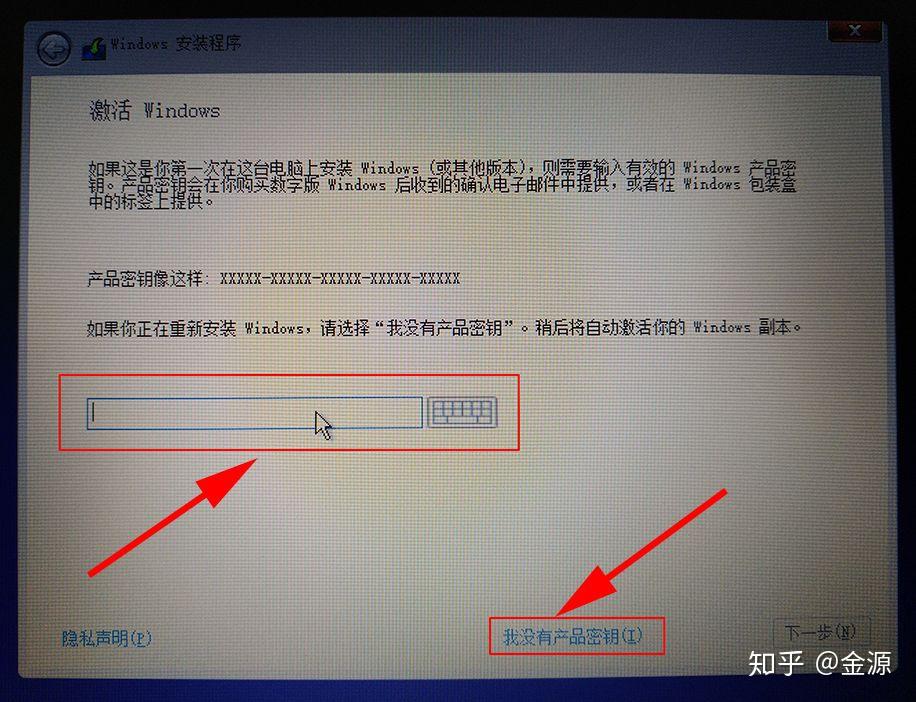
⑥选择“自定义”
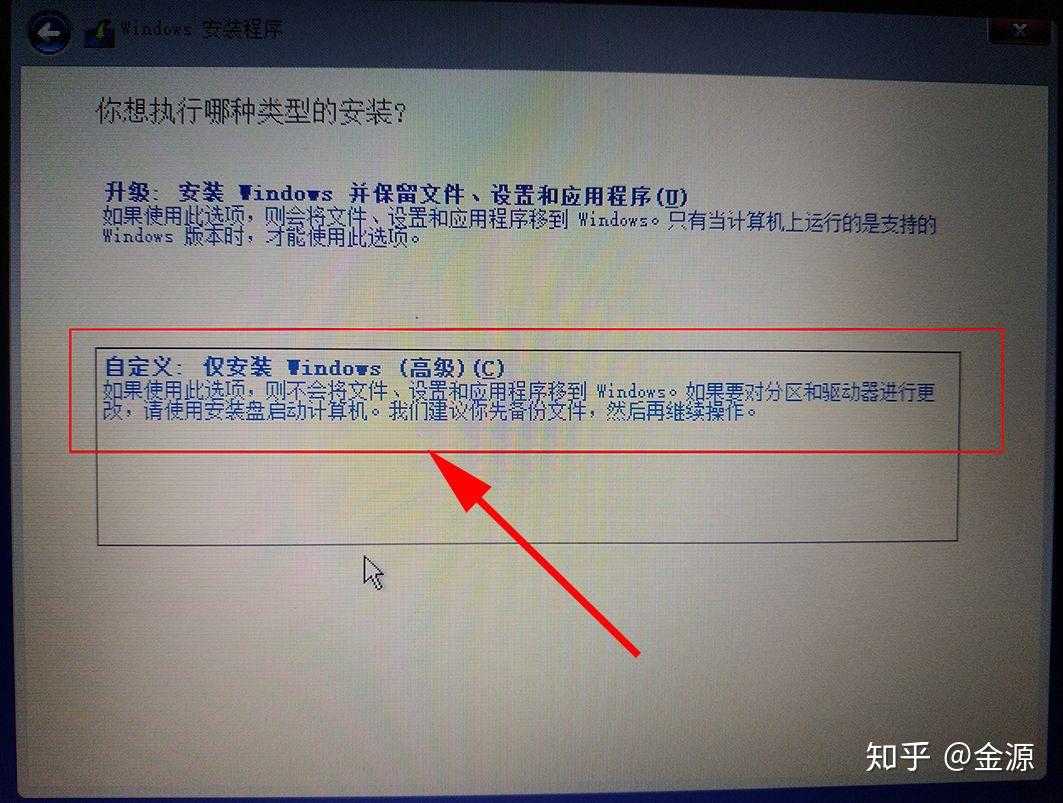
⑦在这里要特别注意一下,选择自己的C盘,安装前最好格式化一下C盘。有固态硬盘的话一定要选择固态硬盘。
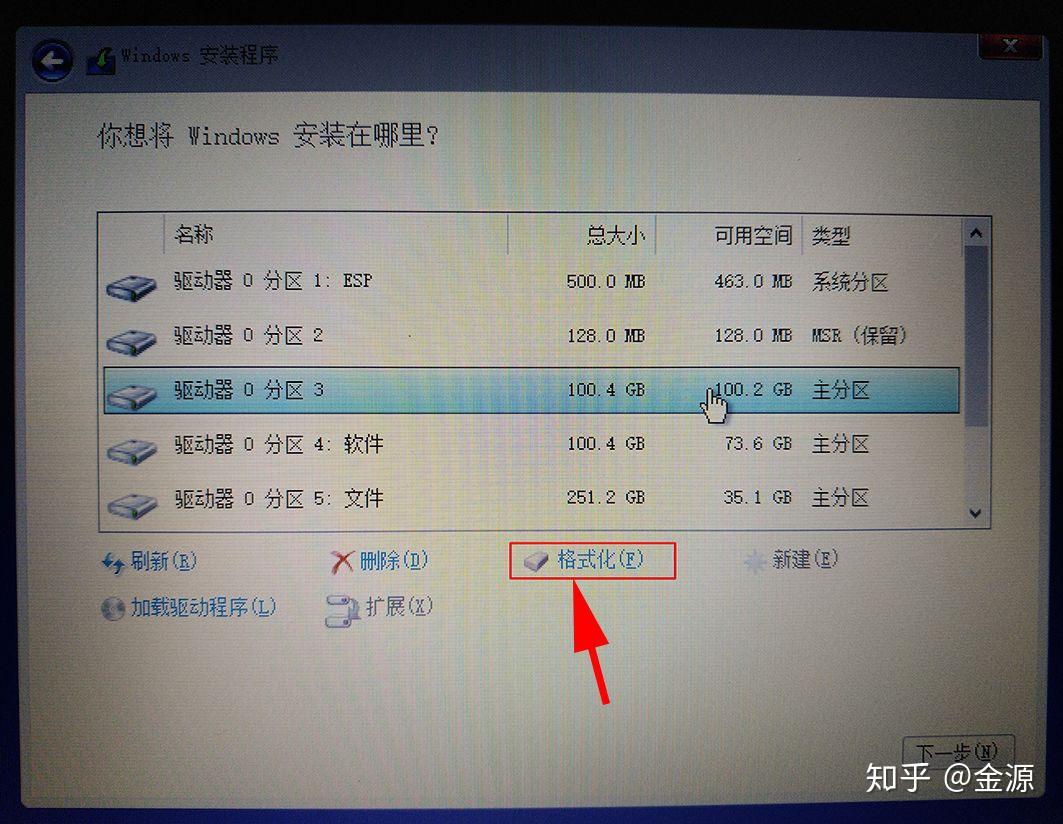
⑧接下来只需要等待安装完成即可,直到出现设置界面,设置完成后即可进入系统。(这里所需时间略长,电脑还会重启,请耐心等待。)
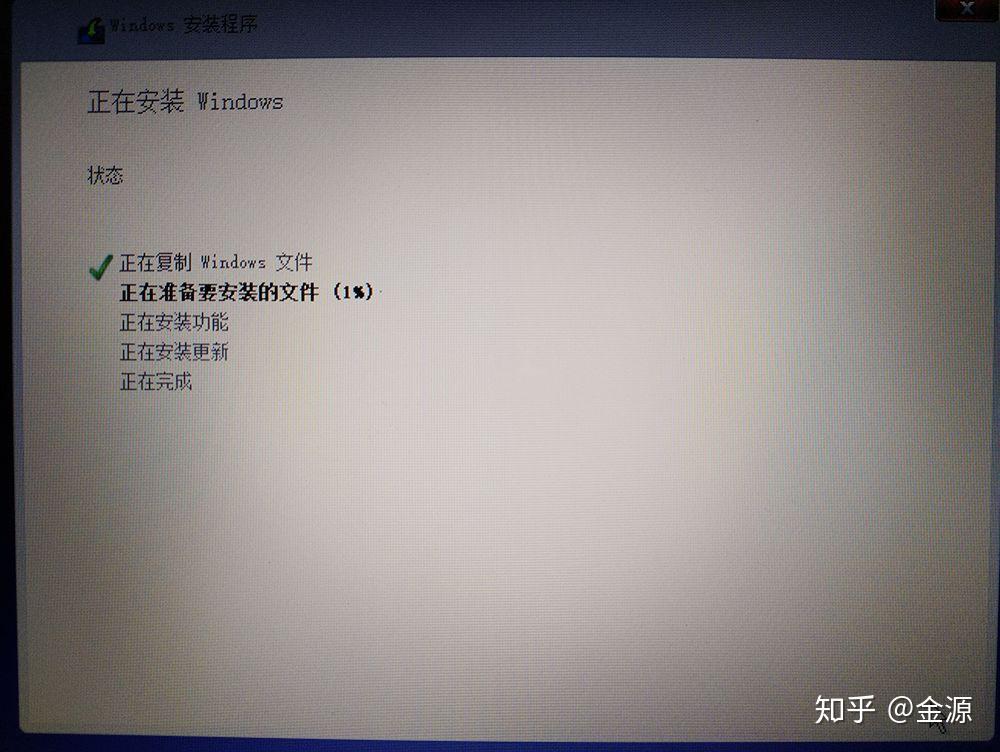
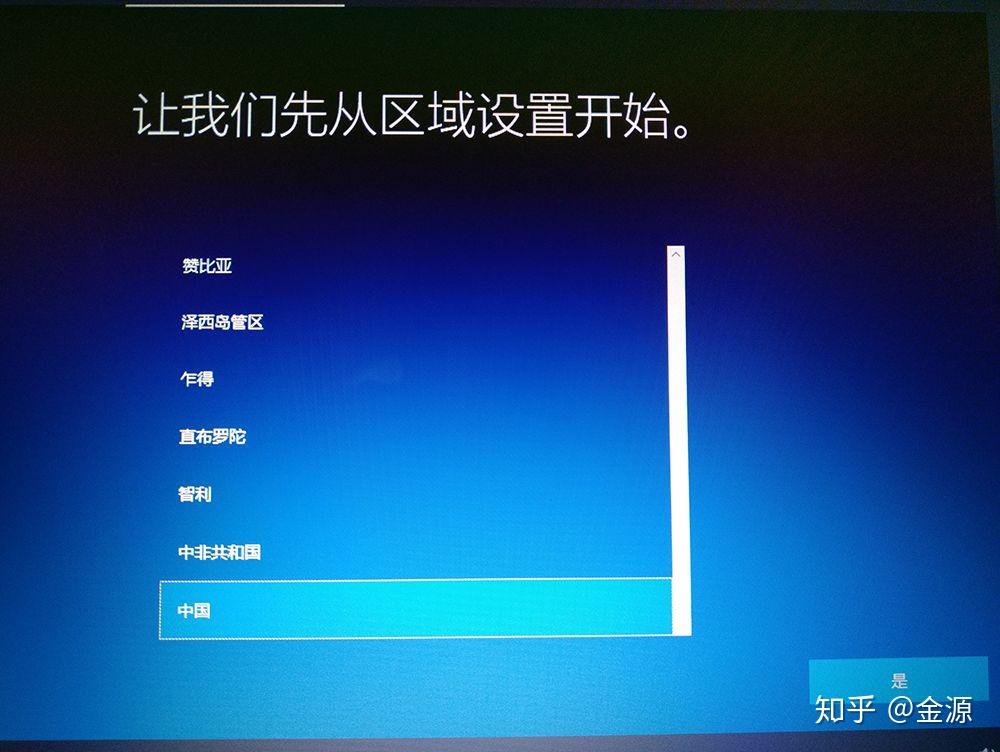
⑨进入系统后联网会自动安装驱动。如果有些驱动没能安装成功,可以借助第三方驱动安装软件进行安装,例如360驱动大师、驱动精灵等。
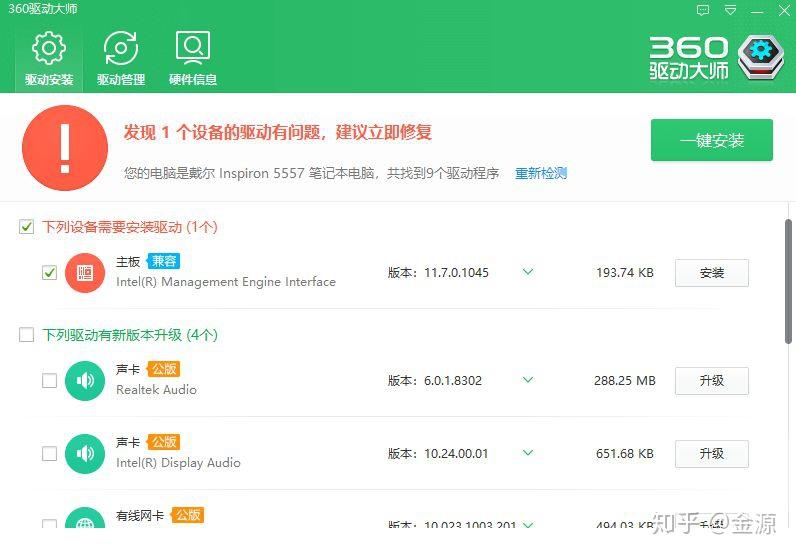
⑩打开设置查看系统是否激活,如果你原来是正版win10,联网会自动激活的。
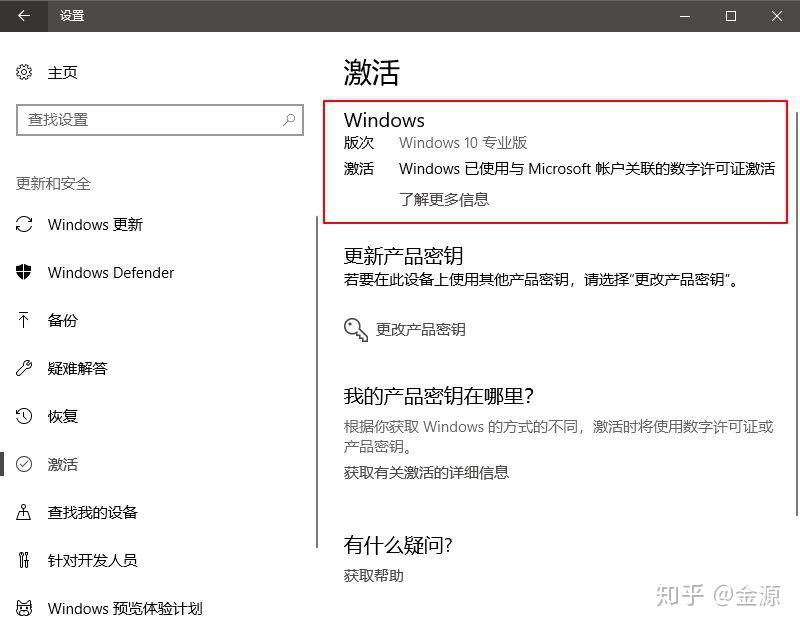
温馨提示:由于每个人的电脑硬件和系统环境都有差异,重装系统时难免会有各种问题,如有问题先自行百度,也可以下方留言,我看到后会及时回复。
如果用官方工具安装失败,可以试试用微PE装系统,功能更加丰富:微PE装系统(适用于所有Windows系统) |