从昨天下午折腾到今天下午四点多,趁着安装的时候来总结一篇
STEP 1:下载WIN7镜像ISO文件
途径一:
第三方网站下载
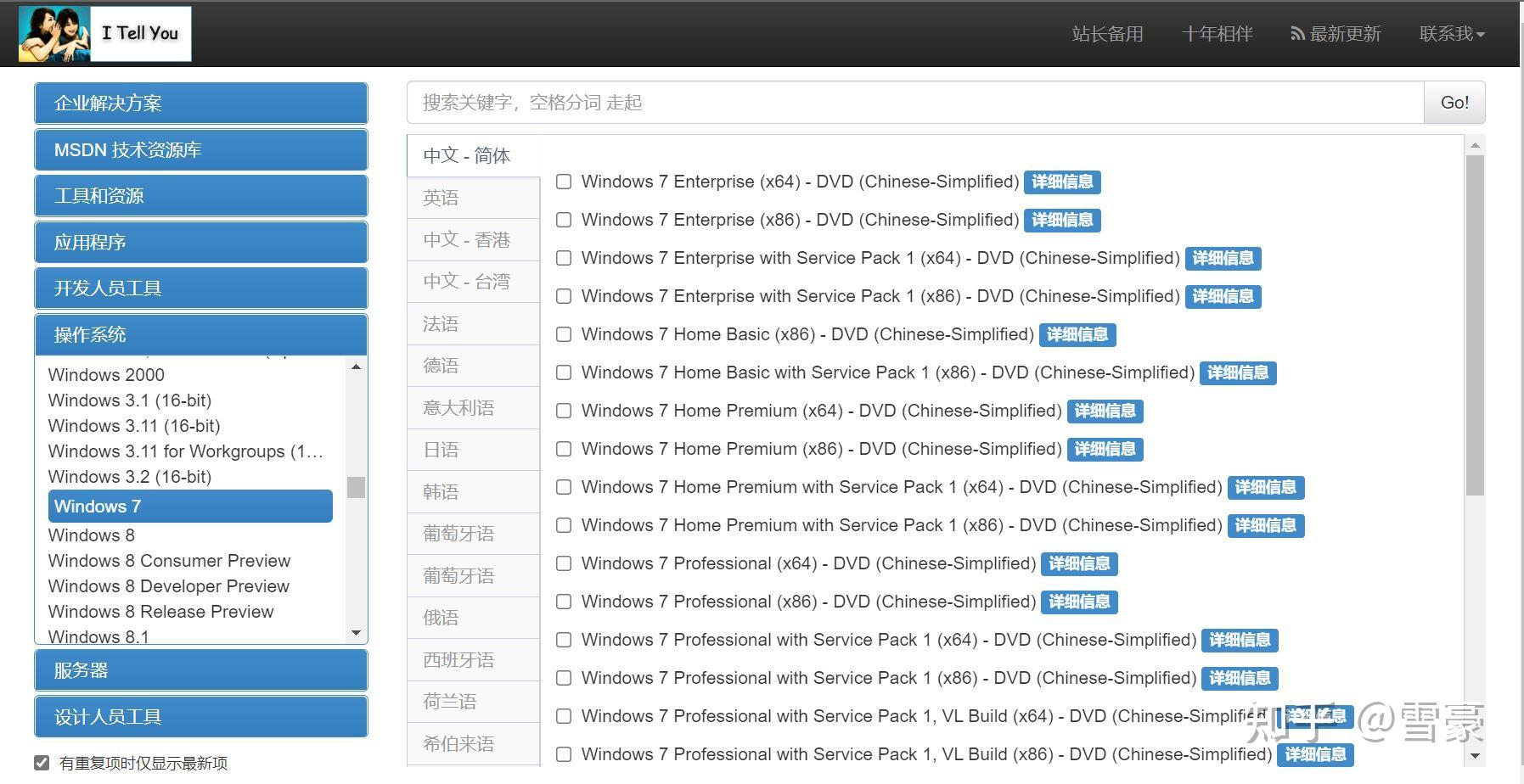
途径二:
许多高校都有正版操作系统支持,在自己学校相应部门的官网下载
STEP 2:写盘/刻录工具——rufus
因为只是偶尔使用,Rufus就比较适合我,体量小,免安装,功能全,速度快,最重要的是开源免费!
其它类似的还有etcher,软碟通等,具体它们的优劣差别和选择可参考这位知友的答案:Rufus和etcher,软碟通制作启动盘有什么区别?
Rufus使用方法
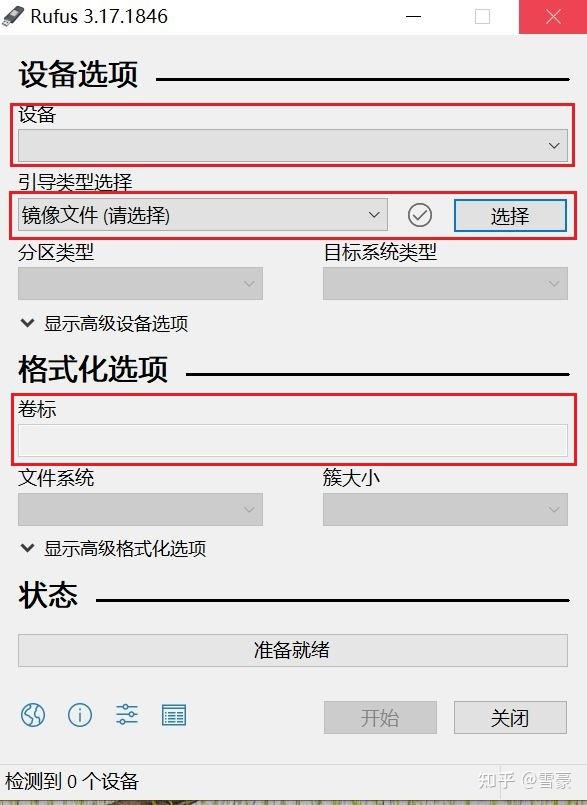
“设备”选择你要刻录的U盘,镜像文件选择下载好的ISO文件,“卷标”可以给U盘取个新名字,剩下的就默认选项就好了。详细的可以参考这里:U盘重装系统详细教程,手把手教你装系统(小白篇)_软件应用_什么值得买
(谁能告诉我知乎写文章怎么调整插入图片的大小啊。。)
SETP 3:安装系统
把刻录好的系统U盘插到电脑上,开机,进入BIOS。不同电脑进入BIOS的方式不一样,可以百度一下。原则是找到你的U盘。
我的联想电脑是出现Lenovo Logo时连续按F2,Think机型按F1。
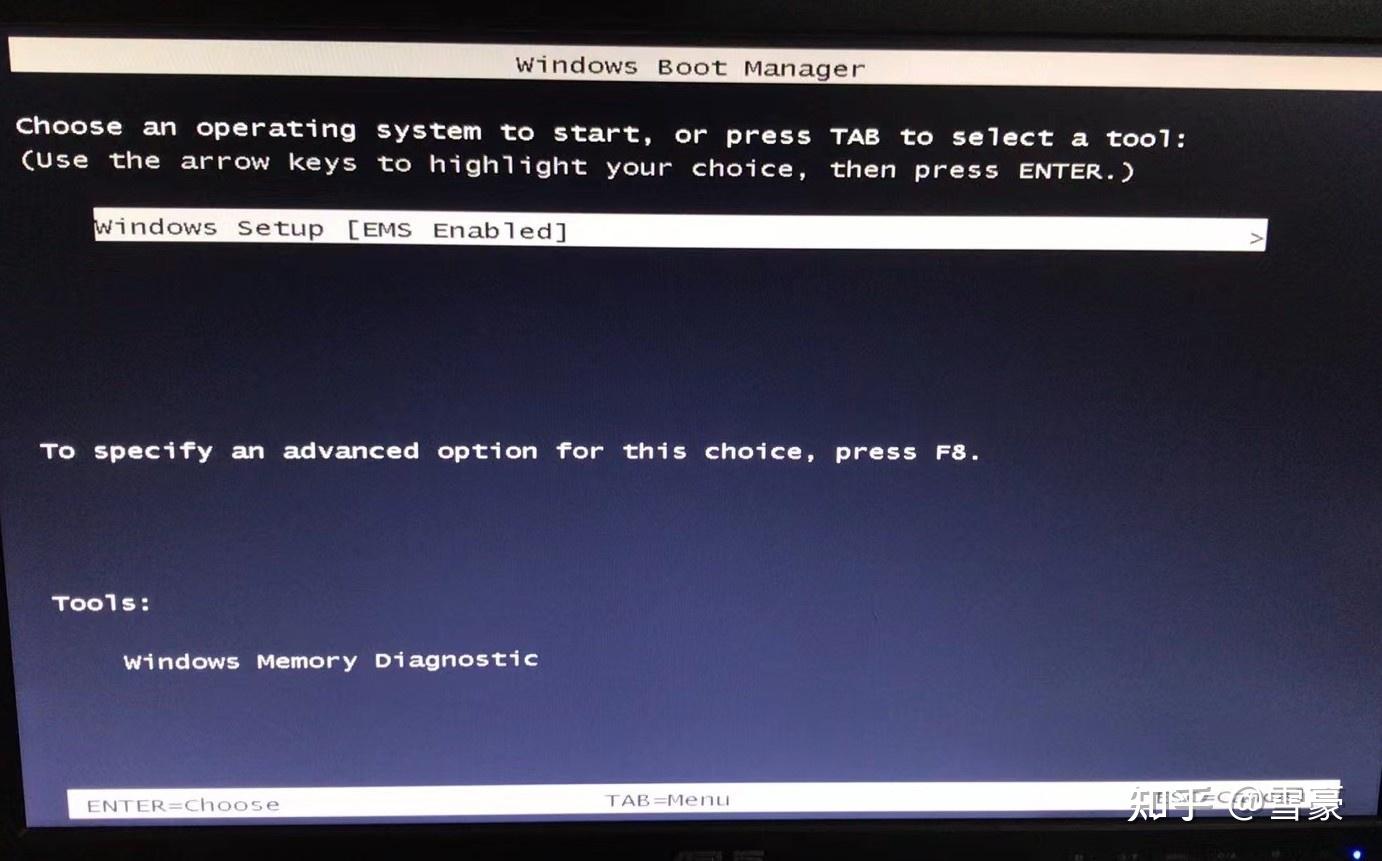
按回车,然后等待,进入安装界面。
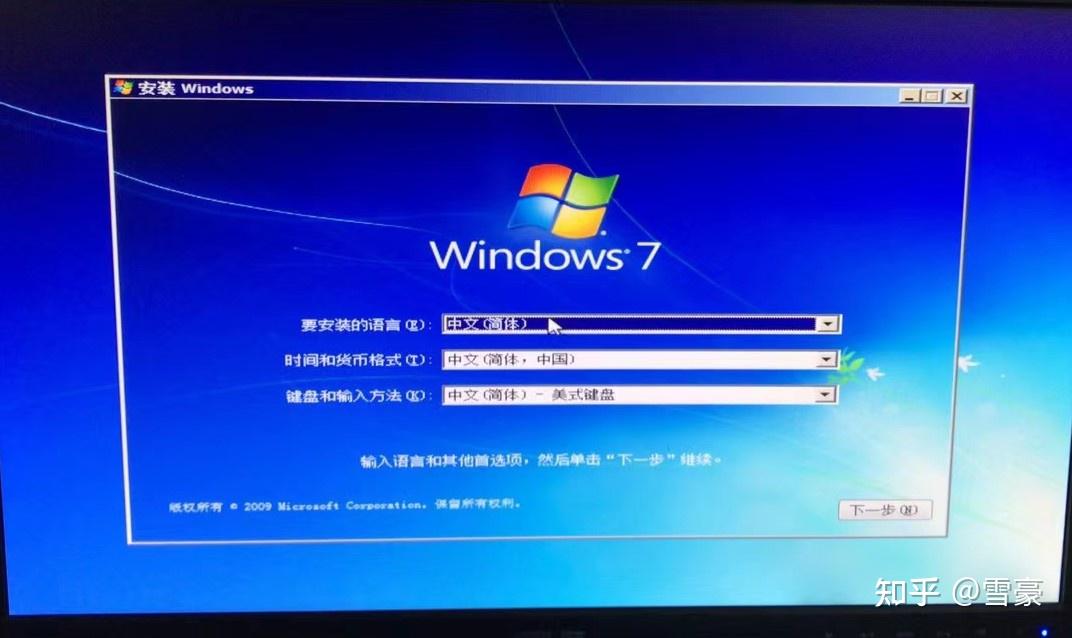
系统盘先格式化,然后可以对磁盘重新分区,然后选中系统盘安装。(个人建议系统盘不要低于100G)
安装成功!(过程中选择不自动更新,即“帮助您自动保护计算机以及提高windows的性能——以后询问我”)
接下来就是激活系统了,此处略。
安装成功后,依旧有处地方需要设置:
“控制面板”=>“系统和安全”=>“操作中心”=>windows update 选择“更改设置”=>点击“让我选择”=>选择“从不检查更新”
STEP 4:安装网卡驱动
安装好系统后,插上网线,发现并不能上网(那我要它何用?!!有系统不能上网比没有系统还难受)不知道你们的情况如何。所以这里也写一下安装网卡驱动的方法。
检查是否安装有网卡:
右键点击“我的电脑”,选择“管理”=>设备管理器”=>“网络适配器”就是网卡了。如果没有说明需要另行安装。
安装网卡:
安装途径有很多,我也是在网上找到的分享资源,这里做个搬运工吧:
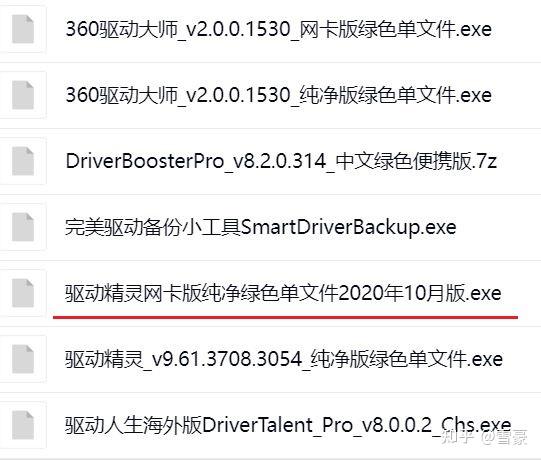
下载后自动检测安装即可。
—— 2021年1月23日 西安大雪
参考:
2021年最新(win7系统安装教程)纯净原版!
2021年最新(win7系统安装教程)纯净原版!_哔哩哔哩_bilibili
U盘重装windows10系统 全程录制 保姆级讲解 手把手安装!最详细的win10重装教程!_哔哩哔哩_bilibili |